Wist je dat je Photoshop kunt gebruiken om bliksemschichten aan je afbeeldingen toe te voegen?

Onweersbuien zijn een geweldig fotografisch onderwerp en bliksemschichten kunnen uw foto's dramatischer maken. Helaas komen ze niet per se voor wanneer u ze wilt.
En je kunt je fotoshoots niet altijd baseren op natuurlijke gebeurtenissen. Dan komt nabewerking je te hulp.
Photoshop gebruiken om bliksem toe te voegen
Heb je ooit een onweersbui gezien en wenste je dat het de dag ervoor was gebeurd toen je een urbex-fotoshoot aan het doen was? Of heb je ooit naar een van je foto's gekeken en gedacht dat een onweersbui de perfecte sfeer zou hebben toegevoegd?

Tenzij je een professional bent die gespecialiseerd is in dit soort fotografie en doelbewust stormen najaagt, zul je zelden onweer hebben als je op de juiste locatie bent met de juiste apparatuur.
En zelfs als je op het juiste moment op de juiste plaats bent, is het niet altijd gemakkelijk om bliksem te fotograferen.
Geen zorgen.
Omdat er verschillende manieren zijn om Photoshop te gebruiken om bliksem toe te voegen - en het perfecte onweer in uw foto's te creëren.

In deze zelfstudie laat ik je twee manieren zien om bliksem aan je afbeeldingen toe te voegen. De eerste manier is door een composiet te maken. De tweede manier is om een bliksemschicht in Photoshop te maken.
Dus kies degene die het beste bij je past, en laten we beginnen.
Gebruik Photoshop om bliksem toe te voegen via compositing
Deze techniek is heel gemakkelijk uit te voeren, maar je moet wel al een bliksemfoto bij de hand hebben.
Stap 1:Kies en open je afbeeldingen
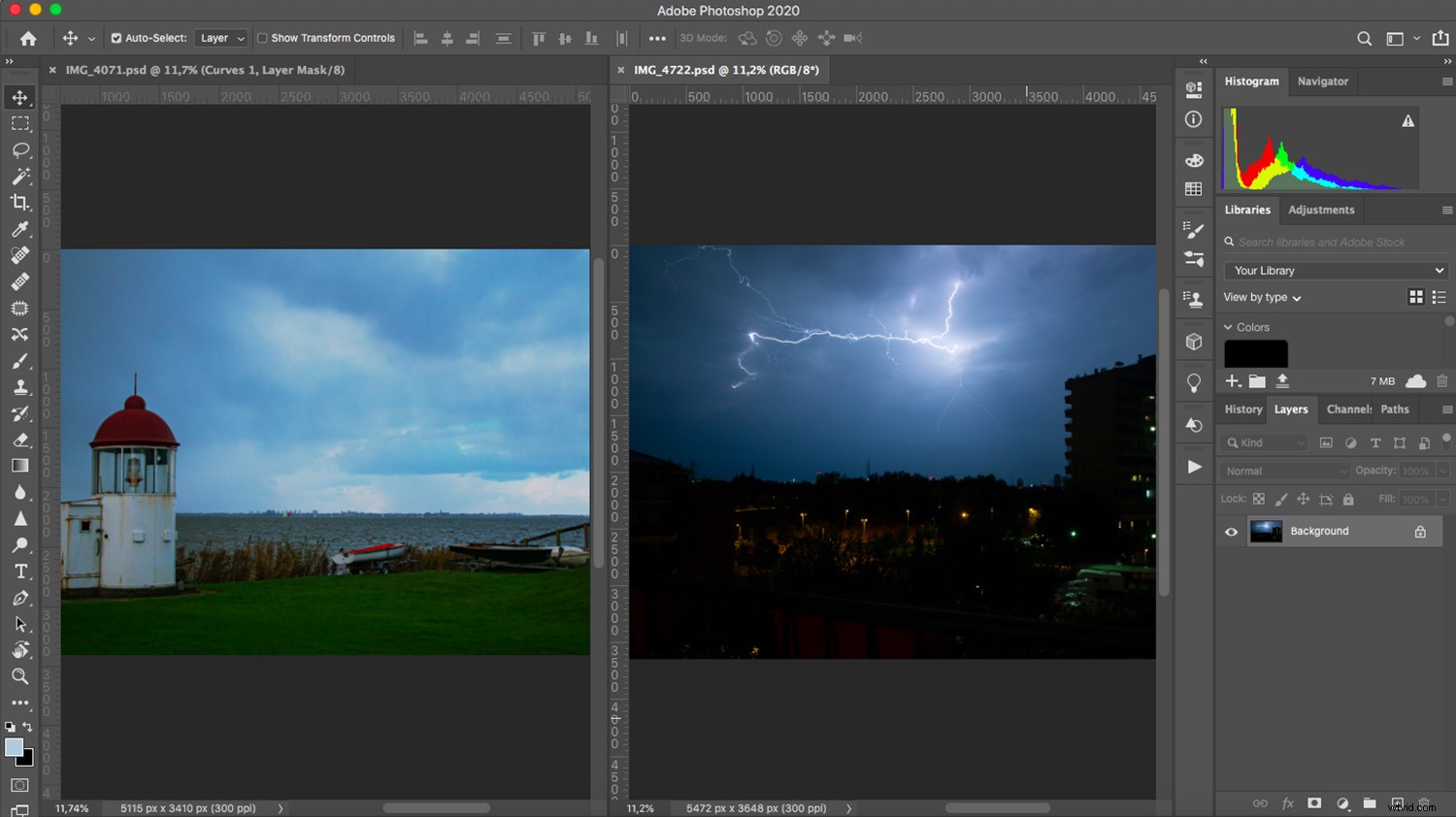
Eerst moet je de twee afbeeldingen kiezen die je gaat gebruiken. Een daarvan is de achtergrond waar de bliksemschicht zal worden toegevoegd.
Deze methode werkt het beste als de afbeelding een humeurige lucht heeft. Je kunt altijd een bliksemschicht in een helderblauwe lucht plaatsen, maar een toch al humeurige lucht ziet er realistischer uit en heeft meer drama. Kies dus een afbeelding met veel wolken en contrast.
De tweede afbeelding is die met de bliksemschicht erin. Als je in het verleden onweersbuien hebt gefotografeerd, kun je een van die afbeeldingen gebruiken. Als dat niet het geval is, kunt u altijd een bliksemschicht krijgen van een gratis website voor stockfoto's.
Open beide afbeeldingen in Photoshop. Sleep vervolgens de bliksemfoto naar de nieuwe achtergrond; dit zal het automatisch in een nieuwe laag plakken.
U kunt ook de opdrachten Bewerken>Kopiëren . gebruiken en Bewerken>Plakken .
Stap 2:gebruik de overvloeimodi van Photoshop om bliksem toe te voegen
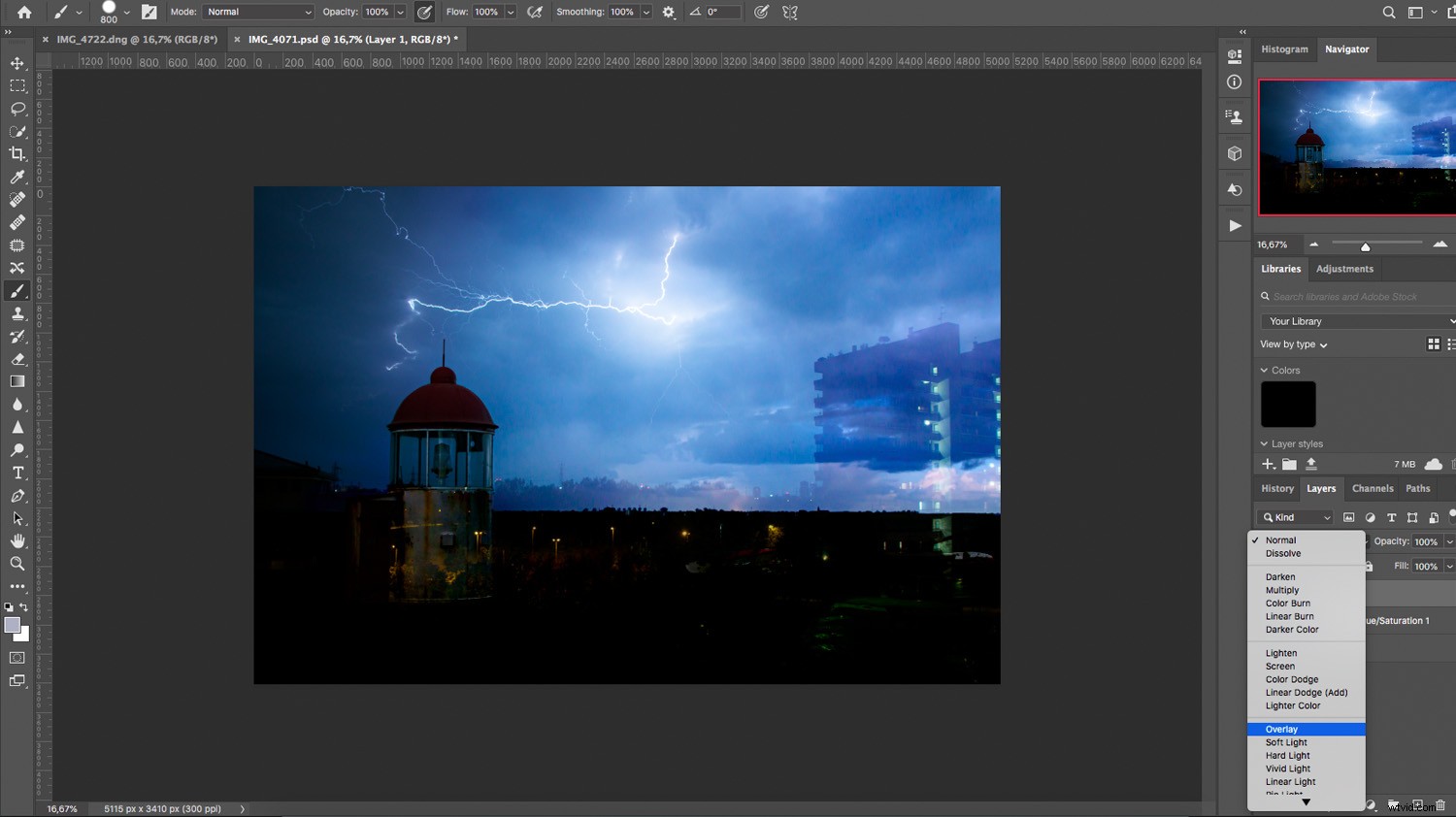
Je nieuwe laag zou de achtergrond moeten bedekken, dus je moet beide lagen samenvoegen en de bliksemschicht integreren.
Ik hou het liefst de originele kleur, maar je kunt je bliksembeeld ook zwart-wit maken en dan donkerder maken om het overvloeien makkelijker te maken.
Of je nu besluit de bliksem in kleur te laten of in zwart-wit te veranderen, je moet de overvloeimodus wijzigen. U kunt dit doen door het vervolgkeuzemenu in het deelvenster Lagen te openen en de gewenste modus te selecteren.
Voor mijn voorbeeld is Overlay het meest geschikt. En het kan ook een goed startpunt voor u zijn, maar experimenteer gerust met andere opties.
Stap 3:verfijn uw composiet
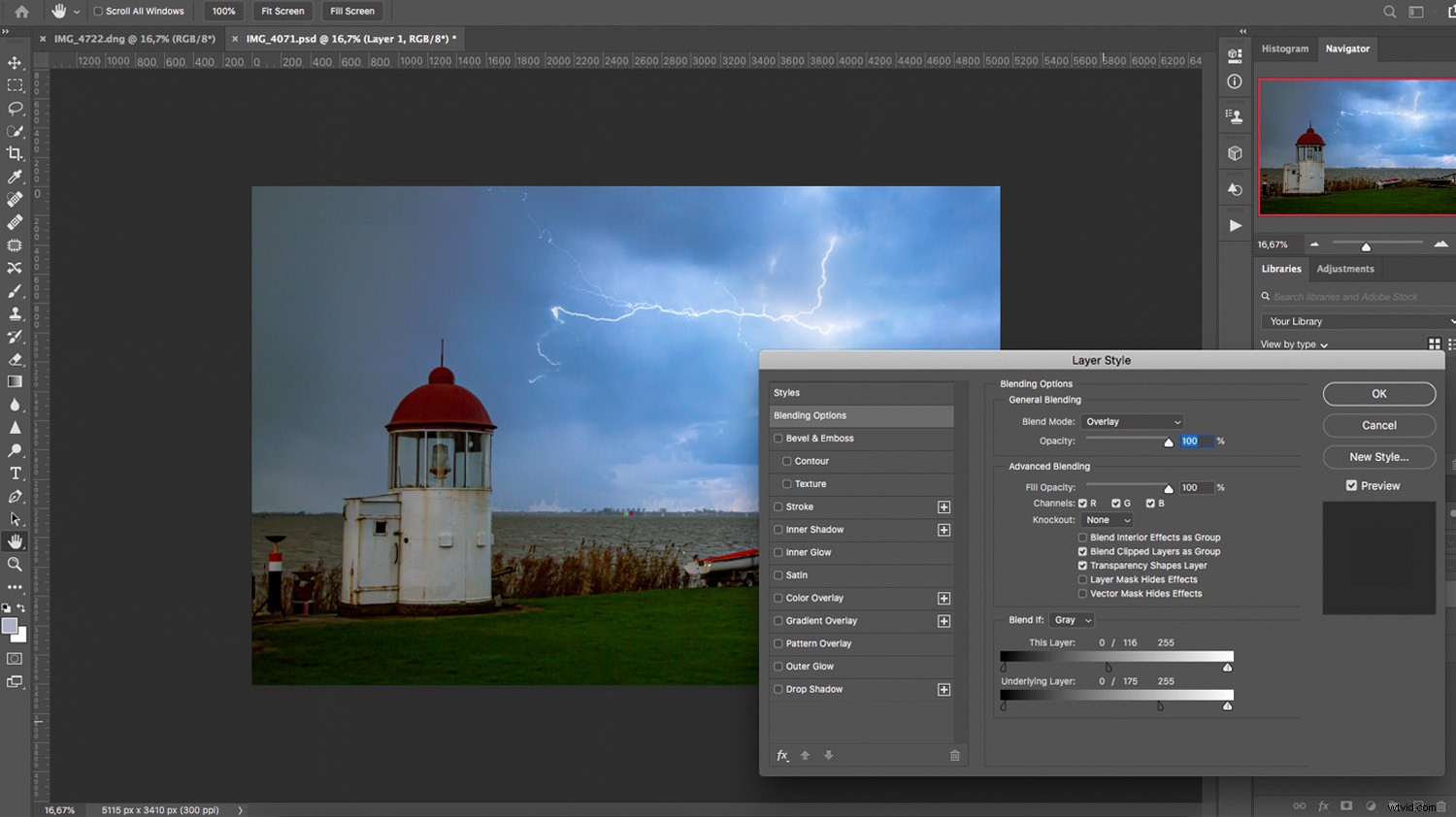
Verplaats en pas de bliksemschicht aan totdat deze zich in de achtergrondafbeelding bevindt zoals u hem wilt. Zodra alles op zijn plaats is, moet je wat geavanceerd overvloeien in het dialoogvenster Laagstijl.
Dubbelklik op de laag naast de naam om het vak Laagstijl te openen. Klik niet op de thumbnail of de naam zelf, want dat zijn verschillende tools. Er verschijnt een pop-upvenster; dat is het vak Laagstijl. Onderaan vind je de optie Overvloeien als.
Hier moet u de schuifregelaars naar rechts verplaatsen. Begin met de bovenste schuifregelaar (die de huidige laag bestuurt). Houd Alt . ingedrukt terwijl u sleept om de schuifregelaar te splitsen en een meer geleidelijk effect te creëren. Doe vervolgens, indien nodig, hetzelfde met de schuifregelaar op de onderliggende laag. Zodra de bliksem in de foto is geïntegreerd, kunt u op OK . klikken om het dialoogvenster te sluiten.
U kunt nu een laagmasker toevoegen om het effect verder te verfijnen. De bron van de bliksem is altijd lichter dan de rest van de lucht, dus het kan zijn dat je een verloop moet toevoegen om dat effect te creëren.
Je kunt ook alle resterende elementen die niet verdwenen zijn zwart kleuren via de Blend If-instellingen.
Dat is het! Je compositie is nu klaar. Je kunt andere filters toevoegen of wat meer bewerkingen uitvoeren om je foto te voltooien.
Photoshop gebruiken om bliksemschichten toe te voegen (en te maken)
Voor deze methode heeft u alleen een achtergrondafbeelding nodig. Nogmaals, de keuze is aan jou, maar een bewolkte dag of een dramatisch landschap zal helpen om meer impact te creëren.
Stap 1:maak een bliksemschicht

Open de achtergrondafbeelding in Photoshop en maak een lege nieuwe laag bovenaan de lagenstapel.
Om het te vullen, pak je het gereedschap Verloop, stel je het in op Lineair verloop en sleep je het gereedschap over het canvas. Zorg ervoor dat je verloop van zwart naar wit gaat. Deze keuzes zijn te vinden in de optiebalk bovenaan het scherm.
Ga met dezelfde laag geselecteerd naar Filter>Render>Verschilwolken . Er zijn geen instellingen (of voorbeelden) voor dit soort filter; het genereert gewoon een patroon met behulp van willekeurige waarden.
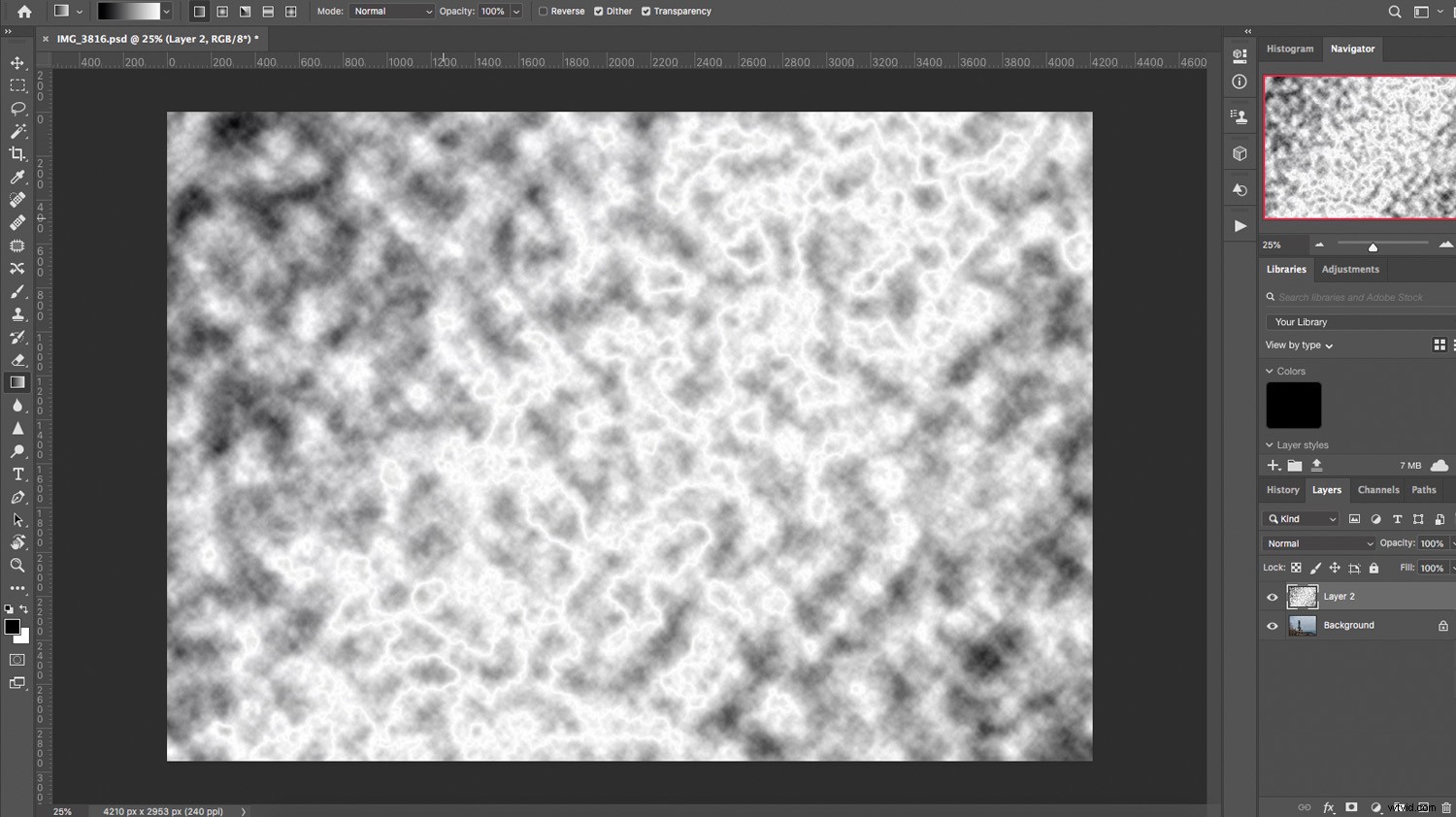
Keer het nu om door naar Afbeelding>Aanpassingen>Omkeren . te gaan . U kunt ook de sneltoets Ctrl/Cmd + I . gebruiken .
Ga dan naar Afbeelding>Aanpassingen>Niveaus . In het pop-upvenster vindt u een histogram met een schuifregelaar (dit is de aanpassing Niveaus). Sleep het naar rechts totdat de achtergrond helemaal zwart is en alleen witte lijnen zichtbaar zijn. Je zult merken dat sommige van deze witte lijnen op bliksemschichten lijken.
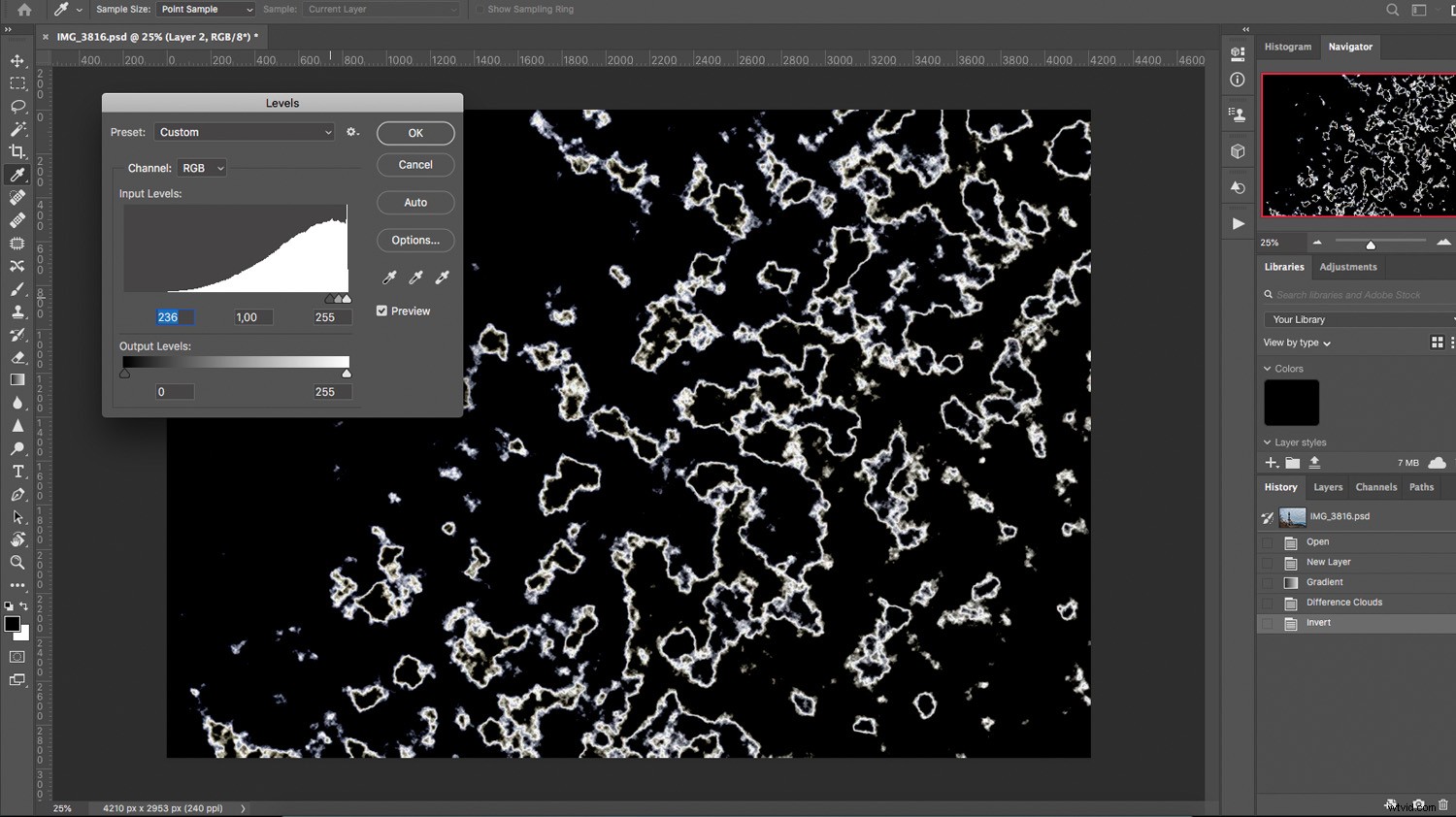
Kies een "bliksemschicht" en begin met zwart te schilderen om de andere lijnen te bedekken met behulp van het penseel. Blijf doorgaan totdat je alleen een lijn achterlaat die op bliksem lijkt. De maat en vorm zijn aan jou; er is geen specifieke formule.
Als je alleen die bliksemschicht wilt toevoegen, pas dan gewoon de overvloeimodus van de laag aan en plaats deze waar je hem wilt hebben (zie de composiettechniek uitgelegd in het eerste deel van dit artikel).
Als je meerdere bliksemschichten wilt toevoegen of één bliksemschicht met een complexere vorm en meerdere takken, dan raad ik je aan een penseel te maken.
Stap 2:maak een aangepast penseel
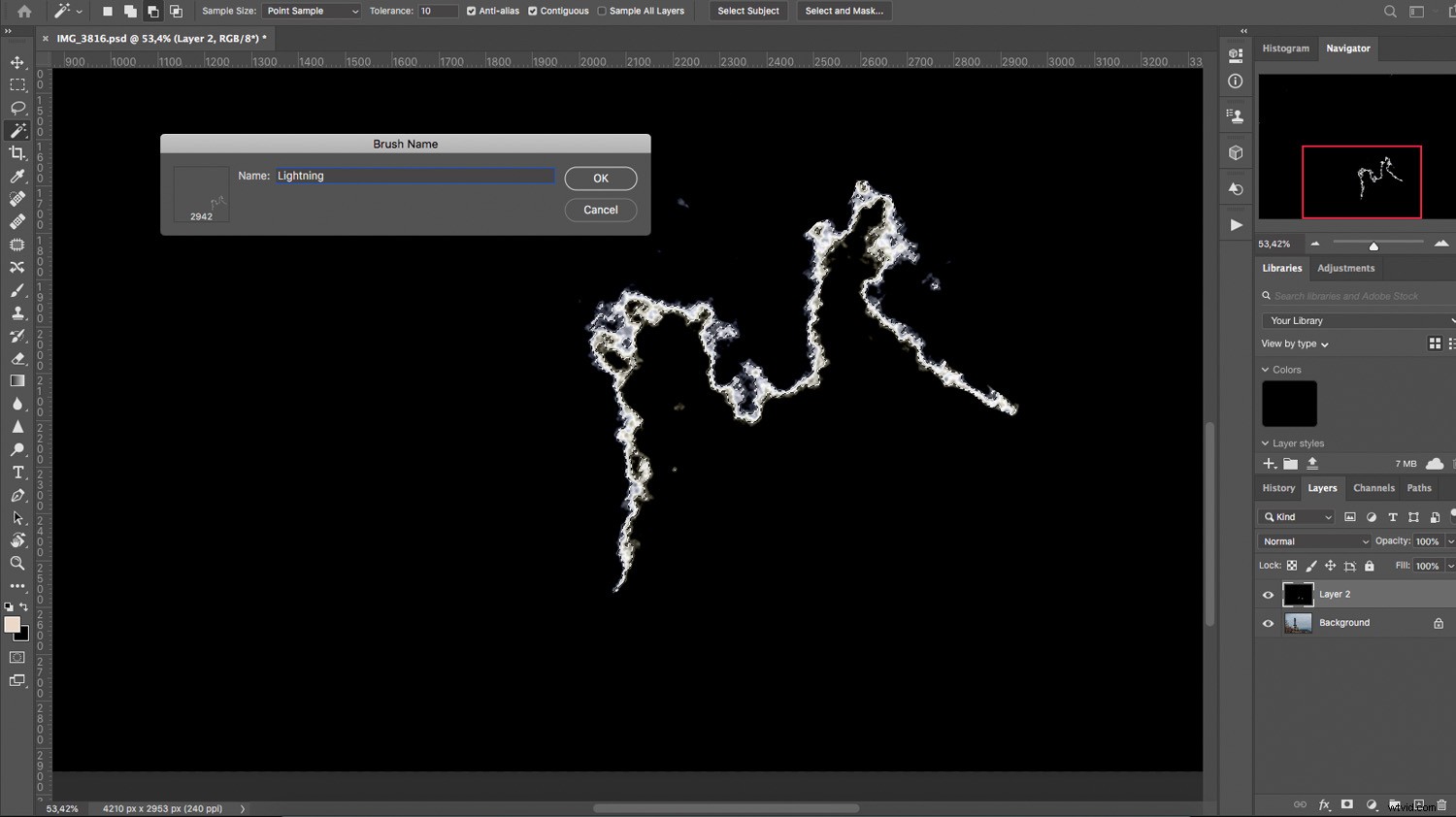
Om een penseel te maken, moet je de bliksemschicht selecteren die je zojuist hebt gemaakt. Om dat te doen, kunt u elke selectietool gebruiken die voor u comfortabel is. In dit geval raad ik aan om Kleurbereik te gebruiken.
Zodra je je bliksemschicht hebt geselecteerd, klik je op Bewerken>Penseelvoorinstelling definiëren en geef het een naam. Om de bliksem dynamischer te maken, kun je de instellingen aanpassen en de grootte en richting laten veranderen.
Nu heb je een bliksemschichtborstel die je op elke foto kunt gebruiken zonder er steeds weer een te hoeven maken. Op dit punt kunt u de bliksemlaag verbergen of verwijderen.
Stap 3:bliksemschichten toevoegen in Photoshop
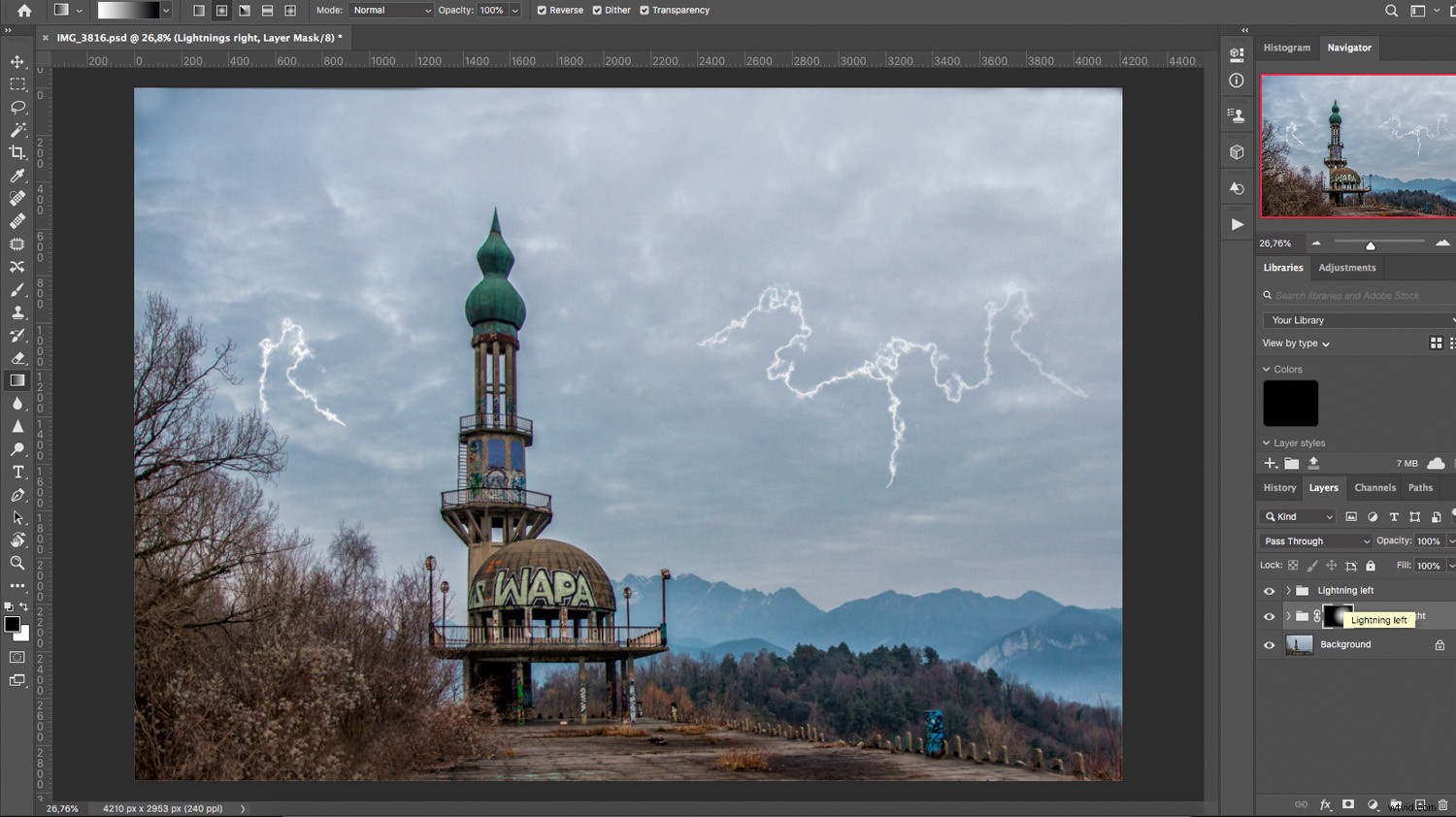
Maak een nieuwe lege laag bovenop de achtergrond. Op die manier kunt u de bliksemschichten in een aparte laag hebben om ze naar wens te bewerken en aan te passen.
Begin met het schilderen van een of meer bliksemschichten totdat je tevreden bent met het onweersbuieffect.
Stap 4:Verfijn het effect

Je kunt een laagmasker toevoegen om de bliksem te integreren met een verloop om het er natuurlijker uit te laten zien.
U kunt ook een laag Effen kleur toevoegen boven de bliksemlaag. Je kunt dan de Blend If-tool gebruiken om alleen de bliksemschichten in te kleuren.
Je onweer is nu klaar! U kunt echter doorgaan met het nabewerken van de uiteindelijke afbeelding als u deze een specifieke uitstraling wilt geven. Zwart-wit werkt meestal heel goed voor dit soort afbeeldingen, dus probeer dat eens.
Hoe Photoshop te gebruiken om bliksem toe te voegen:conclusie
Ik hoop dat dit artikel je heeft geholpen te zien hoe gemakkelijk het is om Photoshop te gebruiken om bliksem toe te voegen.
Voel je vrij om tips en je eigen geweldige afbeeldingen te delen in de opmerkingen hieronder!
