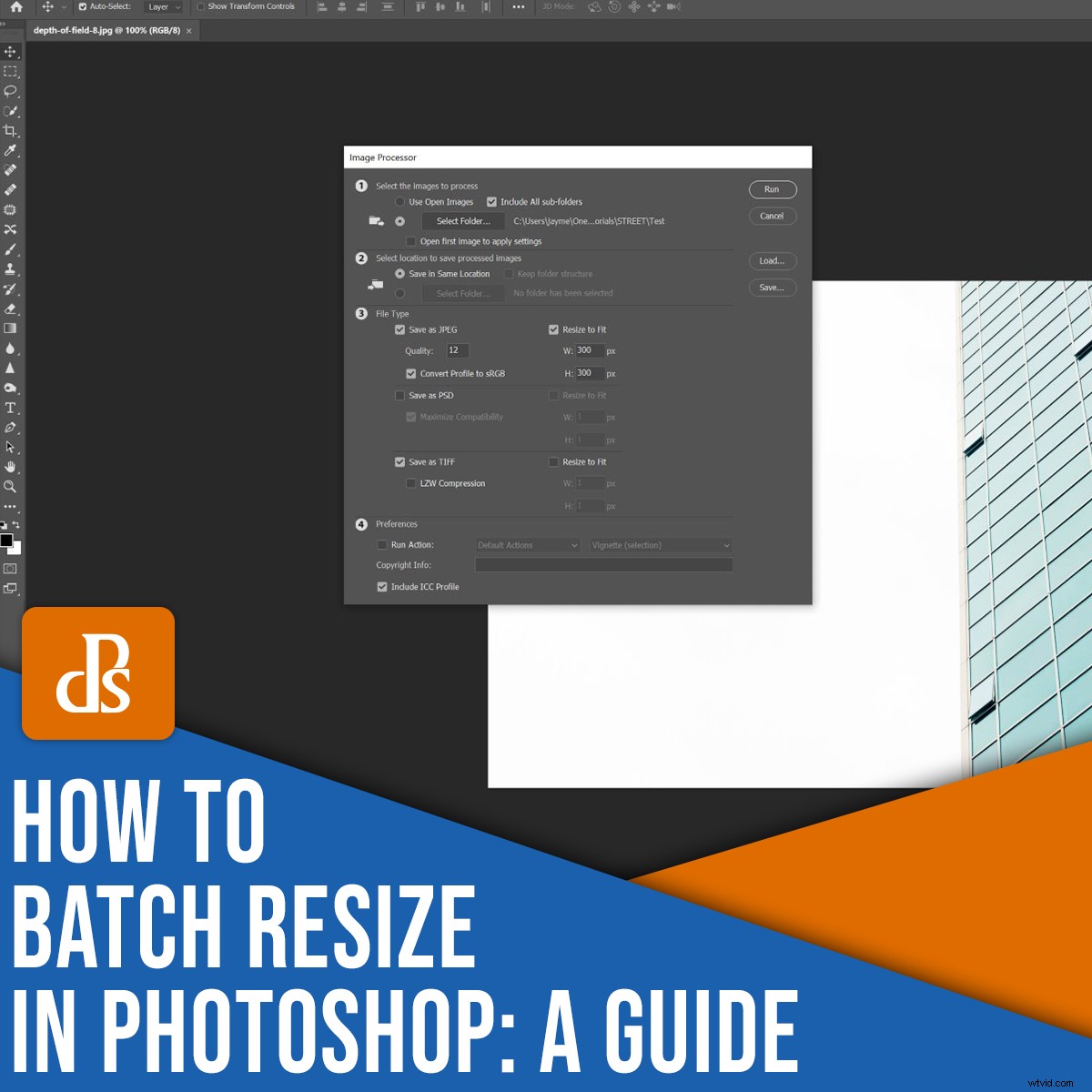
Wat is de gemakkelijkste manier om het formaat van een batch in Photoshop te wijzigen?
In dit artikel ga ik je door een eenvoudig, stapsgewijs proces leiden om het formaat van je afbeeldingen te wijzigen. Het duurt seconden - en als je klaar bent, kun je tientallen (of honderden!) foto's tegelijk verkleinen.
Laten we beginnen.
Batch vergroten/verkleinen in Photoshop:stap voor stap
Het vergroten of verkleinen van batches is niet moeilijk en er is heel weinig kennis voor nodig.
Zorg ervoor dat u om te beginnen sommige . opent bestanden in Photoshop (houd er echter rekening mee dat u niet alle bestanden hoeft te openen waarvan u het formaat wilt wijzigen; een willekeurig bestand of een leeg canvas is prima). Zoals je hieronder kunt zien, heb ik een leeg document geopend:
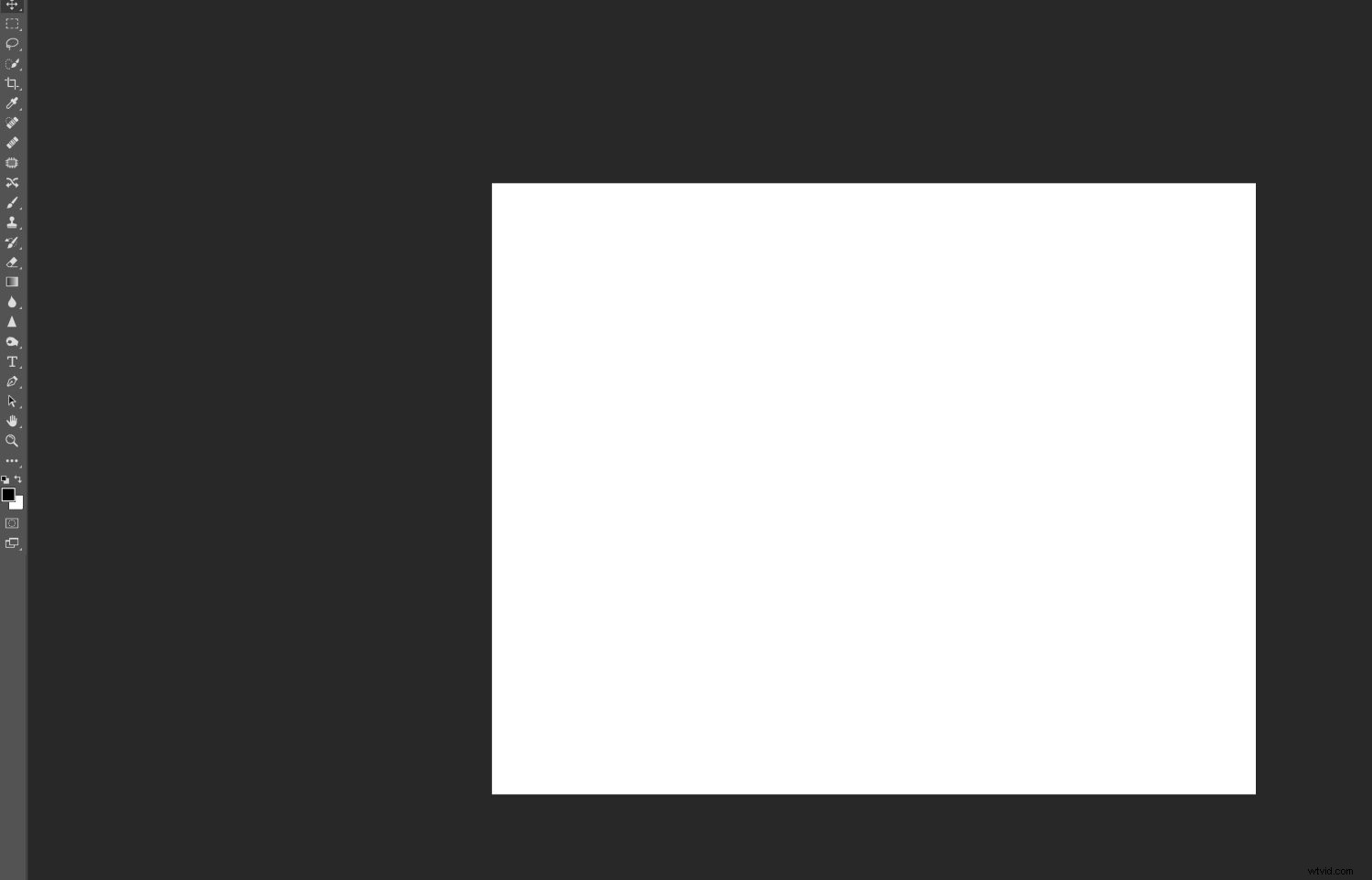
Ik ga het hebben over de Beeldprocessor methode voor het vergroten of verkleinen van batches. Vrijwel iedereen kan het, en het werkt over het algemeen goed. Als u echter complexere vereisten voor het wijzigen van de batchgrootte hebt, kunt u overwegen een actie te schrijven; op die manier kunt u het formaat aanpassen aan uw specifieke behoeften.
Laten we nu het proces voor het wijzigen van de batchgrootte eens nader bekijken, te beginnen met:
Stap 1:Open de beeldprocessor
Kies Bestand>Scripts>Beeldprocessor .
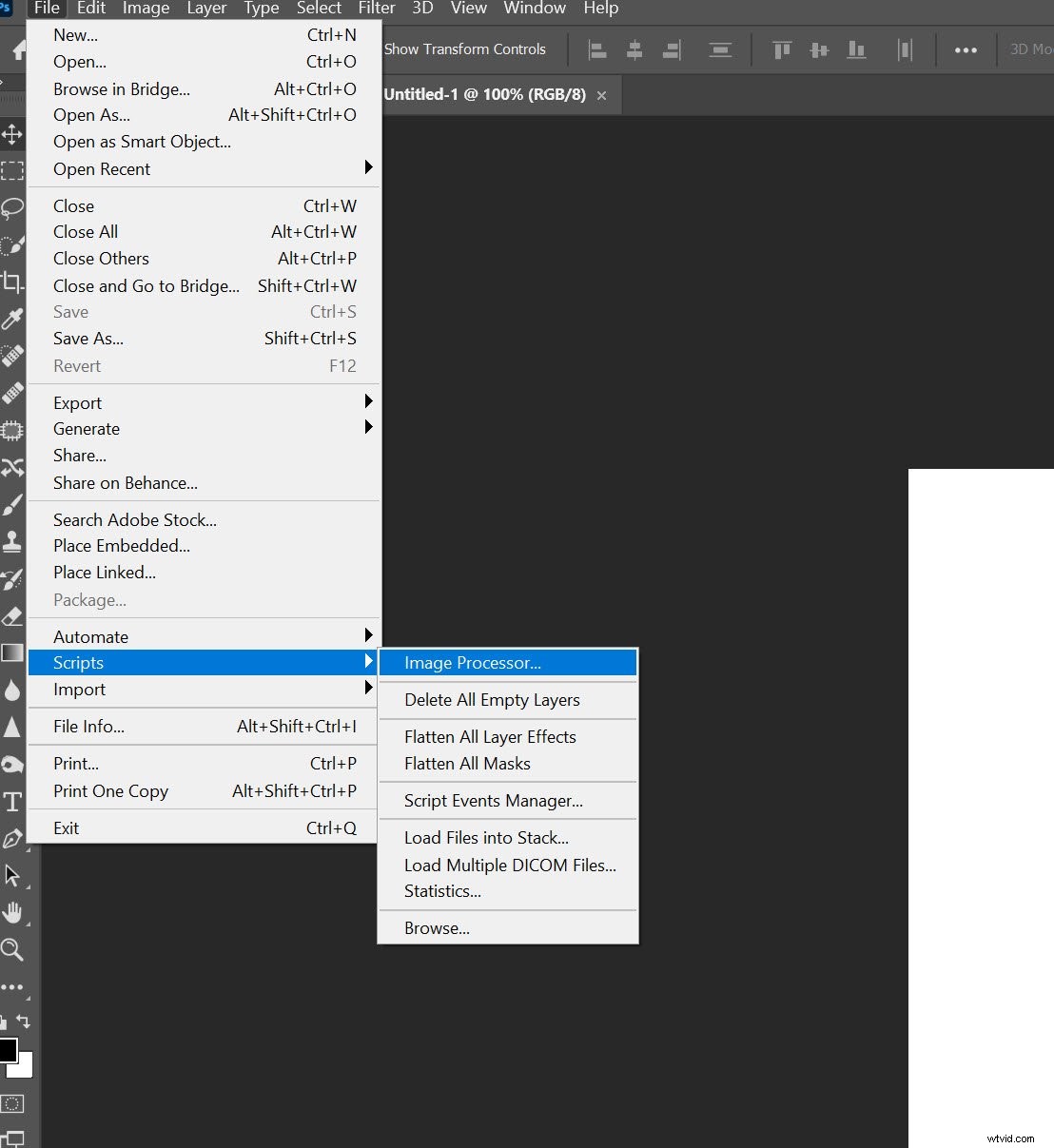
Het dialoogvenster Afbeeldingsprocessor wordt geopend, waar u een eenvoudig proces in vier stappen ziet om het formaat van uw afbeeldingen te wijzigen:
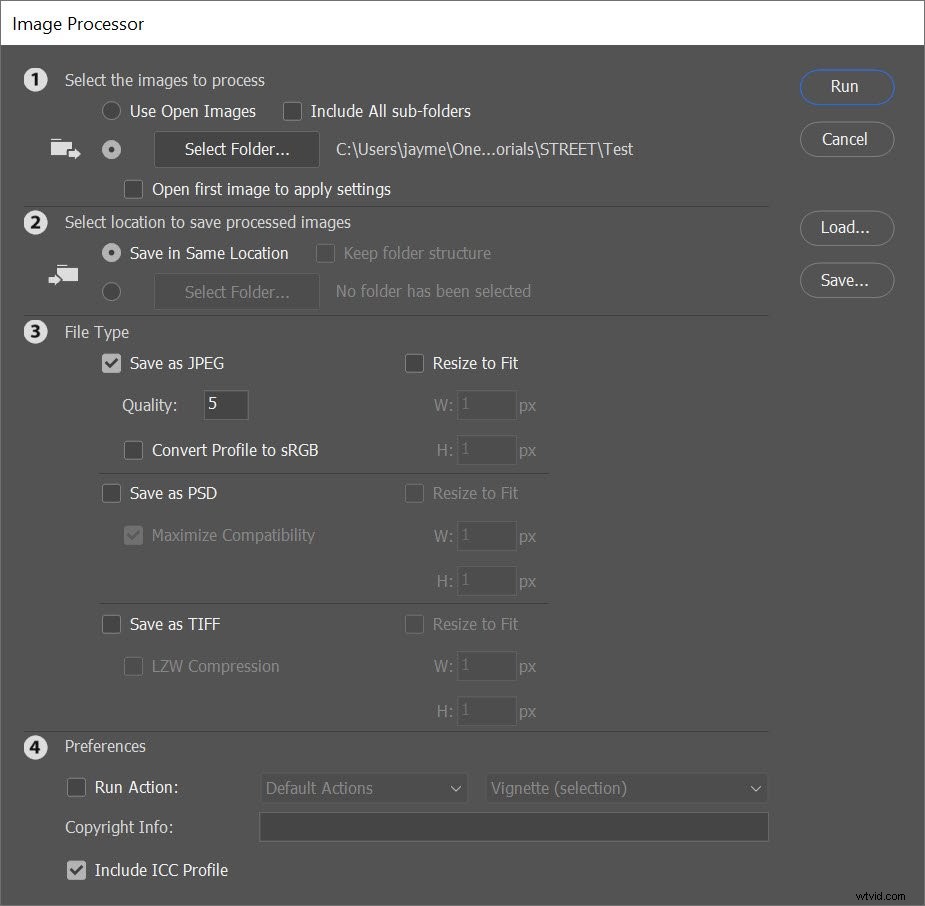
Stap 2:Selecteer uw afbeeldingen voor batch resizing
In het eerste gedeelte van het dialoogvenster Afbeeldingsprocessor moet u de afbeeldingen identificeren waarvan u het formaat in batches wilt wijzigen.
U kunt ervoor kiezen om het formaat van alle geopende afbeeldingen te wijzigen door Open afbeeldingen gebruiken . te selecteren :
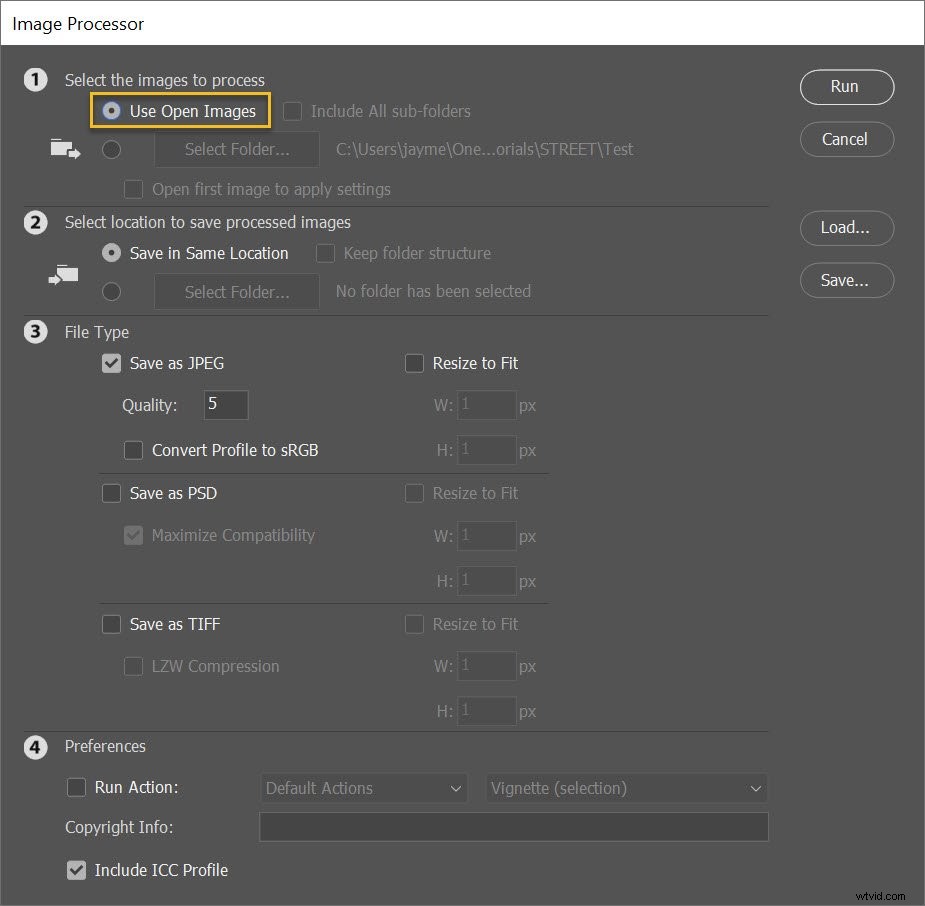
Of u kunt een map van uw harde schijf kiezen via de Map selecteren knop:
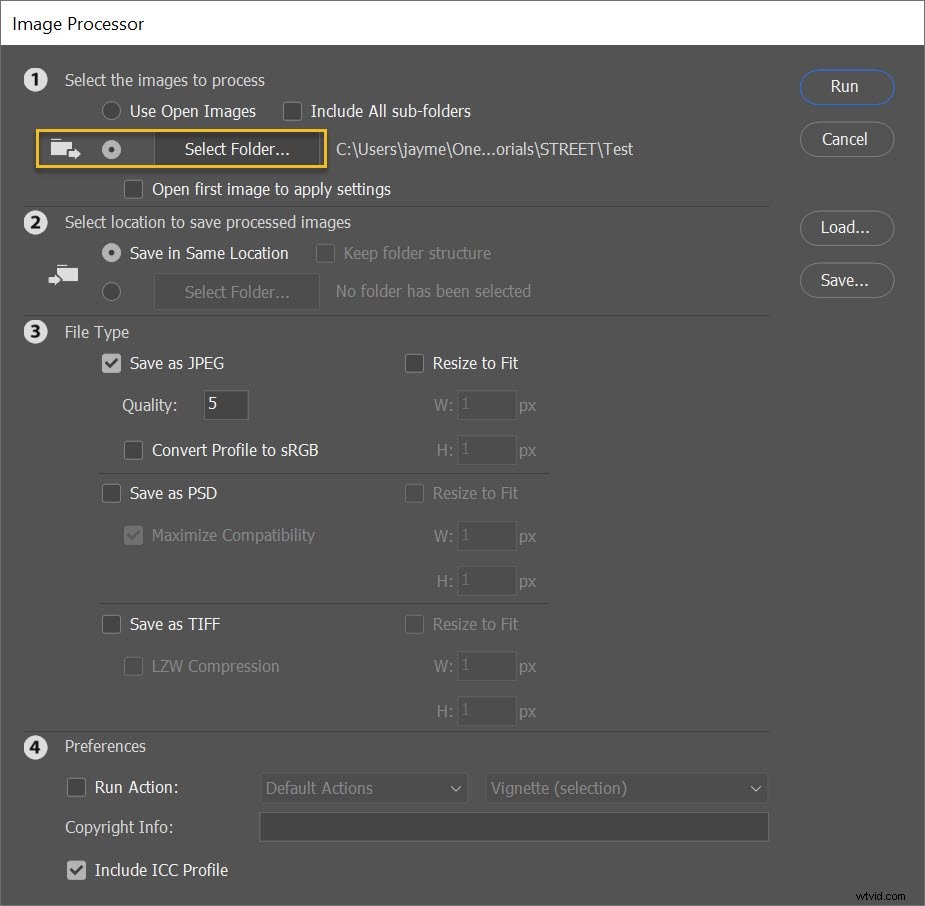
Als je wel een map selecteert, kun je Photoshop vertellen om het formaat van afbeeldingen in alle submappen ook te wijzigen; klik gewoon op Alle submappen opnemen selectievakje:
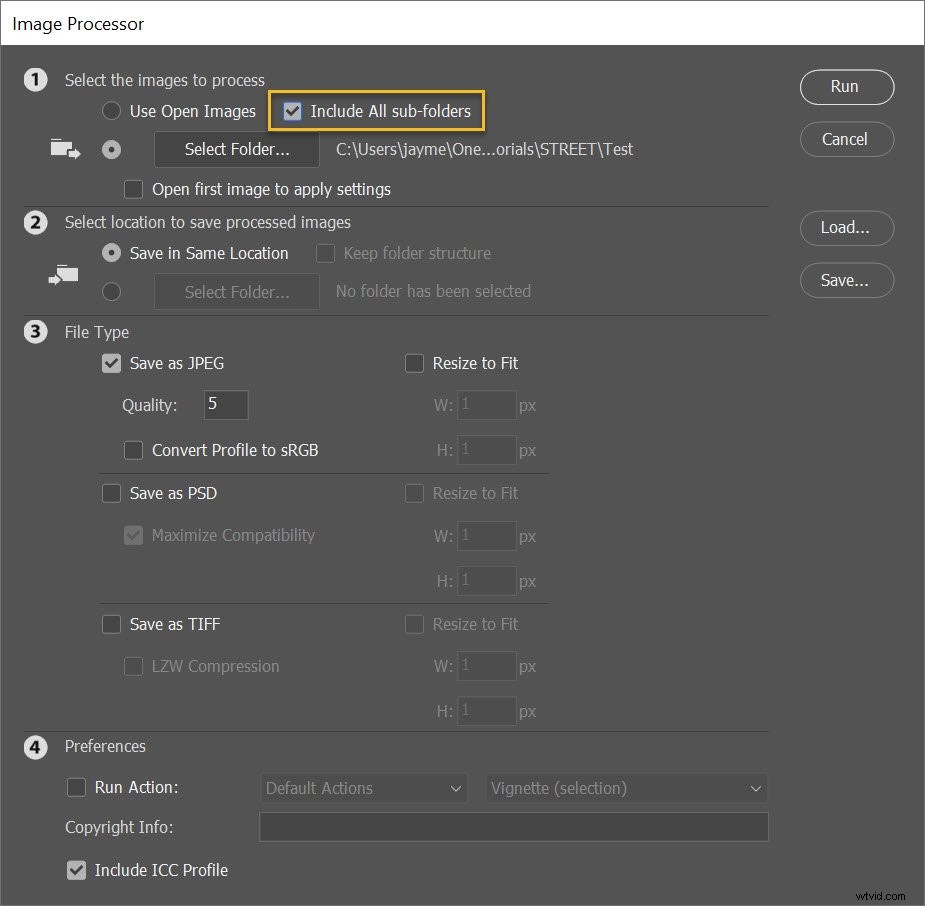
Stap 3:Bepaal uw exportlocatie
Nu is het tijd om te bepalen waar u wilt dat uw verkleinde afbeeldingen naartoe gaan.
Om de verkleinde versies naast de originelen op te slaan, selecteert u eenvoudig Opslaan op dezelfde locatie :
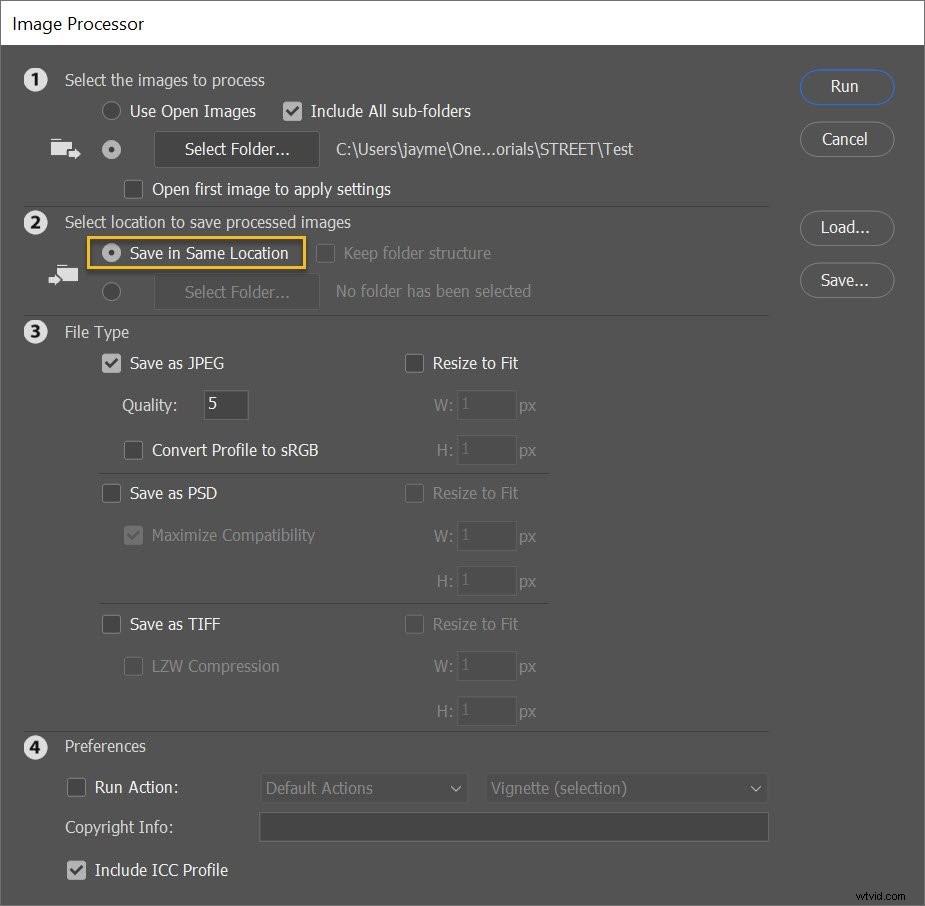
Wanneer het formaat wijzigen begint, maakt Photoshop een submap naast de originele bestanden. (Omdat uw gewijzigde versies de namen van de originele bestanden behouden, voorkomt het maken van een submap – in plaats van simpelweg de afbeeldingen in de originele map op te slaan – overschrijven.)
U kunt ook een andere map selecteren voor de bestanden waarvan de grootte is gewijzigd:
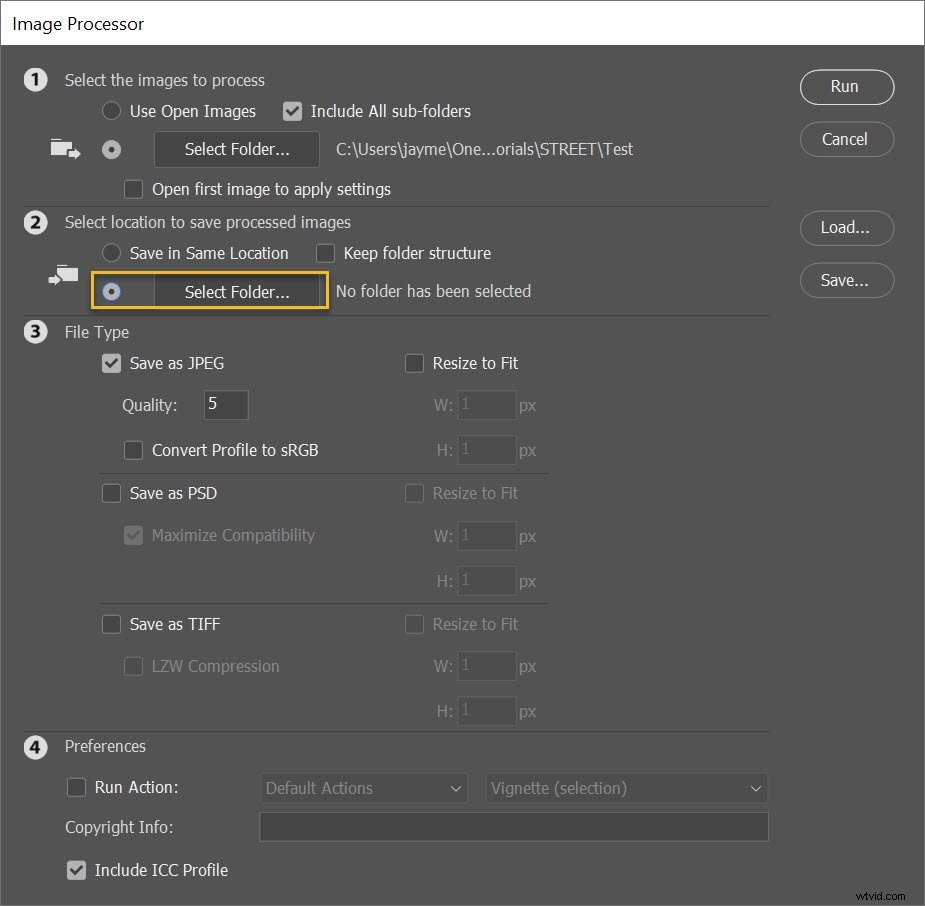
Stap 4:Voer de gewenste afbeeldingsformaten in
Dit is de belangrijkste stap van het hele proces:
Het moment waarop je inbelt, formaat wijzigen voor je bestanden.
Bepaal eerst uw uitvoerbestandstype. Je kunt kiezen uit JPEG, PSD en TIFF (JPEG is de standaard en werkt over het algemeen goed, maar als je met gelaagde bestanden werkt, is PSD een goede keuze).
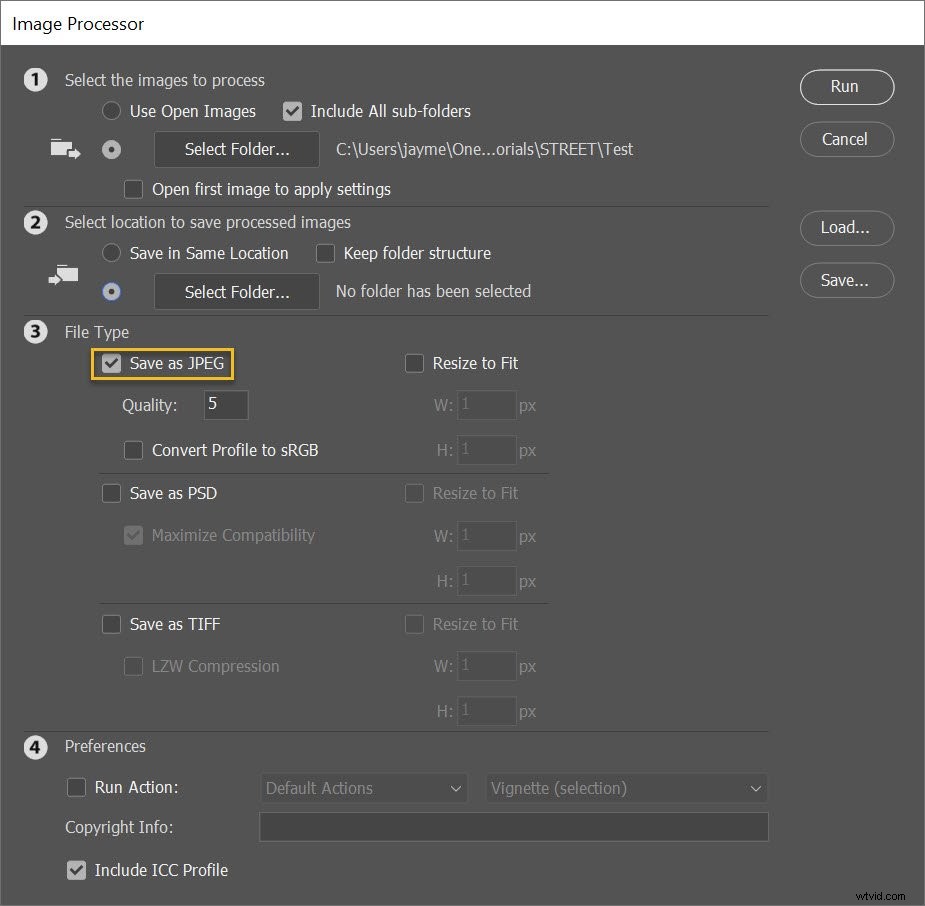
Als u besluit om JPEG's op te slaan, kunt u de uitvoerkwaliteit aanpassen; 12 geeft u grote, fantastisch uitziende foto's, terwijl 1 u kleine resultaten van lage kwaliteit geeft.
Voor betere kleuren bij het weergeven van uw foto's op internet, selecteert u Profiel converteren naar sRGB :
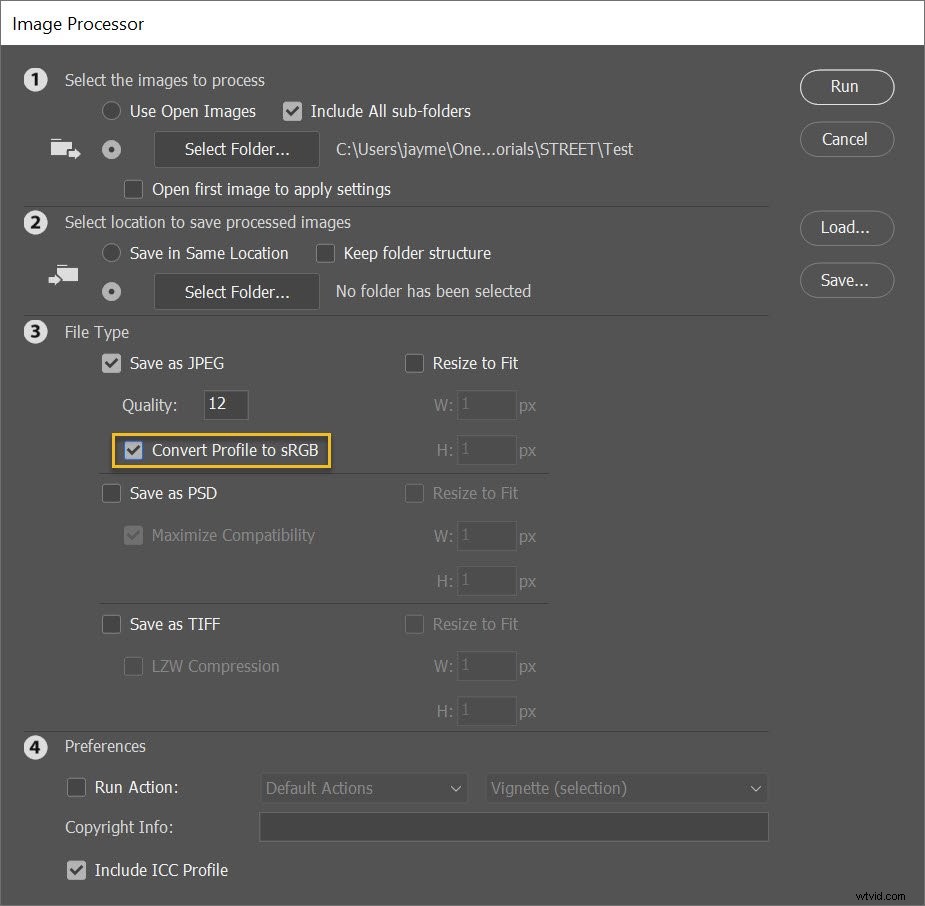
Ik raad ook aan om de Inclusief ICC-profiel . te controleren vak onderaan:
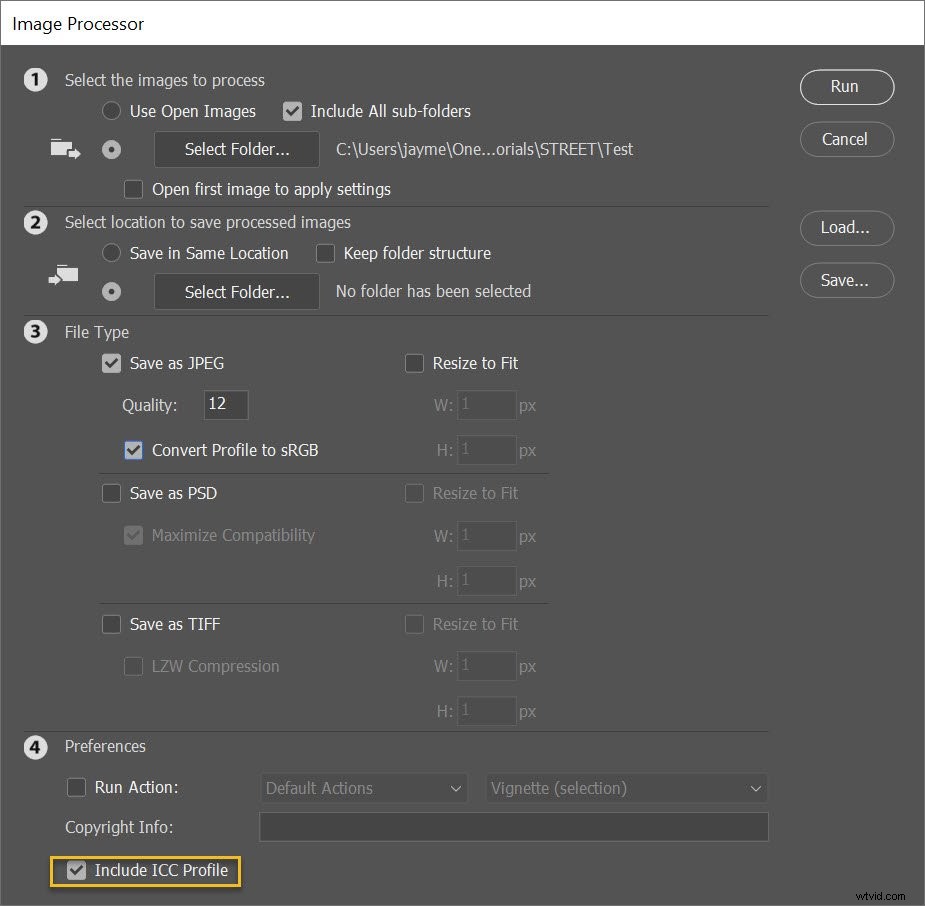
Selecteer ten slotte Formaat aanpassen , en typ de gewenste bestandsgrootte in!
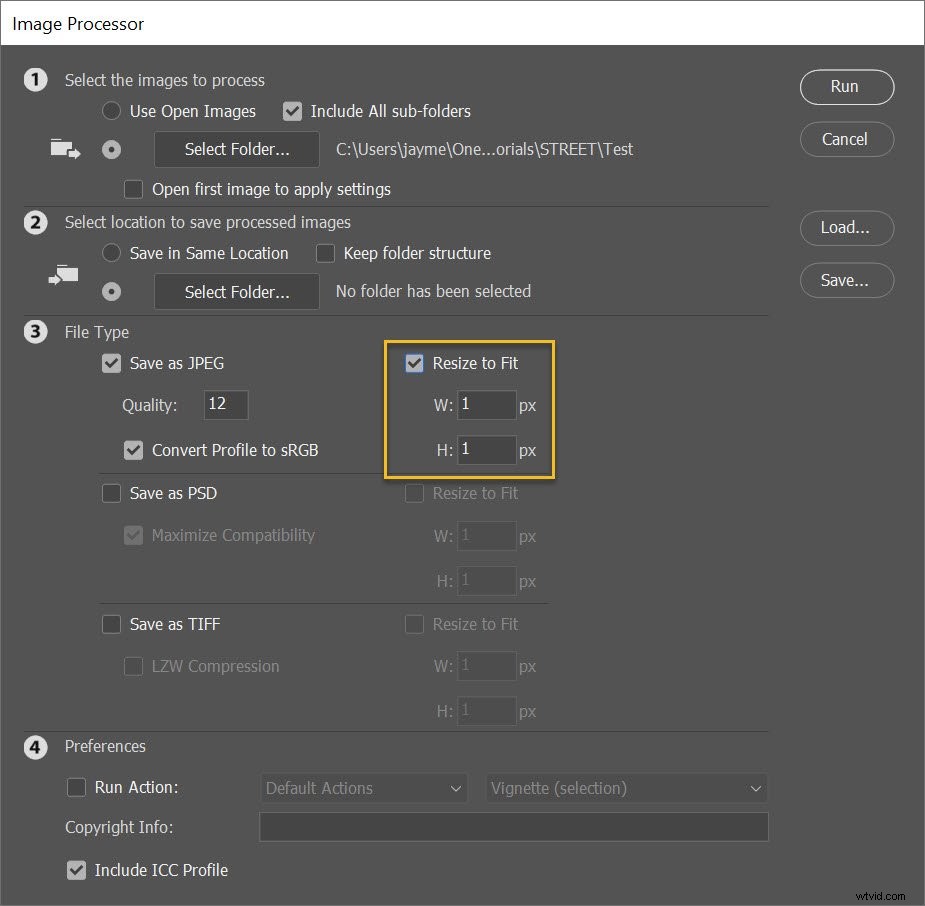
Houd er rekening mee dat de afmetingen die u inbelt maximum zijn . Dus als u 300 typt voor de breedte en 300 voor de hoogte, worden de bestanden zo verkleind dat de langste zijde van elke afbeelding 300 pixels is.
(Met andere woorden, de afbeeldingen worden niet bijgesneden of scheef om uw gewenste afmetingen te passen; ze worden omhoog of omlaag geschaald voor de meest natuurlijk ogende resultaten.)
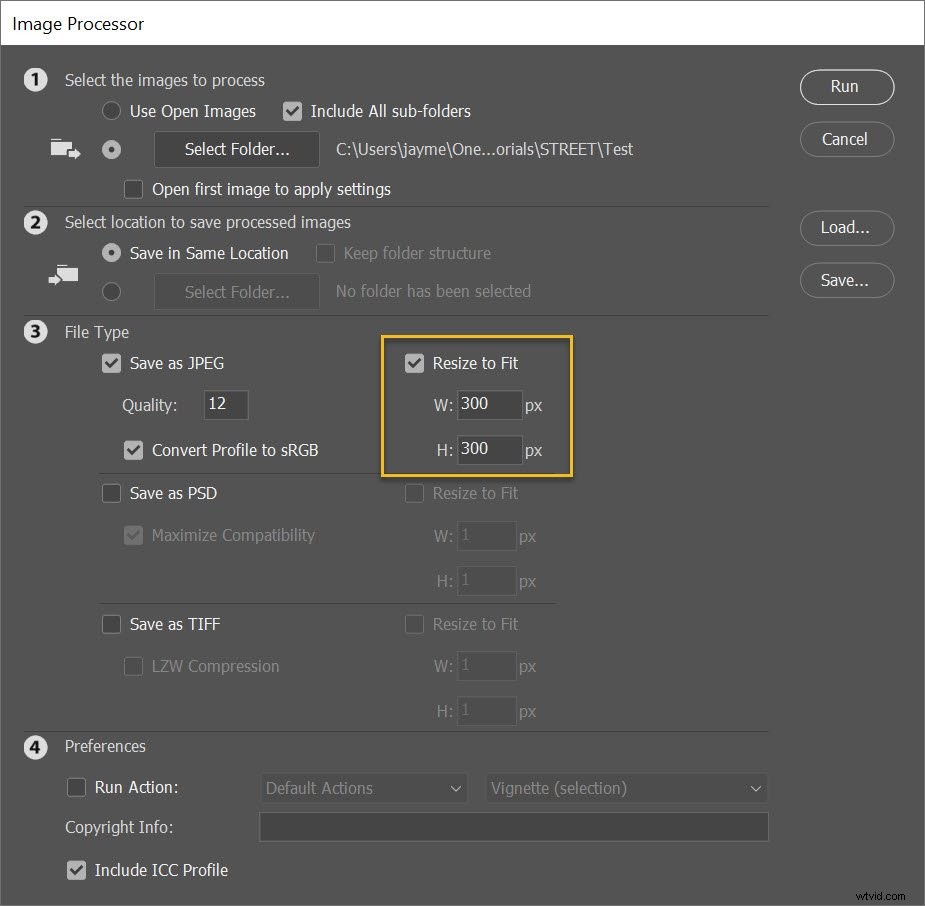
Houd er ook rekening mee dat de breedte- en hoogtemetingen niet hetzelfde hoeven te zijn. Je zou een breedte van 400 en een hoogte van 300 kunnen specificeren - dan zouden alle afbeeldingen worden beperkt tot een breedte van 400 of een hoogte van 300, afhankelijk van wat zich het eerst voordoet.
Je hebt trouwens wel de mogelijkheid om je afbeeldingen ook in een tweede (of derde) formaat op te slaan. Selecteer gewoon de Opslaan als PSD of Opslaan als TIFF selectievakjes en PSD- en/of TIFF-mappen worden naast uw JPEG-map gemaakt!
Stap 5:voer het script uit
Als je klaar bent, klik je op Uitvoeren .
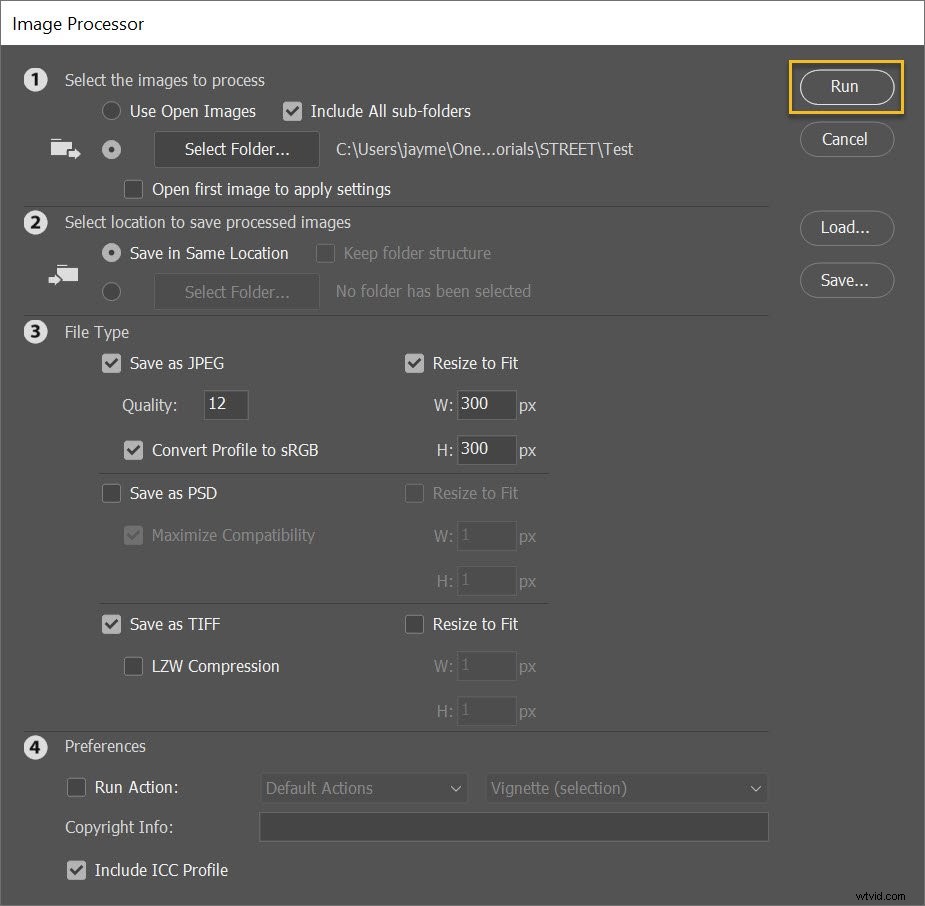
De afbeeldingen worden automatisch geopend (als ze nog niet open zijn), verkleind, opgeslagen en weer gesloten.
Ga naar de map die u hebt opgegeven in Stap 3 . om uw afbeeldingen met een gewijzigd formaat te vinden (bovenstaande). Als u ervoor kiest om JPEG's op te slaan, bevinden de afbeeldingen zich in een submap met de naam JPEG; als je ervoor kiest om TIFF's op te slaan, staan de afbeeldingen in een submap met de naam TIFF , enz.
Zoals dit:
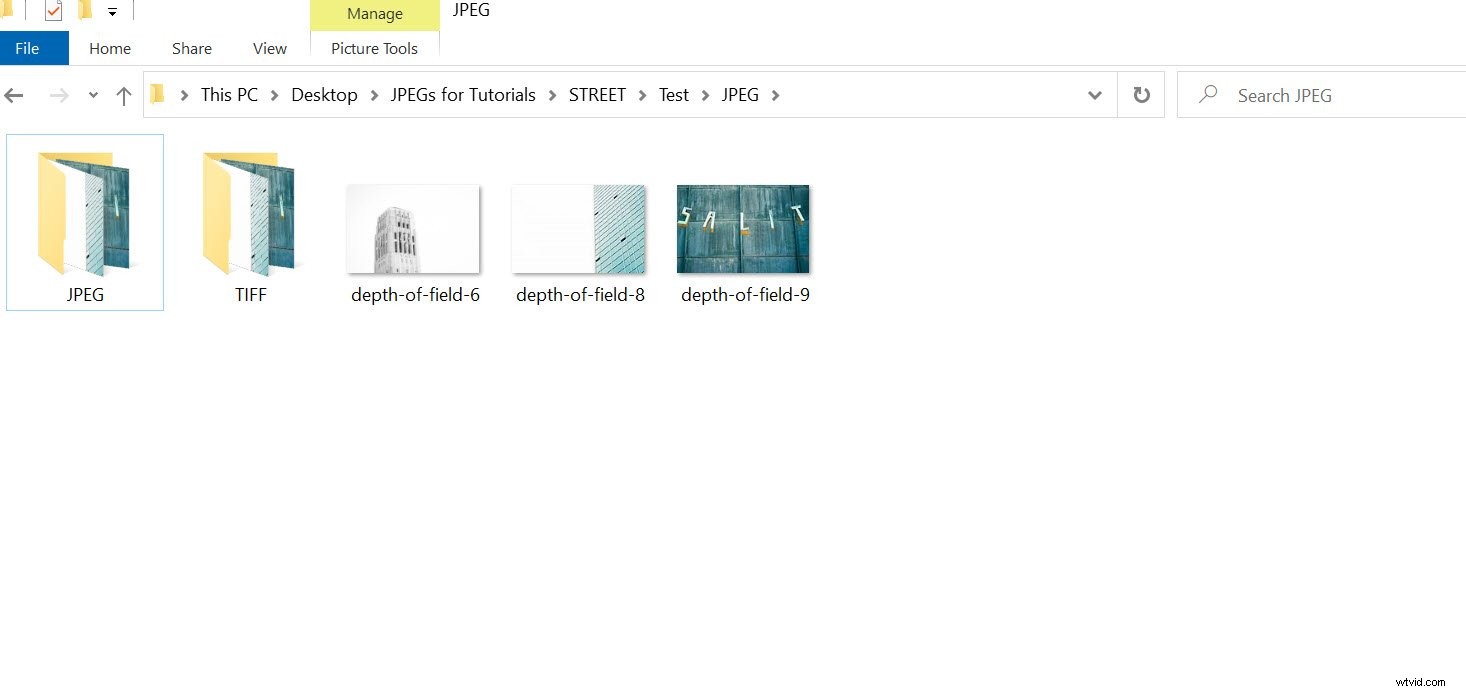
Batchgrootte wijzigen in Photoshop:laatste woorden
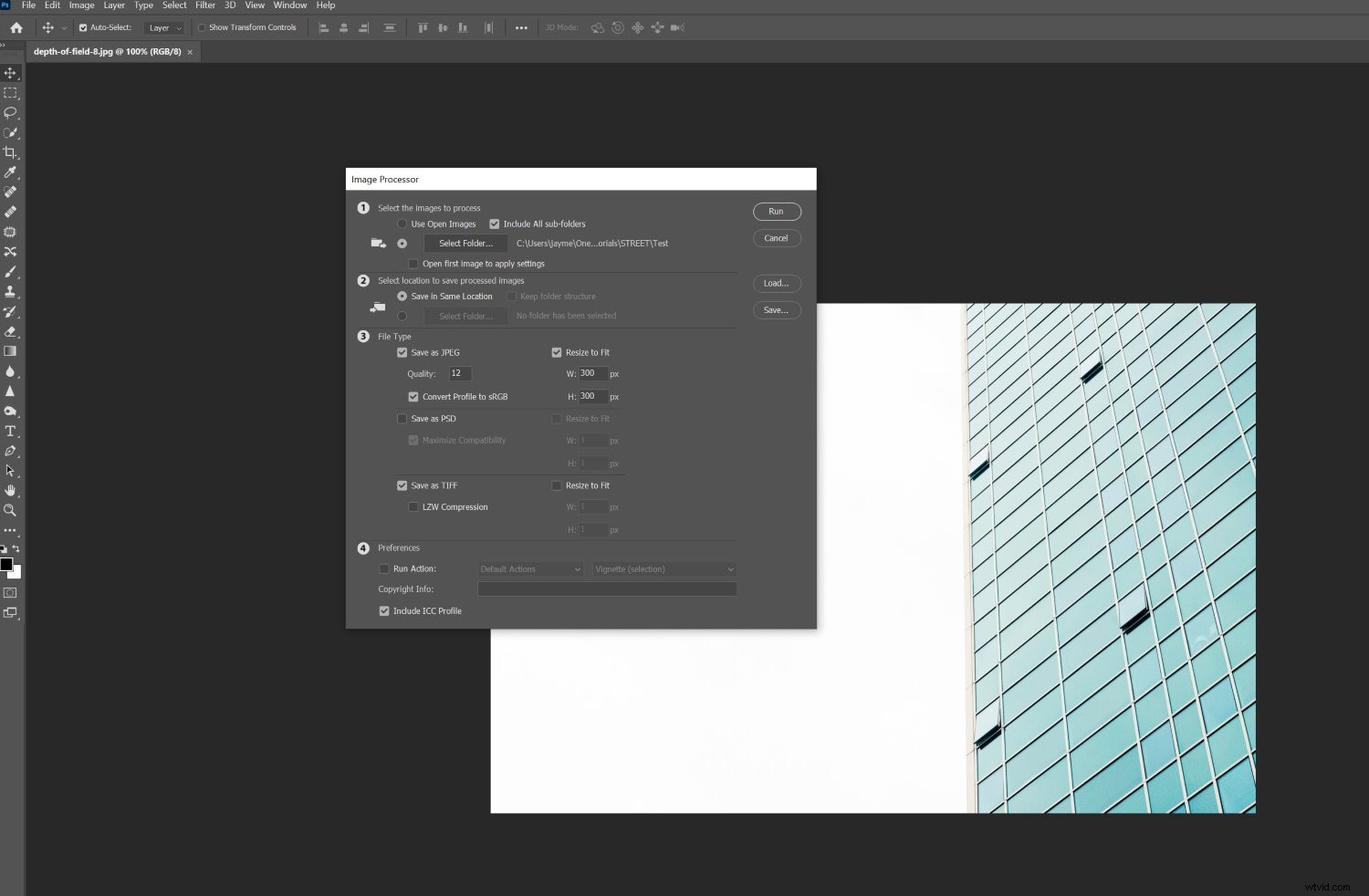
Nou, daar heb je het:
De eenvoudigste manier om het formaat van uw afbeeldingen in Photoshop in batches te wijzigen.
Dus wanneer u veel afbeeldingen moet verkleinen om ze op internet te uploaden, gebruik dan de Photoshop Image Processor.
Het maakt het werk snel en pijnloos!
Nu aan jou:
Heeft u een favoriete methode om het formaat van afbeeldingen in Photoshop in batches te wijzigen? Zo ja, deel het dan in de reacties hieronder!
