
Enige tijd geleden schreef ik een bericht over het batchgewijs wijzigen van het formaat van afbeeldingen in Photoshop en een ander bericht over het wijzigen van het formaat in Lightroom.
Een van onze lezers schreef me onlangs dat hij Photoshop Elements gebruikt en dat de functie voor het wijzigen van het formaat in Photoshop niet werkt in Photoshop Elements. Hij heeft gelijk, maar er is een manier om het formaat van batches in Photoshop Elements te wijzigen en hier is hoe het te doen.
Stap 1
Kies in Photoshop Elements Bestand> Meerdere bestanden verwerken. Dit opent het dialoogvenster Meerdere bestanden verwerken.
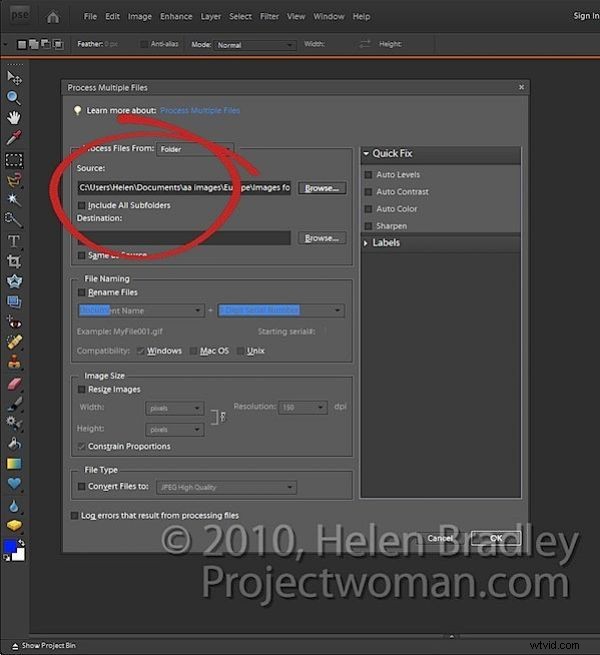
Hier kunt u selecteren welke afbeeldingen u wilt verwerken. U kunt een map met afbeeldingen selecteren, alle geopende bestanden of u kunt klikken op afbeeldingen importeren en importeren vanaf een extern apparaat, zoals een camerakaart.
Meestal is de beste optie om alle afbeeldingen in een map te plaatsen en de bestanden uit die map te verwerken. Om dit te doen, klikt u op de knop Bladeren naast het vak Bron en kiest u de map die u wilt verwerken. Schakel desgewenst het selectievakje Alle submappen opnemen in.
Stap 2
Selecteer de doelmap voor de afbeeldingen waarvan het formaat is gewijzigd (u kunt er een maken vanuit dit dialoogvenster), of selecteer, indien gewenst, Zelfde als bron.
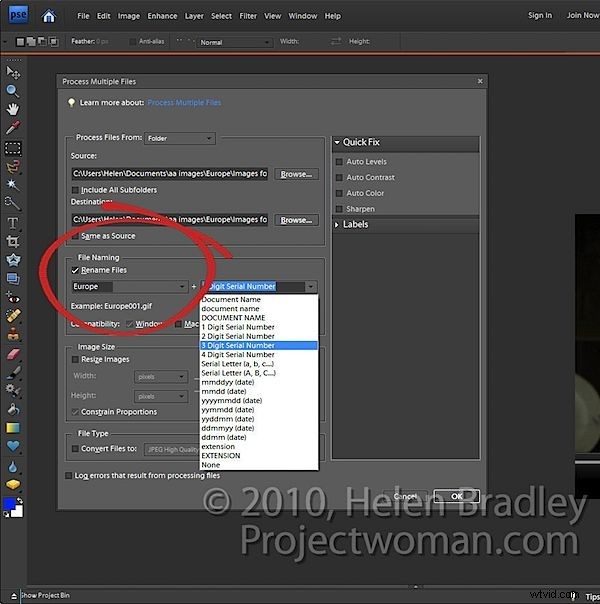
Selecteer in het gebied voor bestandsnamen de optie Bestanden hernoemen als dit gewenst is. U kunt dan de naamgevingsconventie kiezen, zoals het typen van een documentnaam en het te gebruiken volgnummersysteem.
Stap 3
Selecteer in het gebied van de afbeeldingsgrootte de optie Afbeeldingen verkleinen, want daarvoor zijn we hier gekomen.
Selecteer Verhoudingen beperken, omdat u wilt dat uw afbeeldingen in verhouding worden verkleind en niet scheef of vervormd worden.
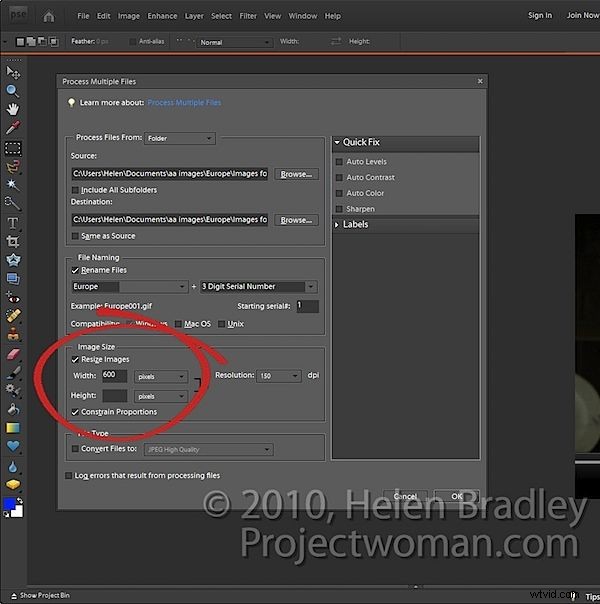
Typ nu de grootste Breedte of Hoogte die u wilt gebruiken voor uw afbeeldingen waarvan het formaat is gewijzigd. Als u 600 invoert voor de Breedte, kunt u geen waarde invoeren voor de Hoogte en vice versa. Dit komt omdat je maar één waarde kunt instellen:breedte of hoogte (in deze situatie werkt deze tool voor het wijzigen van de grootte anders dan de overeenkomstige tools in Photoshop en Lightroom).
Dus als u bijvoorbeeld 600 invoert als Breedte, zullen alle afbeeldingen worden aangepast, zodat hun breedte 600 is en hun respectieve hoogten in verhouding worden aangepast. Portretfoto's zijn groter dan 600 pixels en Landschapsfoto's zijn korter.
Ook hier dient u de resolutie voor de afbeeldingen in te stellen. Als u van plan bent uw foto's naar een online site te sturen om ze af te drukken, wilt u misschien de resolutie aanpassen aan wat die site vereist. Selecteer 72 dpi voor internet.
Stap 4
Om de bestanden naar een andere indeling te converteren of ze te comprimeren, selecteert u in de vervolgkeuzelijst Bestandstype de bestandsindeling die u wilt gebruiken. Voor afbeeldingen in JPEG-indeling kunt u de kwaliteit Max, Hoog, Medium of Lage kwaliteit kiezen.
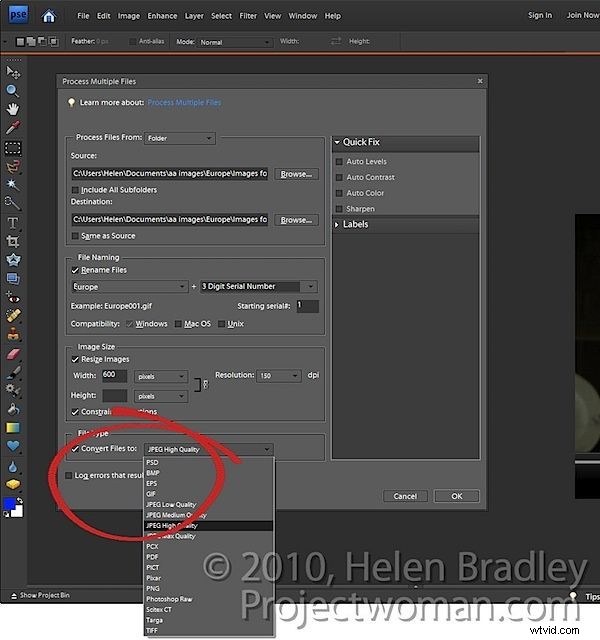
Stap 5
U kunt ook een Quick Fix toepassen op uw afbeeldingen terwijl u ze verwerkt. Deze oplossingen omvatten automatische niveaus, automatisch contrast, automatische kleur of verscherpen.
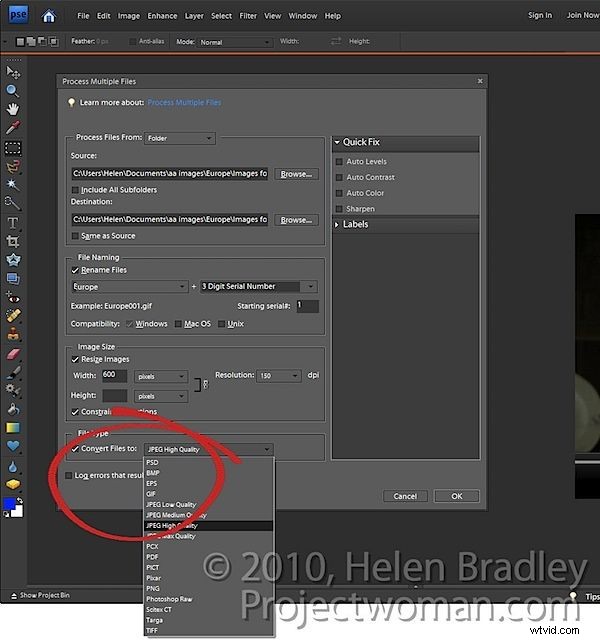
U kunt ook labels toepassen op uw afbeelding, zoals het toevoegen van een watermerk of bijschrift, door de opties in het gebied Labels te configureren.
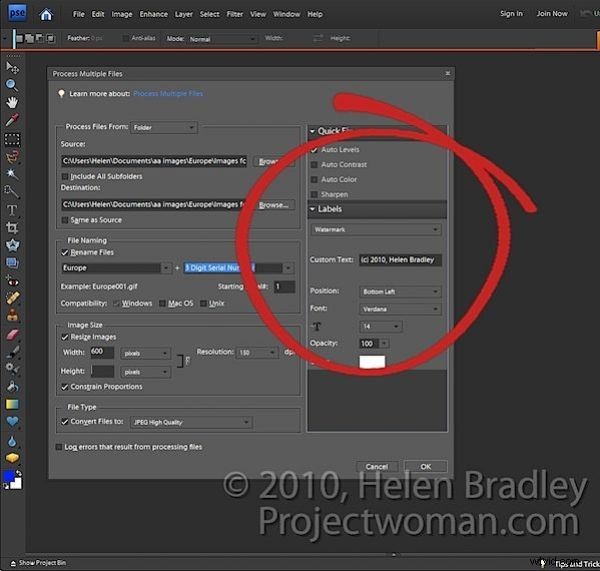
Als u klaar bent, klikt u op OK om de map met bestanden of de groep bestanden die u had geselecteerd voor verwerking te verwerken.
Tip
Als u het formaat van afbeeldingen wilt wijzigen zodat hun langste rand een ingestelde waarde is, zoals 600, dan moet u Landschaps- en Portretafbeeldingen vooraf sorteren in afzonderlijke mappen en ze afzonderlijk verwerken.
