Nabewerking kan een mijnenveld zijn. Vooral beginners kunnen zich overweldigd voelen wanneer ze worden geconfronteerd met geweldige software, die bijna alles kan, zoals Photoshop bijvoorbeeld. Iedereen begint echter ergens en niet alles is erg verwarrend. Persoonlijk ben ik een fan van eenvoud, als het om technologie gaat. Ik zal een paar eenvoudige stappen met u delen om te beginnen met batchverwerking met Adobe Bridge.
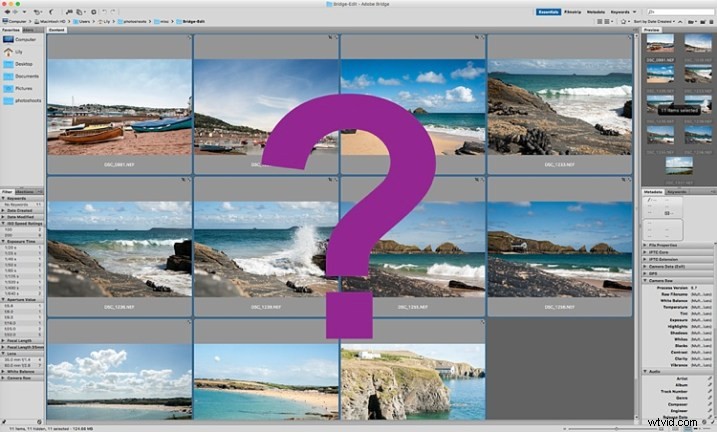
Bewerken in Bridge is supereenvoudig en zo eenvoudig als één – twee – drie. Open uw bestand, bewerk uw foto, sla uw bestand op. Ik zal je er doorheen leiden en proberen de eerste stap in de nabewerking uit te leggen, zonder Photoshop aan te raken.
Wat is Adobe Bridge?
Bridge maakt deel uit van Adobe's Creative Suite en is een toepassing voor het bladeren door media. Het is een app waarmee u uw volledige computerinhoud kunt bekijken, uw digitale bestanden kunt beheren en ordenen, en uw foto's kunt bewerken zonder ze te hoeven importeren en ergens anders in verschillende catalogi op te slaan. Specifiek voor fotografen vereenvoudigt Bridge de eerste stap in het bewerkingsproces, omdat je binnen Bridge eenvoudig het volgende kunt doen, om er maar een paar te noemen:
- Blader door foto's
- Foto's beoordelen
- Foto's verwijderen
- Meerdere bestanden hernoemen, verplaatsen of kopiëren met één druk op de knop
- Organiseer uw bestanden met behulp van verschillende filters, zodat u de gewenste functie in batches kunt uitvoeren
- Watermerk, copyright en beheer van metadata-informatie
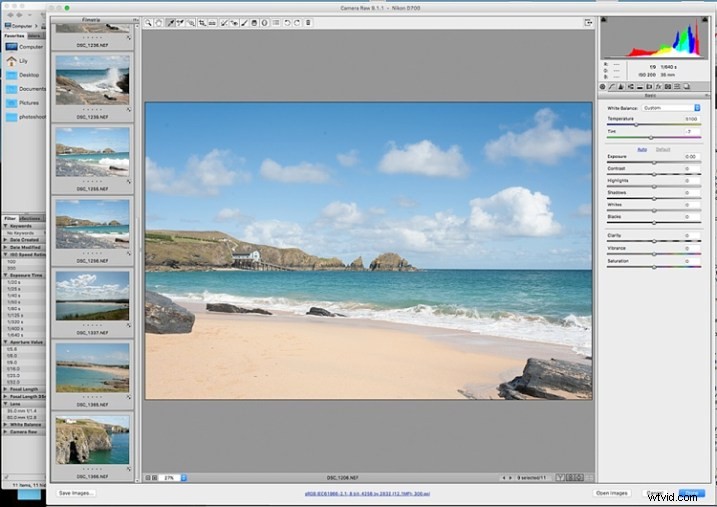
Adobe Camera Raw
Om foto's in Bridge te bewerken, hebt u Adobe Camera Raw nodig, een krachtige plug-in waarmee u elke foto kunt bewerken en verbeteren, inclusief JPGS. RAW-bestanden kunnen echter alleen worden geopend en gelezen in Adobe Camera Raw.
Ik raad je aan om in RAW te schieten. Hier is een goed artikel over RAW versus JPGS waarin het voordeel van fotograferen in RAW-formaat wordt uitgelegd. Ik fotografeer in RAW, en bewerk vanuit dat formaat altijd in Bridge, als uitgangspunt. Als je in RAW fotografeert, zorg er dan voor dat je Adobe Camera Raw hebt gedownload, bij voorkeur de nieuwste versie, op je computer voordat je de bestanden in Bridge kunt bewerken.
Een eerste woord
Deze zelfstudie is een zeer eenvoudig voorgesteld bewerkingsproces in Bridge, bedoeld om u te helpen het begrip te vergroten als u Bridge nog nooit eerder hebt gebruikt. Ik beweer niet dat het de betere manier van bewerken of de perfecte manier is; het is een van de vele andere opties die beschikbaar zijn. Bridge heeft mijn persoonlijke voorkeur boven Lightroom en ik kies ervoor om zo veel of zo weinig van de functies in Bridge te gebruiken als ik nodig acht voor elke afbeelding of batch afbeeldingen die ik bewerk. Ik hou van Bridge omdat het, samen met Adobe Camera Raw, eenvoudig en probleemloos is en een niet-destructieve manier van bewerken biedt.
Uw afbeeldingen laden
Voordat u de batchverwerking start, moet u uw afbeeldingen in een nieuwe map op uw computer laden.
Mijn suggestie zou zijn om uw afbeeldingen van uw geheugenkaart rechtstreeks naar uw computer te downloaden. Naar mijn mening is dit de veiligste en meest directe manier om afbeeldingen van uw geheugenkaart naar uw computer te kopiëren, zonder dat u verschillende software hoeft te gebruiken die het kopieerproces mogelijk zou kunnen bemoeilijken. Houd het zo eenvoudig mogelijk om te proberen eventuele storingen of fouten vanaf het begin te elimineren. Gebruik een externe USB-kaartlezer om uw afbeeldingen op uw computer te laden, als deze niet met een ingebouwde kaartlezer wordt geleverd.
Plaats uw afbeeldingen in een nieuwe map met duidelijke labels, zodat u precies weet waar u ze kunt vinden. Als extra stap, als ik een nieuwe set afbeeldingen van een geheugenkaart naar mijn computer kopieer, kopieer ik dezelfde set ook meteen naar verschillende externe harde schijven en cloudopslag voor back-up en bewaring. Kopieer altijd vanaf dezelfde geheugenkaart, zodat u de overdracht direct houdt en mogelijke fouten minimaliseert. Als u bijvoorbeeld uw geheugenkaartafbeeldingen naar een map met de naam Set A kopieert, kopieer de afbeeldingen dan niet van Set A naar een andere externe harde schijfmap; maak deze onnodige stap niet. Plak dezelfde set afbeeldingen van de geheugenkaart, direct waar u ze wilt opslaan op een externe harde schijf of in de cloud.
Zodra uw afbeeldingen veilig zijn gekopieerd, opent u Bridge. U moet geabonneerd zijn op Adobe CC om hier toegang toe te hebben. Abonnementen zijn nu zeer betaalbaar, vergeleken met voorgaande jaren toen u een licentie van de zeer dure volledige Adobe Suite moest kopen om slechts één software te gebruiken.
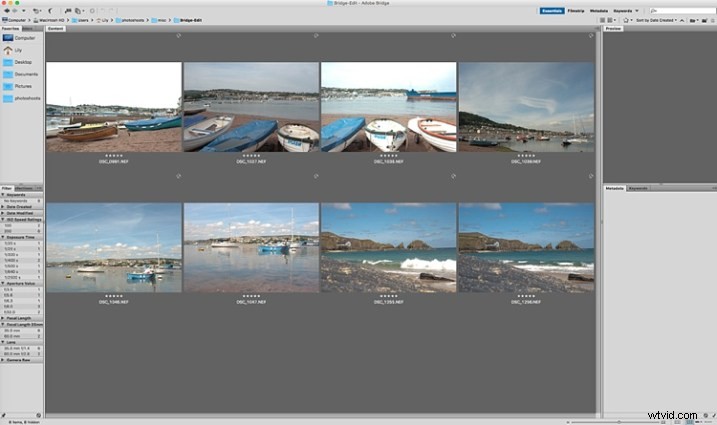
U ziet de inhoud van uw computer in het navigatiemenu aan de linkerkant. Zoek uw map, klik erop en uw afbeeldingen worden weergegeven in het hoofdvenster. RAW-bestanden worden weergegeven als CR2- of CRW-bestanden voor Canon-camera's, NEF-bestanden voor Nikon-camera's en DNG voor sommige andere camera's (elke fabrikant heeft een eigen RAW-bestandsindeling).
Selecteer uw RAW-bestanden en open ze door op het Camera Raw-plug-inpictogram met de geselecteerde afbeeldingen te klikken.
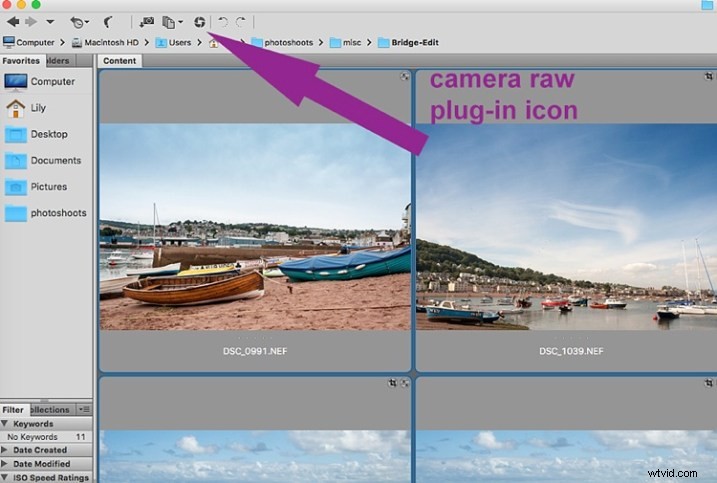
Een RAW-bestand is namelijk een onbewerkt beeld met alle informatie die de camerasensor ziet. Het kan erg plat en donkerder lijken dan wat je misschien hebt gezien op het LCD-scherm van je camera, dat een JPG-voorbeeld van je afbeelding weergeeft en als zodanig al door de camera is verwerkt voor voorbeelddoeleinden.
Een belangrijke opmerking om te overwegen bij batchverwerking, is dat dit het meest effectief is bij gebruik op afbeeldingen die zijn gefotografeerd met vergelijkbaar licht en vergelijkbare instellingen. Het belangrijkste om te onthouden is dat u in een paar stappen algemene bewerkingen kunt toepassen op meerdere afbeeldingen, maar de realiteit is dat u elke afbeelding mogelijk nog moet aanpassen voordat u deze opslaat.
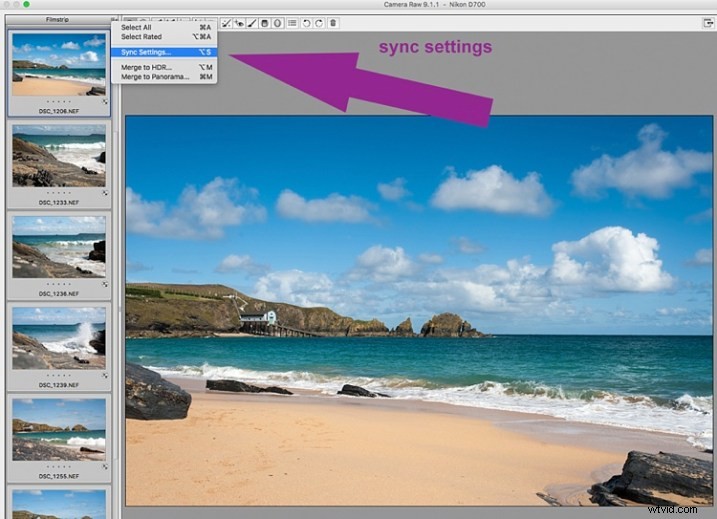
Batchverwerking
Er zijn twee manieren om bewerkingen in batches toe te passen. Hieronder verwijs ik naar het selecteren van alle afbeeldingen met cmd/ctrl+a, en het maken van uw aanpassingen door ze tegelijkertijd op de afbeeldingen toe te passen - dat is een manier. De tweede manier is om bewerkingen te synchroniseren. Gebruik hiervoor één afbeelding met alle gemaakte aanpassingen, selecteer vervolgens alle andere afbeeldingen en klik op de synchronisatieknop om dezelfde aanpassingen op de rest toe te passen.
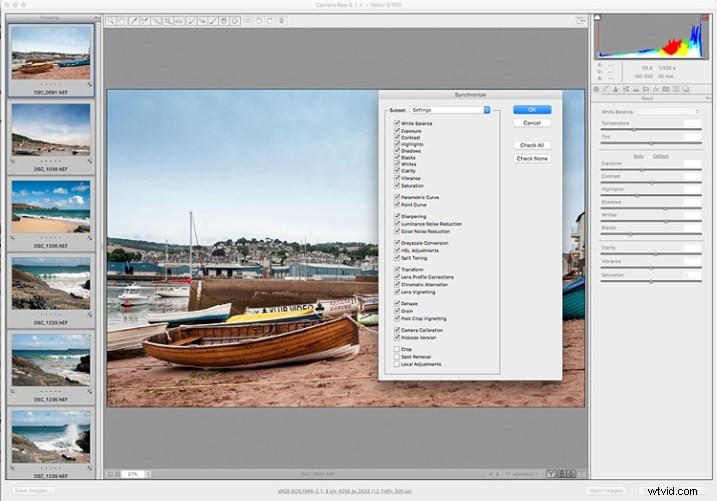
Het idee achter batchbewerking is dat u een reeks bewerkingen op meerdere afbeeldingen kunt toepassen door de aanpassingen slechts één keer uit te voeren. Om dit te doen, kunt u ofwel alle afbeeldingen selecteren die u wilt bewerken en uw aanpassingen maken terwijl alle afbeeldingen zijn geselecteerd - of u kunt eerst één afbeelding bewerken, gevolgd door alle afbeeldingen te selecteren (zorg ervoor dat de bewerkte afbeelding de afbeelding is die is gemarkeerd met het blauwe vak eromheen) en synchroniseert vervolgens de bewerkingen over alle afbeeldingen. Er wordt een nieuw venster geopend met een reeks vakken, zodat u de instellingen kunt controleren die u in de batch wilt synchroniseren. Ik heb de neiging om de uitsnede en lokale aanpassingen uit te schakelen, omdat die instellingen meestal specifiek op elke afzonderlijke afbeelding moeten worden toegepast.
Hier is een belangrijk punt om in gedachten te houden bij het synchroniseren van uw instellingen over de batches:Het is belangrijk op te merken dat u dit alleen wilt doen met globale aanpassingen die u op de hele batch wilt toepassen, en dat u dit in een vroeg stadium van het bewerken wilt doen . Als u de synchronisatiefunctie gebruikt aan het einde van uw bewerkingen, terwijl u mogelijk verschillende lokale aanpassingen aan elke afzonderlijke afbeelding hebt gemaakt, zal elke uitgevoerde synchronisatieactie eerdere aanpassingen overschrijven (afhankelijk van wat u selecteert in het pop-upvenster Synchronisatie-instellingen).
Stap 1:Corrigeer lensvervorming en chromatische aberratie
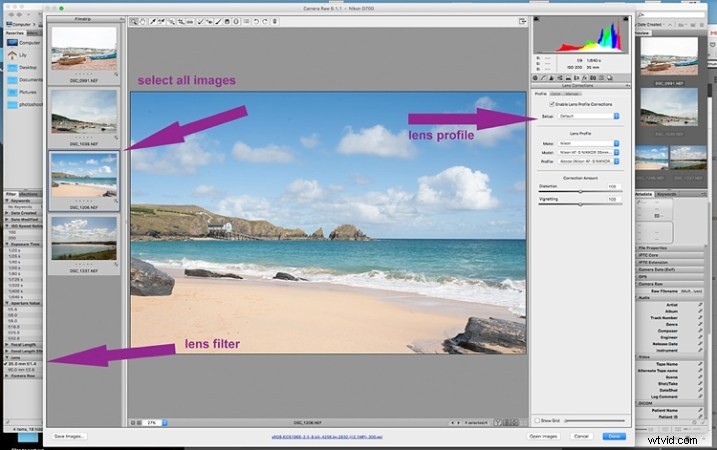
Kies Lens in het navigatiefilter aan de linkerkant. Er verschijnt een vervolgkeuzemenu met de gebruikte lenzen. Ik corrigeer vervorming op alle foto's die zijn gefotografeerd rond de brandpuntsafstand van 50 mm en daaronder. Door op de specifieke lens te klikken, filtert u de set zodat alleen afbeeldingen die met die lens zijn gefotografeerd in het miniatuurvenster worden weergegeven. Selecteer alle afbeeldingen door op cmd/ctrl+a te klikken. Klik met de geselecteerde afbeeldingen op het cameralenspictogram om de Camera Raw-plug-in en het venster te openen. Selecteer de afbeeldingen opnieuw door op cmd/ctrl+a te klikken en ga naar het tabblad Lenscorrectie in het navigatiepaneel aan de rechterkant. Klik op het tabblad Profiel op het vakje dat lenscorrectie mogelijk maakt en kies uw camera- en lensdetails in de vervolgkeuzemenu's. Als uw lens niet in de lijst staat, kunt u dit ook handmatig doen met de schuifregelaars op het tabblad Handmatig. Klik op gereed en uw wijzigingen worden automatisch opgeslagen.
Vaak met extreme lensvervormingen in combinatie met rechttrekken aanpassingen, moet u uw afbeeldingen bijsnijden. Typ c (sneltoets) en het bijsnijdvak bovenaan wordt gemarkeerd. Houd het bijsnijdpictogram ingedrukt om de bijsnijdverhoudingen weer te geven. Door dit te doen, wordt uw afbeelding beperkt tot de verhouding die u hebt gekozen wanneer u bijsnijdt. Vergeet niet op Gereed te klikken om uw wijzigingen op te slaan.
Doe dit voor alle lenzen waarvan je de vervormingen wilt laten corrigeren. Als u alleen een batch bewerkt die is gefotografeerd met één lensprofiel, hoeft u nog niet op gereed te klikken. U kunt doorgaan met het maken van verdere bewerkingen voordat u op Gereed klikt.
Corrigeer vervolgens eventuele chromatische aberratie. Ik doe deze stap alleen als ik weet dat ik foto's heb gemaakt bij fel licht met een zeer groot diafragma, zoals f/2 of groter. De filter- en batchbewerkingsmethode is hetzelfde als hierboven. Ik doe dit echter voor elke afbeelding afzonderlijk bij 100% weergave, omdat elke afbeelding verschillende hoeveelheden chromatische aberratie en verschillende kleurranden zou hebben.
Stap 2:Corrigeer uw witbalans
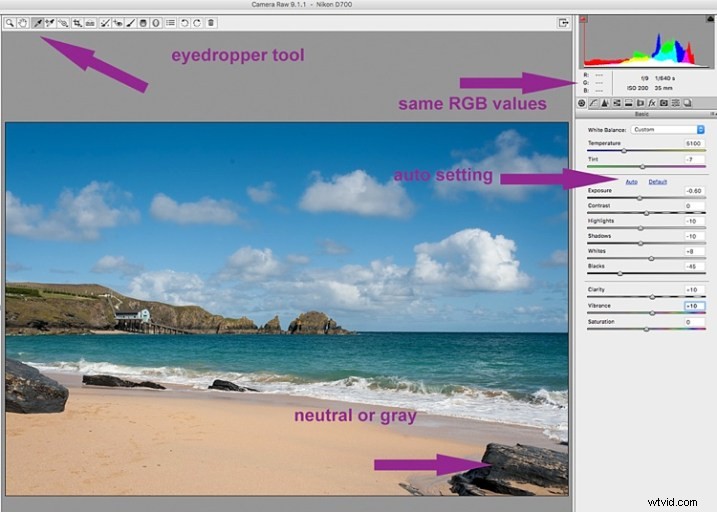
Nadat alle vervormingen op verschillende lenzen en brandpuntsafstanden zijn gecorrigeerd, opent u uw afbeeldingen opnieuw op dezelfde manier. Nu bent u klaar om batchbewerkingen uit te voeren.
Selecteer in Camera Raw een reeks afbeeldingen die in hetzelfde of vergelijkbaar licht zijn gefotografeerd. Met de geselecteerde afbeeldingen corrigeert u de witbalans met behulp van het pipet. U moet een neutraal gebied (grijs of wit) vinden om met het pipetgereedschap op te klikken en proberen de RGB-nummers zoveel mogelijk hetzelfde te laten lezen. Zo weet je zeker dat je de meest neutrale kleur in de afbeelding krijgt. U kunt de witbalans ook met het oog corrigeren als u zeker genoeg bent om de kleurtemperatuur te differentiëren, hoewel dit minder nauwkeurig is dan wanneer u met de RGB-waarden werkt.
U zult merken dat de witbalans verandert op alle afbeeldingen die u hebt geselecteerd door deze op één afbeelding in te stellen. Beelden die in ander licht of op verschillende tijdstippen zijn gefotografeerd, zullen een andere witbalans registreren. Het batchgewijs bewerken van een hele reeks afbeeldingen die op verschillende plaatsen op deze manier zijn gefotografeerd, zal dus onregelmatige kleurresultaten opleveren.
Een oplossing hiervoor is om een grijskaart te gebruiken en deze in te stellen bij het fotograferen, of je kleurtemperatuur in de camera in te stellen. Door dit te doen, is de witbalans consistent in uw afbeeldingen, voor die tijd en instelling. Hier is een handig artikel over het instellen van uw witbalans in de camera met behulp van een grijskaart. Klik hier voor meer informatie over witbalans en kleurtemperatuur.
Stap 3:Corrigeer uw blootstelling en breng lokale aanpassingen aan
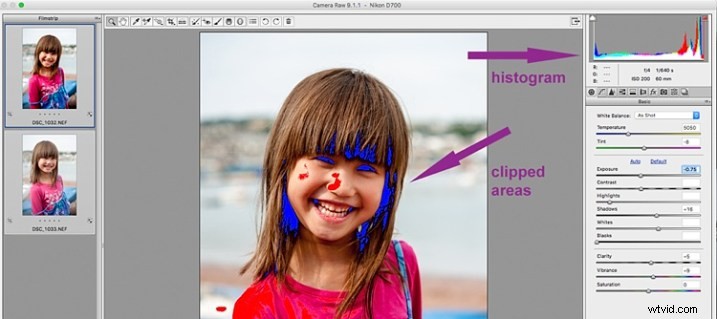
Misschien wilt u eerst op Automatisch klikken om te zien wat de voorgestelde bewerkingen van Camera Raw zijn, en vervolgens vanaf daar uw aanpassingen maken. Voor batchverwerking is het belangrijk om sets afbeeldingen te selecteren die met dezelfde instelling en licht zijn gemaakt om het meeste uit deze bewerkingsfunctie te halen. Batchbewerking van afbeeldingen met instellingen in tegenovergestelde extremen zal zeer waarschijnlijk uw bewerkingstijd vergroten, omdat u terug moet gaan en alle andere afbeeldingen moet corrigeren, waardoor uw bewerkingsproces wordt verdubbeld. Dit is slechts een van de voordelen van fotograferen in de handmatige modus, waarbij u de volledige controle heeft over uw camera-instellingen, in plaats van dat de camera de beslissingen voor u neemt. Als u overweegt over te schakelen naar de handmatige modus en als u nog steeds opnamen maakt in een van de andere modi, raadpleegt u:Hoe u de lichtmeter van uw camera en de handmatige hoofdmodus leert kennen.
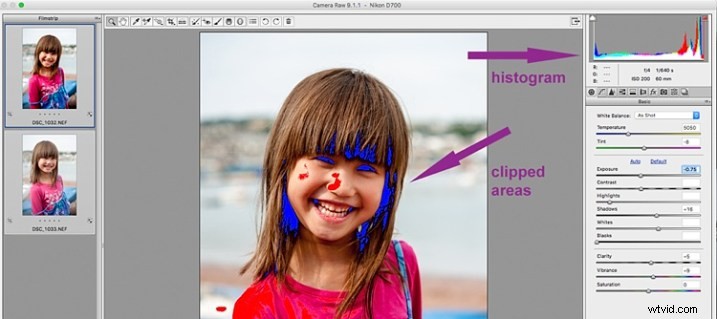
Bij het maken van aanpassingen is het belangrijk om het histogram in de gaten te houden, dit is de gekleurde grafiek die wordt weergegeven in de rechterbovenhoek van Camera Raw. Het histogram vertelt u of er sprake is van uitsnijding in de donkere en lichte delen van uw afbeelding. Clipping betekent simpelweg dat er geen detail meer is in dat gebied, omdat de toonwaarden buiten de minimale en maximale helderheidsgrenzen zijn gevallen, waar details in het digitale beeld kunnen worden weergegeven.
Typ U en O samen en het venster zal alle afgekapte heldere gebieden in rood weergeven. Typ U en O nogmaals samen om afgekapte donkere gebieden weer te geven, en nog een keer om de waarschuwingen voor uitknippen uit te schakelen. U kunt vervolgens aanpassingen maken door de schuifregelaars te verplaatsen om de bijgesneden gebieden te verwijderen. Vergeet niet om het histogram te blijven controleren. Je wilt de zwarten of de blanken niet knippen, je zult dit op het histogram zien wanneer de kleuren op de linker- en rechtermuren beginnen op te klimmen. In het ideale geval wilt u dat de kleuren gelijkmatig over het middengebied worden verdeeld totdat ze de muren net raken. Hier is een link die uitlegt:Histogrammen lezen en gebruiken.
Lokale aanpassingen
Er zijn handige tools die u kunt gebruiken in Camera Raw, maar die niet nuttig zijn bij batchbewerking, zoals:vlekken verwijderen en herstellen, verlopen toevoegen, rechttrekken en bijsnijden. U kunt echter met gemak kleinere sets binnen de geopende grote batch bewerken met hetzelfde proces. Ongeacht het aantal afbeeldingen kunt u opeenvolgende afbeeldingen selecteren die u in kleinere groepen wilt bewerken en specifieke batchbewerkingen alleen op die afbeeldingen toepassen, zoals bijsnijden en andere lokale aanpassingen.
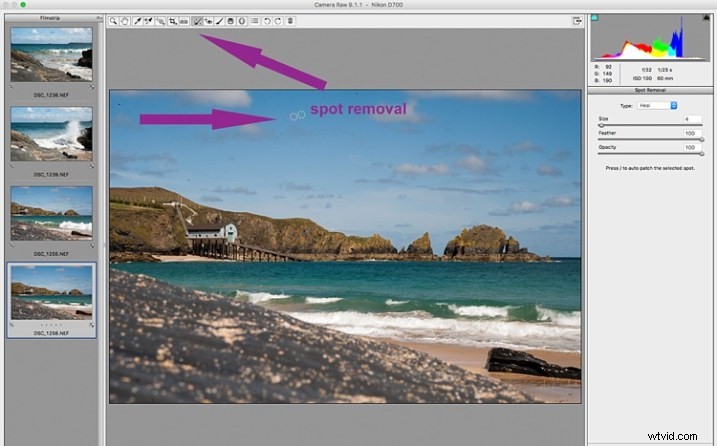
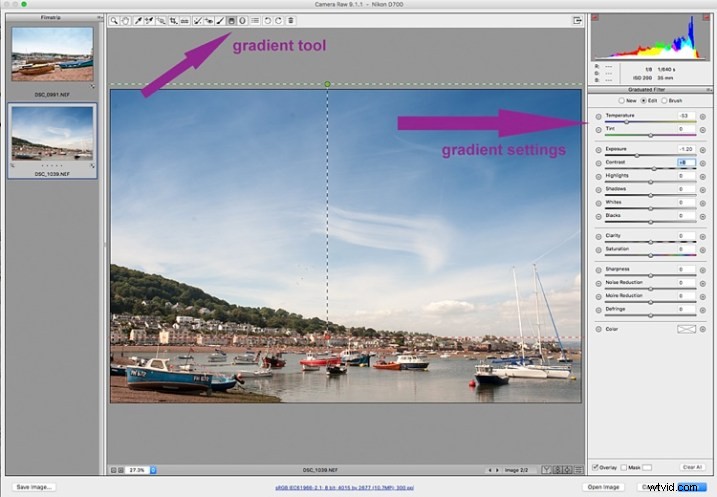
Hoewel ik lokale aanpassingen erg handig vind, bijvoorbeeld geselecteerde gebieden helderder of donkerder maken, specifieke delen van een afbeelding opwarmen en afkoelen, en alle tools die beschikbaar zijn op het aanpassingspenseel, moeten deze tools op elke afbeelding afzonderlijk worden toegepast, zoals nodig. Bridge en Adobe Raw kunnen alleen zo ver gaan. Als er meer fijnafstemming en ingewikkelde bewerkingen nodig zijn, moet je de afbeelding naar Photoshop of een vergelijkbare software brengen om dit te doen.
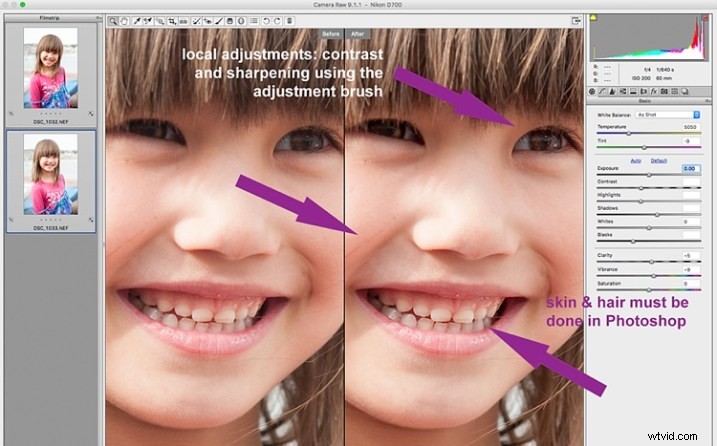
Stap 4:Ruis verwijderen en verscherpen
Het aanpassen van de schuifregelaars om ruis in een afbeelding te verwijderen is essentieel voor alle afbeeldingen, vooral als u opnamen maakt met een hoge ISO. Ruis in een digitale afbeelding bestaat uit het korrelige uiterlijk dat u ziet en de rode, groene en blauwe vlekken die doorschijnen op de afbeelding, vooral in de donkere gebieden. De schuifregelaar voor helderheid lost het korrelige probleem op en de schuifregelaar voor kleuren verwijdert de stippen, dus verplaats beide schuifregelaars totdat u de ruis verwijdert.
Een afbeelding die is gemaakt met een zeer hoge ISO, zoals ISO 8000, heeft een andere waarde voor ruisonderdrukking nodig dan een afbeelding die is gemaakt met ISO 400. Als dit het geval is met uw reeks afbeeldingen, kunt u teruggaan en uw afbeeldingen opnieuw filteren zoals in stap 1, maar gebruik deze keer de ISO-snelheidsclassificaties en ga vervolgens verder met batchbewerking. Dit proces kan lastig zijn, maar is de extra stap waard, vooral als je te maken hebt met hogere ISO's. Het is essentieel om de afbeeldingen op 100% te bekijken bij het verwijderen van ruis, zodat de effecten van de schuifregelaars zichtbaar zijn. Een woord van waarschuwing:ga niet overboord met de instellingen voor ruisonderdrukking en verscherping bij het uitvoeren van globale batchbewerkingen. Het gevaar is dat u details en kleur van de verwijdering kunt krijgen. De beste manier om de juiste instellingen voor het verwijderen van ruis voor een afbeelding te bepalen, is door dit op elke afzonderlijke afbeelding te doen, vanwege de ISO- en belichtingsvariabelen die in hoge mate de hoeveelheid ruis in een afbeelding bepalen. Maar er is geen reden waarom u geen zachte algemene instelling voor ruisonderdrukking kunt toepassen op uw reeks afbeeldingen, en vanaf daar individueel kunt aanpassen als dat nodig is.
Het is altijd een goede gewoonte om al uw afbeeldingen te verscherpen, klaar voor uitvoer. Verscherpingswaarden variëren afhankelijk van het detail en de informatie in de afbeelding. U kunt de door u gekozen verscherpingswaarden globaal toepassen als u zeker weet dat de waarden zacht en algemeen genoeg zijn voor alle afbeeldingen in de batch. Een beetje verscherpen is beter dan niets. Sommige afbeeldingen hebben echter mogelijk specifieke, agressievere verscherpingswaarden nodig, en dit is waar u de juiste waarde op elke afzonderlijke afbeelding moet toepassen. Net als bij het verwijderen van ruis, kun je het beste elke afbeelding een voor een op maat verscherpen.
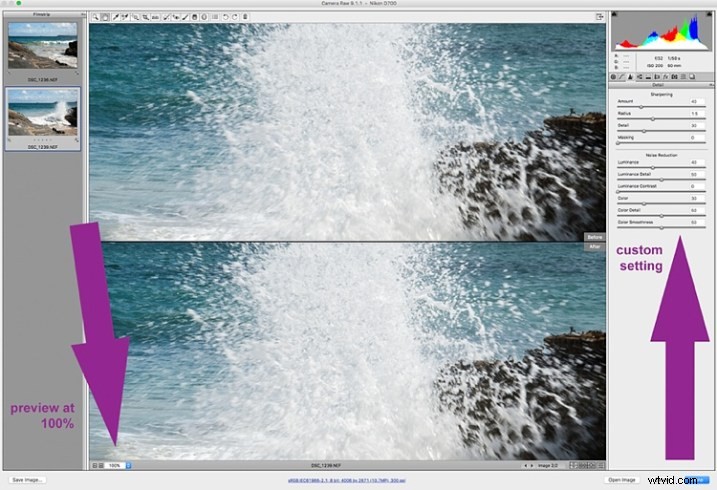
Stap 5:sla je afbeeldingen op
Als u eenmaal globale batchbewerkingen op uw afbeeldingen heeft aangebracht, raad ik u aan ze een voor een door te nemen, in hetzelfde Camera Raw-venster, en de laatste lokale aanpassingen voor elke afbeelding aan te brengen. Typ cmd+alt+p om te schakelen tussen voor- en na-voorbeelden. Er zijn verschillende voorbeeldformaten, dus speel met de gegeven opties om het gewenste formaat te kiezen.
Nu is het tijd om uw afbeeldingen op te slaan. Dit is een van de kenmerken van het gebruik van Bridge met Camera Raw die voor mij alle andere overtreft. Selecteer opnieuw al uw afbeeldingen en klik op de knop Afbeelding opslaan. Er wordt een venster geopend waarin u kunt aangeven waar u de afbeeldingen wilt opslaan, of u kunt er een nieuwe map voor maken. U specificeert het formaat waarin u ze wilt opslaan, evenals de kwaliteit. U geeft de bestanden eenmalig een naam en voila ze worden opgeslagen. Vergeet niet op de knop Gereed te klikken om al uw aanpassingen op te slaan. Als u het venster sluit zonder dit te doen, worden al uw aanpassingen niet opgeslagen. Zorg er altijd voor dat uw afbeeldingen in sRGB zijn en worden opgeslagen in het sRGB-kleurprofiel.
Samenvatting
Dit zijn slechts zeer eenvoudige stappen om u op weg te helpen, Bridge en Adobe Camera Raw hebben nog veel meer te bieden. Speel wat rond, experimenteer voor jezelf en ontdek hoe je workflow nog eenvoudiger kan worden. Bewerken in Bridge en Camera Raw heeft zijn beperkingen, vooral als het gaat om fijne bewerkingen op de huid, en het verwijderen van puistjes en haartjes, maar met hun batchbewerkingsfunctionaliteit kun je een plek bereiken waar je klaar bent voor fijnere bewerkingen in Photoshop, veel sneller dan elke afbeelding in Photoshop als uitgangspunt te openen en dezelfde bewerkingen één voor één toe te passen.
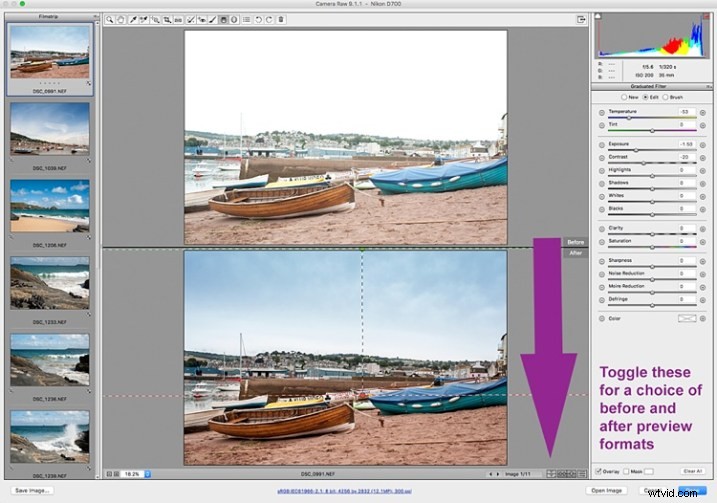
Daar heb je het - een paar eenvoudige tips voor batchverwerking. Door je afbeeldingen in een ander formaat op te slaan, heb je je nieuwe set bewerkte afbeeldingen, terwijl je RAW-bestanden veilig in de originele map staan. Wanneer u deze RAW-bestanden opnieuw opent, tonen ze de aanpassingen die u heeft gemaakt, maar u kunt op elk moment resetten als u opnieuw wilt bewerken. Je bewerkte afbeeldingen zijn nu klaar om verder te worden bewerkt in Photoshop, mocht je meer creatieve en artistieke bewerkingen willen doen, of als er meer bewerkingen nodig zijn, zoals het verwisselen van het hoofd, huidvlekken en ontharing zoals hierboven vermeld. Bridge en Camera Raw zijn slechts het begin, ze geven je een goed, schoon, bewerkt beeld om op voort te bouwen.
Een laatste woord
Batchbewerking is niet voor elke fotograaf, noch voor elke foto. Ook is batchverwerking niet nodig voor elke fotografieklus die op je pad komt. Maar het is een optie die gemakkelijk te leren is, en die op een dag uw verstand kan redden wanneer u duizenden afbeeldingen binnen een korte tijdspanne moet bewerken.
Hier zijn de twee afbeeldingen voor en na het bewerken in Bridge en Camera Raw.



Heb je nog andere slimme tips om te delen bij batchverwerking in Adobe Bridge?
