Vraag de meeste mensen naar de staat van hun afbeeldingenbibliotheek en ze zullen onvermijdelijk een schuldige glimlach opbrengen. Het is een van die huishoudelijke taken die voor altijd bovenaan je takenlijst zullen blijven staan, maar nooit bovenaan zullen komen te staan.
Zelfs de meest georganiseerde fotograaf vindt zelden de tijd om een echt goed beeld te sorteren en op te ruimen. Het is een lastige taak om de beelden van de afgelopen jaren aan te pakken en die kun je waarschijnlijk het beste tot de winter laten, maar er zijn een paar dingen die je nu kunt doen om de hoeveelheid ongeorganiseerde afbeeldingen die je harde schijven vullen te verminderen.
Het gaat er echt om een systeem te krijgen en eraan vast te houden. Velen houden ervan hun beeldbibliotheken handmatig te ordenen op een manier die ze begrijpen, maar weinig anderen doen dat, terwijl weer anderen liever een stukje software dit voor hen laten doen. Hoe dan ook, er zijn bepaalde naamgevingsconventies en mapstructuren waar ik in de loop der jaren werk voor mezelf en anderen heb gevonden, en gelukkig is het eenvoudig en ongecompliceerd om in Adobe Bridge in te stellen.
Laten we voordat we beginnen eens kijken naar het proces van het downloaden van uw afbeeldingen naar uw computer. Dit lijkt misschien voor de hand liggend, maar de stappen kunnen kort worden gehouden als een handige gids voor degenen die net beginnen.
1/ Haal de geheugenkaart uit de camera en plaats de kaart in de kaartlezer of sluit uw camera via USB aan op uw computer
2/ Laad Adobe Bridge en gebruik de fotodownloader om afbeeldingen te downloaden en te ordenen
3/ Controleer de afbeeldingen hebben gekopieerd
4/ Werp de kaart/camera uit de computer
5/ Plaats de kaart opnieuw in uw camera
6/ Gebruik de optie Camera Format om de kaart te wissen
De beelden van je camera staan voor het grootste deel op een geheugenkaart in je camera. Als het gaat om het downloaden van uw afbeeldingen van de kaart naar de computer, heeft u een aantal keuzes:
Download rechtstreeks van de camera via een USB-link van uw camera naar uw computer
Verwijder de geheugenkaart en plaats deze in een geheugenkaartlezer die op de computer is aangesloten
Als uw camera ingebouwde wifi heeft, gebruikt u dit om gegevens over te dragen de beelden van je camera naar de computer of cloudopslag.
In deze zelfstudie kijken we alleen naar de optie USB vanaf camera of kaartlezer. Ik zou aanraden om een kaartlezer te kopen, aangezien dit onvermijdelijk de gemakkelijkste route is.
Kit vereist:
- USB-kabel tussen camera en computer
- Geheugenkaartlezer
- Adobe Bridge
Uw afbeelding downloaden en ordenen in Adobe Bridge CC
Stap 01:Laad de kaart
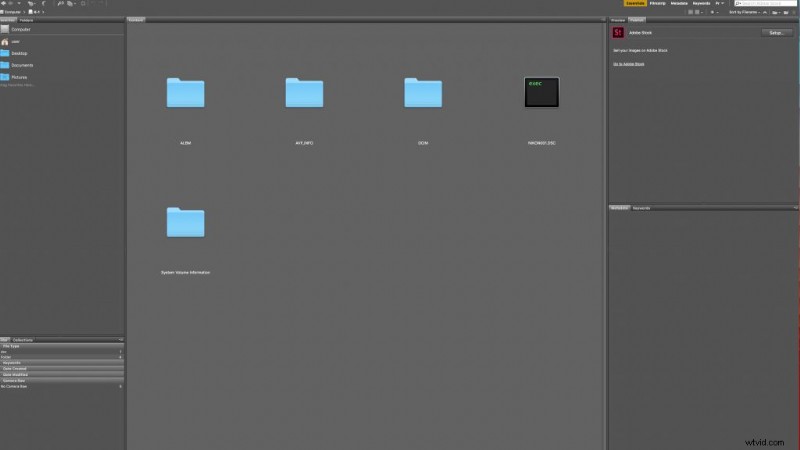
Haal de geheugenkaart uit de camera en plaats deze in een geheugenkaartlezer, of sluit uw camera via USB aan op de computer en volg de verbindingsopties die door uw camera zijn opgegeven. U zou de geheugenkaart als een schijf op uw computer moeten zien verschijnen.
Stap 02:haal foto's op van de camera
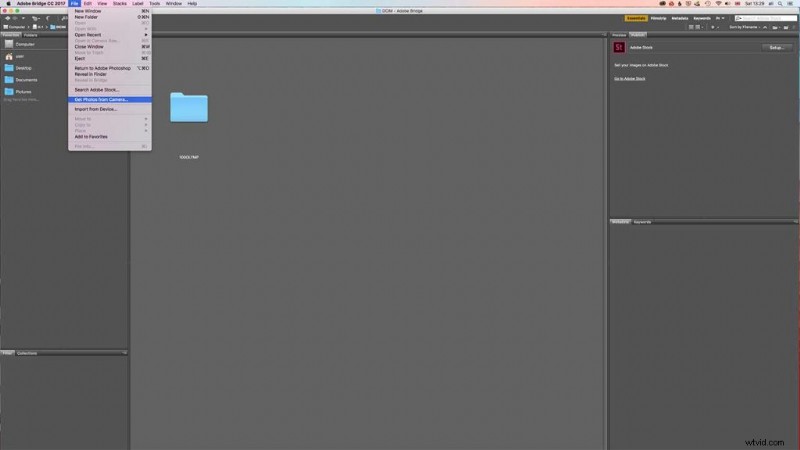
Laad Bridge en selecteer Bestand> Foto's ophalen van camera, u wordt gevraagd of u wilt dat Photo Downloader automatisch wordt geopend wanneer u een kaart plaatst, klik om uw selectie te maken en klik op OK om het standaarddialoogvenster te openen. Klik onderaan het scherm op Geavanceerd dialoogvenster.
Stap 03:Geavanceerd dialoogvenster
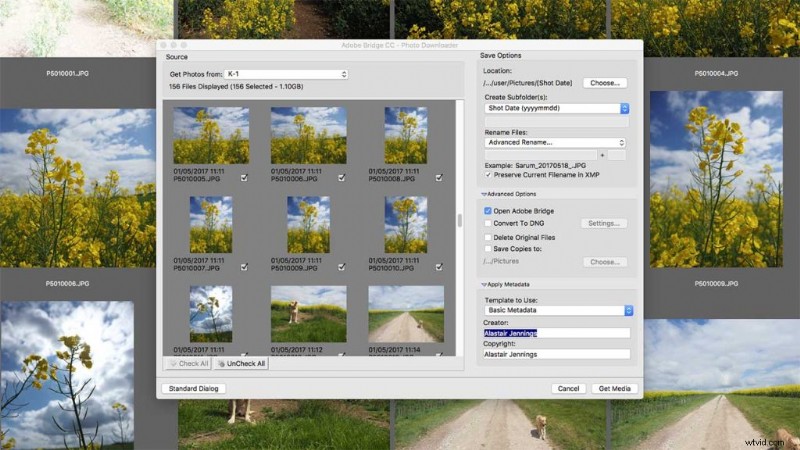
Met de optie Geavanceerd kunt u alleen de miniaturen zien van de bestanden die u importeert. Gewoonlijk veeg ik een kaart schoon nadat ik alle bestanden heb gedownload, maar misschien wilt u slechts enkele van de bestanden die op de kaart staan importeren of RAW- en JPEG-bestanden in afzonderlijke mappen scheiden.
Stap 04:maak submappen
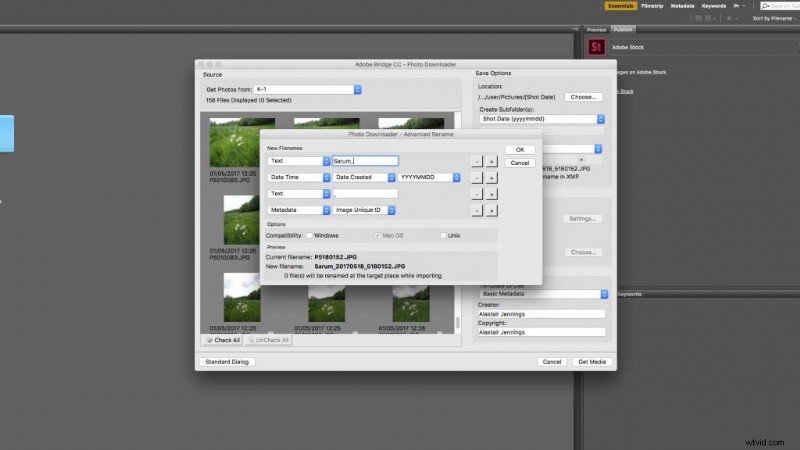
Met de eerste optie kunt u de mappenstructuur selecteren, standaard is dit JJJJMMDD. Ik vind dat dit goed werkt, je kunt dan de bestanden hernoemen, hier wil ik de unieke bestands-ID van de camera behouden, dus klik op Geavanceerd hernoemen en pas in de optieslay-out de structuur van de bestandsnaam aan. Ik heb gekozen voor iets beschrijvends, gevolgd door een datum en een unieke ID van de afbeelding.
Stap 05:importeer onze afbeeldingen
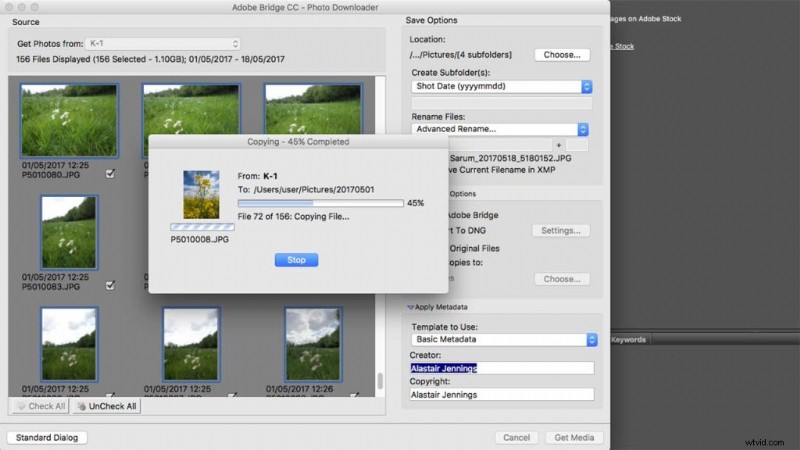
Klik op OK en nu bent u klaar om de bestanden te importeren. De standaardbestemming voor de te downloaden bestanden is de map Afbeeldingen op uw computer. U kunt dit eenvoudig wijzigen door op de link te klikken en een nieuwe locatie te selecteren. Ik heb de neiging om een map met de naam van het jaar te maken en alle mappen en bestanden naar de map te leiden. Zorg ervoor dat de bestanden die u wilt downloaden zijn geselecteerd en klik op Media ophalen.
Stap 06:Controleer uw bestanden
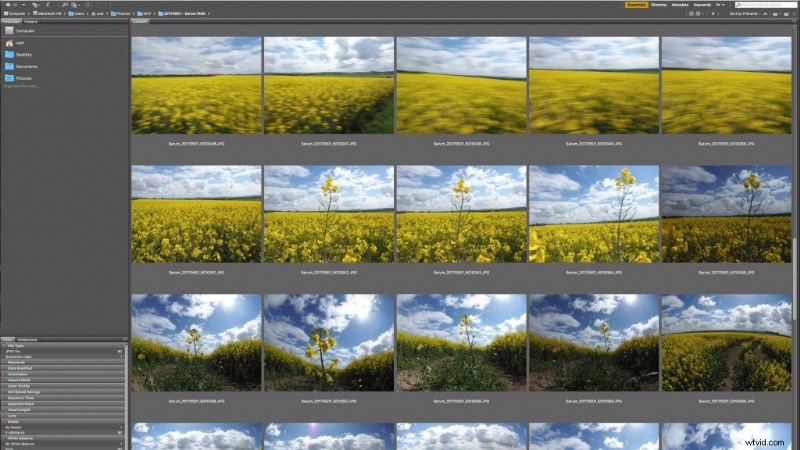
Nadat de bestanden zijn gedownload en u bent teruggekeerd naar Bridge, klikt u op de map Afbeeldingen en vervolgens op het jaartal als u hiervoor een map hebt gemaakt en u zou alle afbeeldingen met de datummappen moeten zien. Bekijk elke map om er zeker van te zijn dat alle afbeeldingen zijn gedownload.
Stap 07:toevoegen aan de mapnamen
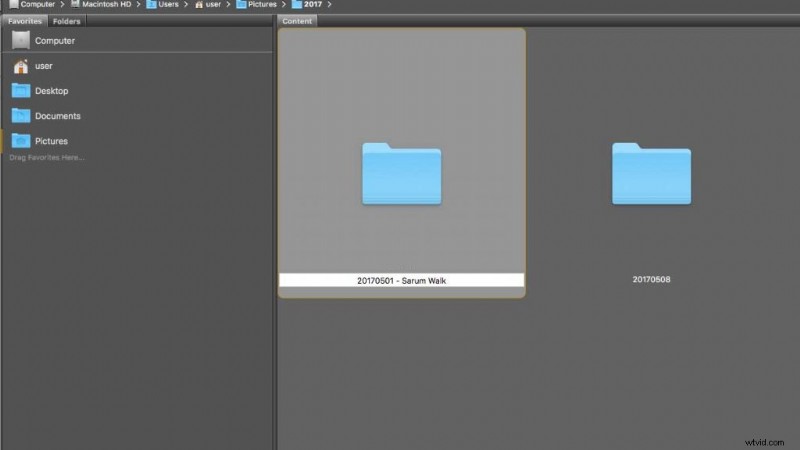
Op dit moment vertellen de mapnamen je de datum waarop de afbeeldingen zijn gemaakt, maar ze zijn niet erg beschrijvend. Tijdens het downloadproces lieten we Bridge bestanden hernoemen zodat ze meer beschrijvend waren, laten we nu hetzelfde doen voor de mappen. Klik in Bridge tweemaal op een van de mapnamen zodat deze wordt gemarkeerd en voeg " – Beschrijving" toe aan het einde van de mapdatumnaam.
Stap 08:formatteer de kaart
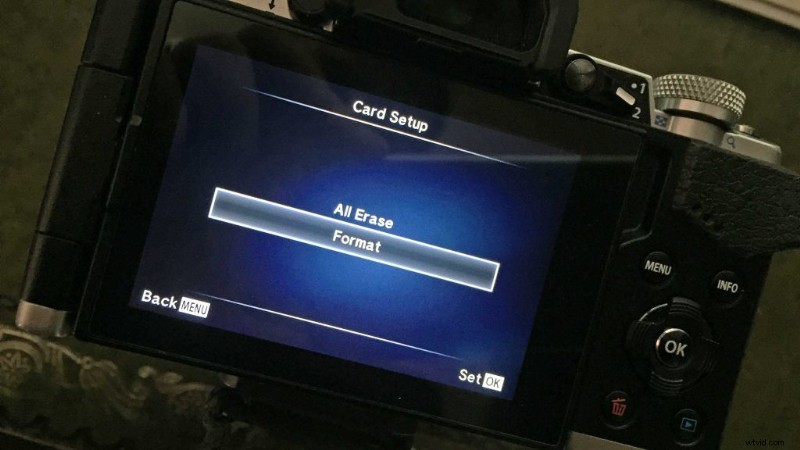
Nu zijn de afbeeldingen gedownload en op uw machine is het veilig om de afbeeldingen van de geheugenkaart te verwijderen. De beste manier om dit te doen is in de camera, dit zorgt er gewoon voor dat de kaart vers en klaar is voor gebruik de volgende keer dat je hem nodig hebt. Zorg er eerst voor dat u de geheugenkaart uit uw computer haalt, plaats de kaart vervolgens in uw camera en zoek de formatteeroptie om de kaart te wissen.
