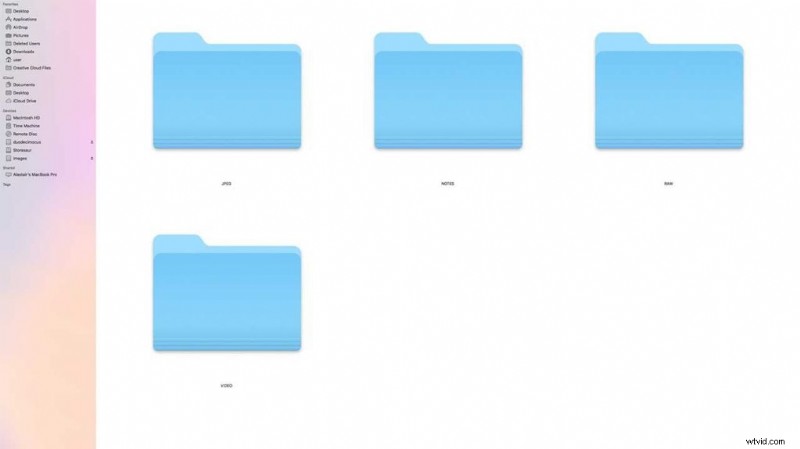Beeldbeheer is een belangrijk onderdeel van het fotografische proces, maar het is ook een van de meest arbeidsintensieve. Hoewel veel professionals het belang van bestandsbeheer kennen, is het een van die taken die velen van ons gewoon op een regenachtige dag achterlaten.
Maar als je eenmaal de gewoonte hebt om afbeeldingen te downloaden en je beschikt over een bestandsbeheersysteem, hoeft dat niet zo pijnlijk te zijn. Het draait allemaal om het simpel houden
De beste manier om afbeeldingen van uw camera naar uw computer over te brengen, is door een geheugenkaartlezer te gebruiken. Deze kunnen voor slechts £ 10 worden gekocht en kunnen op uw machine worden aangesloten, zodat ze altijd toegankelijk en gereed zijn. Toegankelijk en klaar is de sleutel, als je op zoek moet naar kabels, laat je het waarschijnlijk tot later liggen, wat kan resulteren in helemaal niet.
Als alles klaar voor je is, kun je, zodra je terug bent van je shoot en je machine is ingeschakeld, je geheugenkaart uit je camera halen en in de geheugenkaartlezer plaatsen.
Eenmaal geplaatst, zal de kaart op uw computer verschijnen als een externe schijf – tot nu toe allemaal eenvoudig en ongecompliceerd.
Op een Windows-computer wordt u gewaarschuwd wanneer de kaart is geplaatst en wordt u gevraagd wat u wilt doen. Selecteer "Map openen en bestanden bekijken."
Op een Mac verschijnt er een schijf op uw bureaublad waarop u kunt dubbelklikken om de inhoud te openen en te bekijken.
Als je beeld- of videobewerkingssoftware hebt, dan heeft die software hoogstwaarschijnlijk een eigen beelddownloader. U kunt lezen hoe dit werkt met Adobe Photoshop werkt in deze functie over het downloaden en ordenen van uw afbeeldingen in Adobe Bridge.
- Een geheugenkaart formatteren versus wissen:wat te gebruiken en wanneer
Voordat u uw afbeeldingen naar uw computer kopieert
Voordat u begint met het kopiëren van de bestanden van de geheugenkaart naar de computer, moet u beslissen waar u die bestanden wilt opslaan.
Zowel Windows- als Mac-systemen hebben hun eigen gepatenteerde software voor het downloaden van afbeeldingen die uw bestanden automatisch catalogiseert en beheert, hoewel niet in grote mate. Daarom is het vaak beter om dit handmatig te doen.
Het doel van deze tutorial is om u in staat te stellen uw afbeeldingen zelf te beheren, zodat u uw bestanden snel kunt vinden, er een back-up van kunt maken en ze kunt bewerken met de software en services van uw keuze.
Standaard hebben alle OS-systemen een map Afbeeldingen of Afbeeldingen, wat een ideale plek is om uw foto's op te slaan. Aangezien veel computers tegenwoordig echter de snelheid van solid-state drives gebruiken, beter bekend als SSD, kan opslagruimte kostbaar zijn dus misschien moet u een extra opslagstation in uw computer of een externe schijf gebruiken.
In plaats van uw harde schijf te vullen met afbeeldingsbestanden, raad ik u aan een geschikt opslag- en back-upsysteem te organiseren.
Ik zou aanraden om een speciale schijf zoals de Western Digital Duo aan te sluiten voor uw afbeeldingen, samen met een externe of cloudgebaseerde back-up zoals BackBlaze.
Maak het leven gemakkelijk met een eenvoudig bestandsbeheersysteem
Om het voor u gemakkelijk te maken om de foto's die u in de toekomst zoekt te vinden, is het absoluut noodzakelijk dat u een robuust bestandsbeheersysteem kiest.
Het organiseren van uw bestanden op de schijf is tegenwoordig nog maar het begin van het proces, maar zal later een stevige basis vormen voor het catalogiseren en organiseren van afbeeldingen, waarvan de eenvoudigste sterbeoordelingen zijn. U kunt de zelfstudie over het sorteren van afbeeldingen op sterbeoordelingen in Adobe Bridge bekijken in deze zelfstudie
Wanneer de afbeeldingen veilig zijn opgeslagen, kunt u ze taggen met trefwoorden, zodat u uw bestanden in de toekomst veel gemakkelijker kunt vinden.
Het handmatig sorteren van afbeeldingen is een beetje ouderwets, maar het is een techniek die betrouwbaar en handig is als u wisselt tussen verschillende software en besturingssystemen.
Een van de gemakkelijkste manieren om afbeeldingen te beheren, is door een datumarchiveringssysteem te gebruiken. Bijvoorbeeld door mappen aan te maken die een bestandsstructuur vormen; Jaar> dag/maand/jaar – omschrijving of 20012018 – New Forest.
- Raw of JPEG:wanneer elk bestandsformaat gebruiken
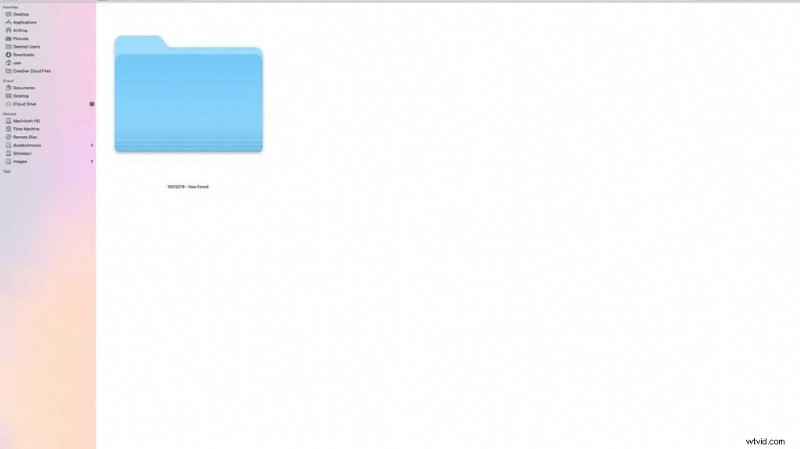
Hoe u uw afbeeldingsbestanden zelf kunt beheren
- Maak een map op uw schijf en label deze met het jaar waarin de afbeeldingen zijn gemaakt, 2018.
- Maak een nieuwe map aan met de datum van de shoot, bijvoorbeeld 20012018-Godshill. Dit laat zien dat de foto's zijn gemaakt op 20 januari 2018 in Godshill.
- Ga nu terug naar je geheugenkaart, dubbelklik om te openen. Uw afbeeldingsbestanden bevinden zich meestal in de DCIM-map
- In deze map vind je vaak nog een reeks mappen, deze variëren afhankelijk van de fabrikant van je camera. Hier gebruiken we bijvoorbeeld de Panasonic GH5S, dus we hebben de mappenstructuur DCIM en vervolgens Panasonic, en daarin kunnen we de afbeeldingen vinden.
- Selecteer alle afbeeldingen in de map en sleep ze naar de map die u op uw harde schijf hebt gemaakt.
- Als u naast video ook JPEG- en RAW-bestanden opneemt, kunt u die map opsplitsen om de bestandstypen te scheiden
- In de 20012018-Godshill maak ik een JPEG-map, een RAW-map, een videomap en voor het geval dat een notitiemap voor alle aantekeningen die ik wil maken
- Sleep nu elk van de bestandstypen naar de relevante map.
- Nu al uw afbeeldingsbestanden veilig van uw geheugenkaart naar uw computer zijn gekopieerd, kunt u de kaart nu opnieuw in uw camera plaatsen.
- Tot slot moet u er altijd voor zorgen dat er een back-up wordt gemaakt van de nieuwe afbeeldingen op de door u gekozen back-upoplossing.
- Zoek op uw camera de kaartformaatoptie en formatteer de kaart klaar voor de volgende keer dat u de camera gebruikt.
- Dit is ook een goed moment om de batterij eruit te halen en op te laden. Terwijl je daar bent, controleer je de camera zodat je weet dat hij klaar is voor gebruik de volgende keer dat je hem nodig hebt.