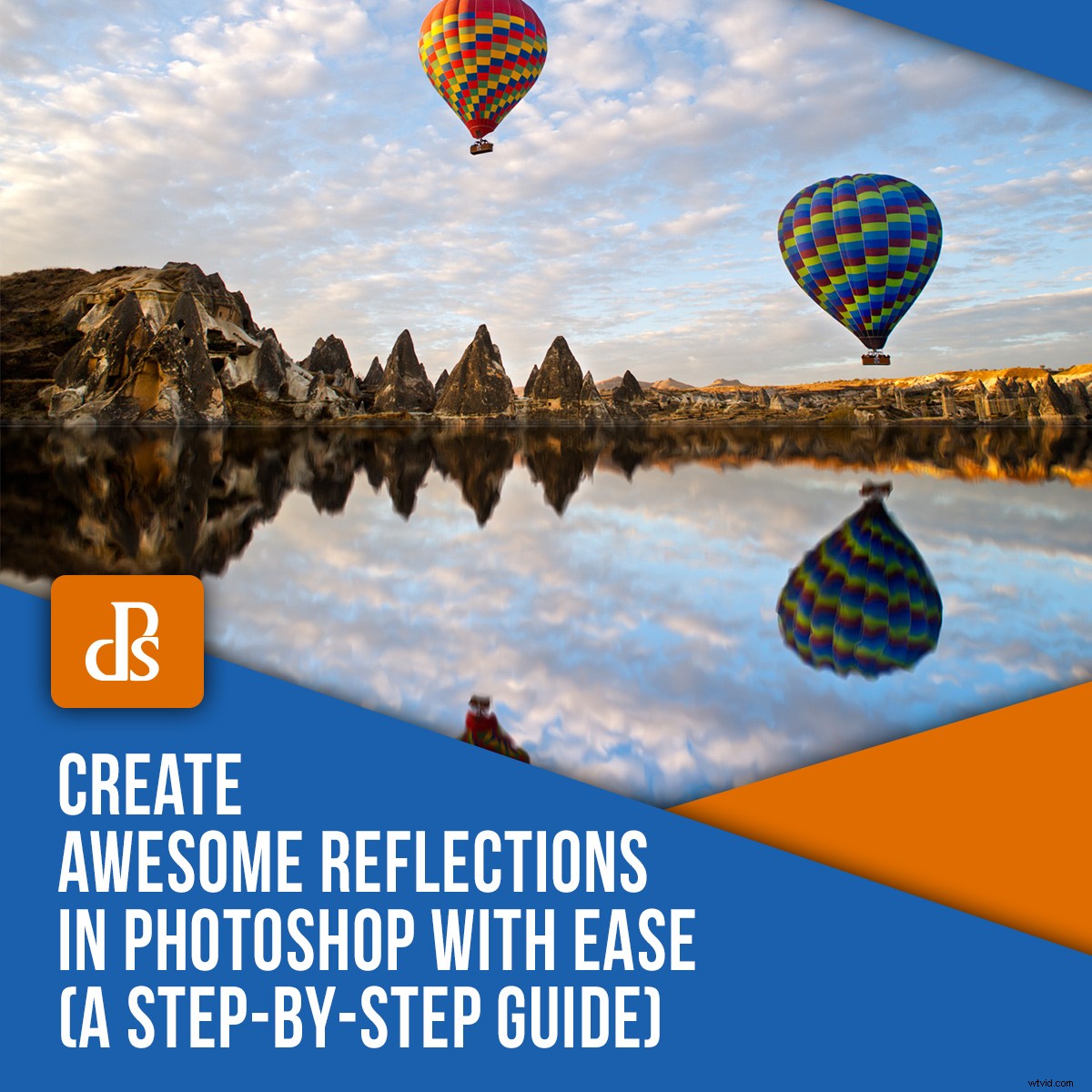
Aantrekkelijke reflecties kunnen een uitdaging zijn om op natuurlijke wijze vast te leggen in uw foto's. Soms is het gemakkelijker om reflecties te maken in Photoshop. Je hebt meer controle over hoe de foto eruitziet en je kunt de moeilijkheden vermijden die het fotograferen van reflecties met zich mee kan brengen.
Vaak kun je niet precies de juiste plek vinden om te staan om de beste reflectie op te vangen. Soms is het licht verkeerd en lijkt een natuurlijke reflectie te donker. Als je ervoor kiest om reflecties te maken in Photoshop, heb je veel meer flexibiliteit om de look te krijgen die je wilt.
Het is echt niet zo moeilijk om te doen. In dit artikel zal ik je door een reeks stappen leiden die je kunt gebruiken om een spiegelbeeld te maken in Photoshop.

© Kevin Landwer-Johan
Stap 1:uw foto selecteren
Bij het maken van reflecties in Photoshop is het belangrijk om te beginnen met het kiezen van een geschikte foto. Niet elke foto ziet er goed of natuurlijk uit als je er een spiegelbeeld van maakt.
Wanneer u op zoek bent naar een foto om met deze techniek te gebruiken, bedenk dan hoe deze eruit zal zien. Idealiter wil je een foto gebruiken waarbij het hoofdonderwerp een duidelijke lijn heeft langs waar de reflectie zal verschijnen.
Open je foto in Photoshop. Mogelijk moet je de onderkant van de foto bijsnijden om een strakke lijn te creëren waar de reflectie kan worden geplaatst.
Stap 2:Pas de canvasgrootte aan
Je moet de canvasgrootte aanpassen om ruimte te maken voor de reflectie die je gaat maken.
Ga naar het bovenste menu en selecteer Afbeelding-> Canvasgrootte. Klik in de pop-up die in het vak naast de optie Hoogte verschijnt op de vervolgkeuzelijst en kies Percentage. Maak het Hoogtepercentage 200.
Klik bovenaan in het midden van het raster met ankeropties. Hierdoor wordt de nieuwe canvasruimte die je aan het maken bent, gedwongen om onder je foto te verschijnen.
Klik op OK.
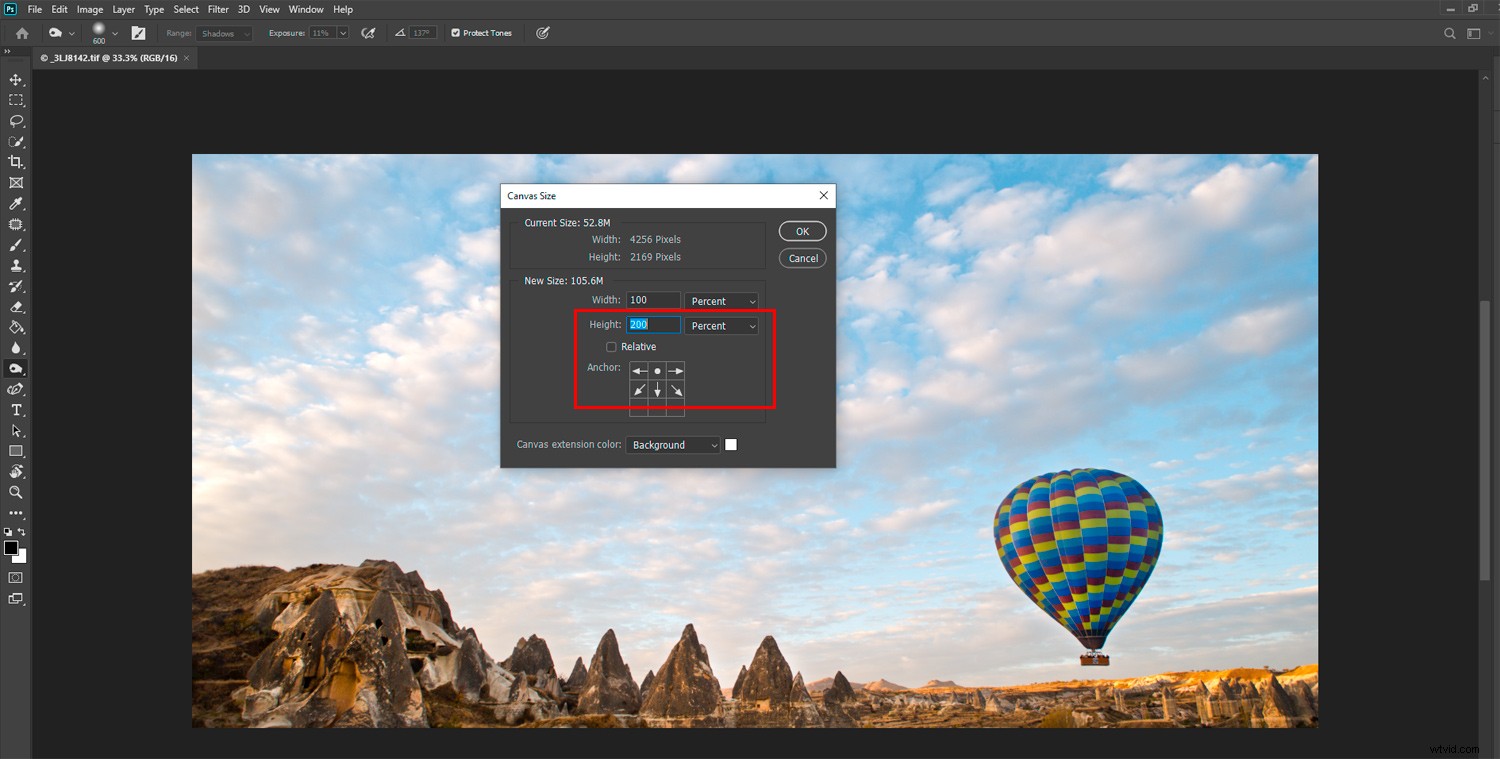
Stap 3:Dupliceer de laag
Ontgrendel in het deelvenster Lagen de basislaag. Klik hiervoor op het hangslotpictogram. Nu kun je deze laag dupliceren door naar het bovenste menu te gaan en Laag->Nieuw->Laag via kopiëren te selecteren.
Converteer beide lagen naar slimme objecten door met de rechtermuisknop op elk van hen te klikken en Converteren naar slim object te selecteren. Hernoem nu beide lagen om het gemakkelijker te maken om bij te houden welke welke is.
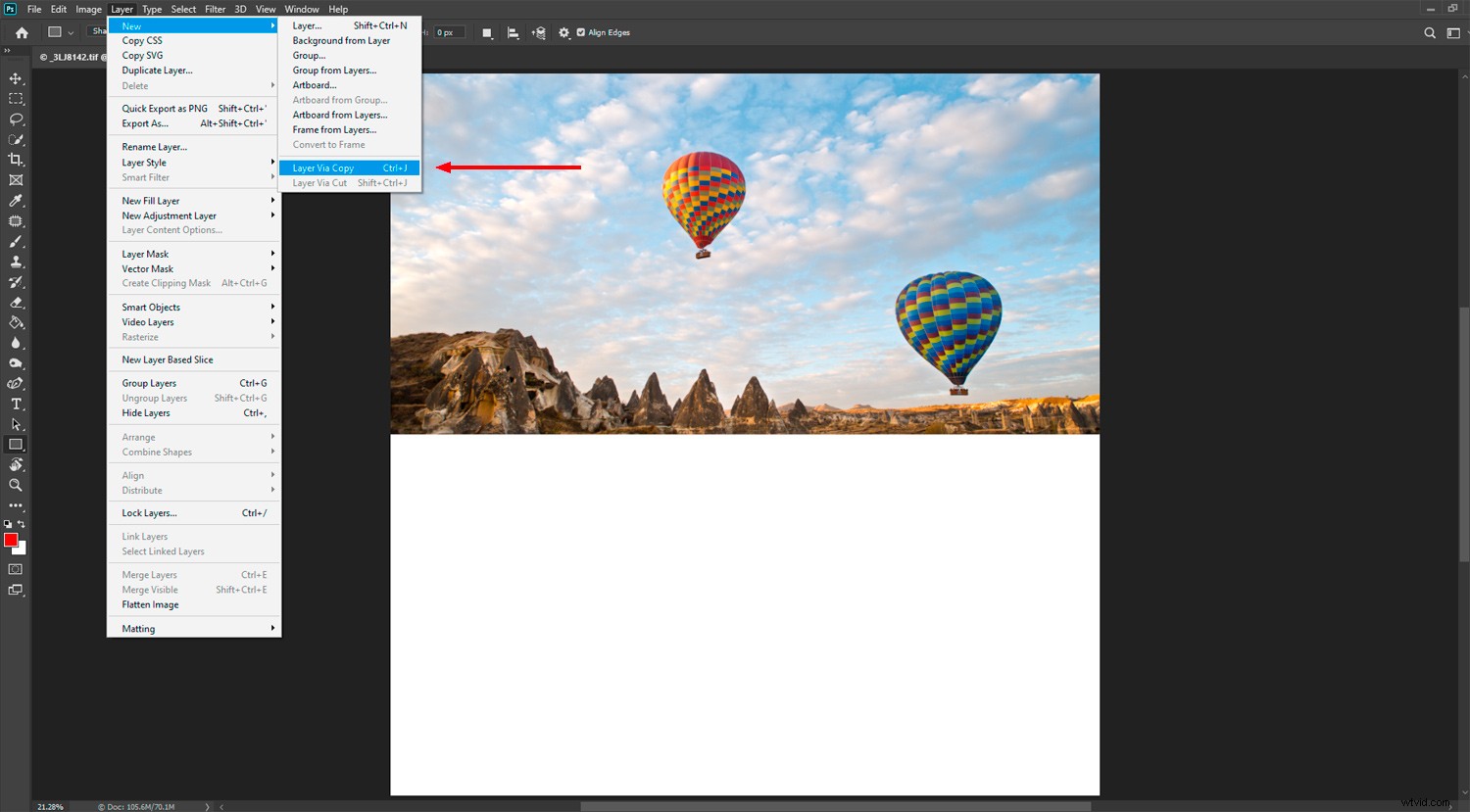
Stap 4:plaats de nieuwe laag
Sleep de nieuwe laag naar de ruimte die je hebt gemaakt onder je hoofdafbeelding.
Nu moet je de onderste laag omdraaien. Dit wordt je reflectie. Selecteer in het bovenste menu Bewerken->Transformeren->Verticaal spiegelen en druk op Enter.
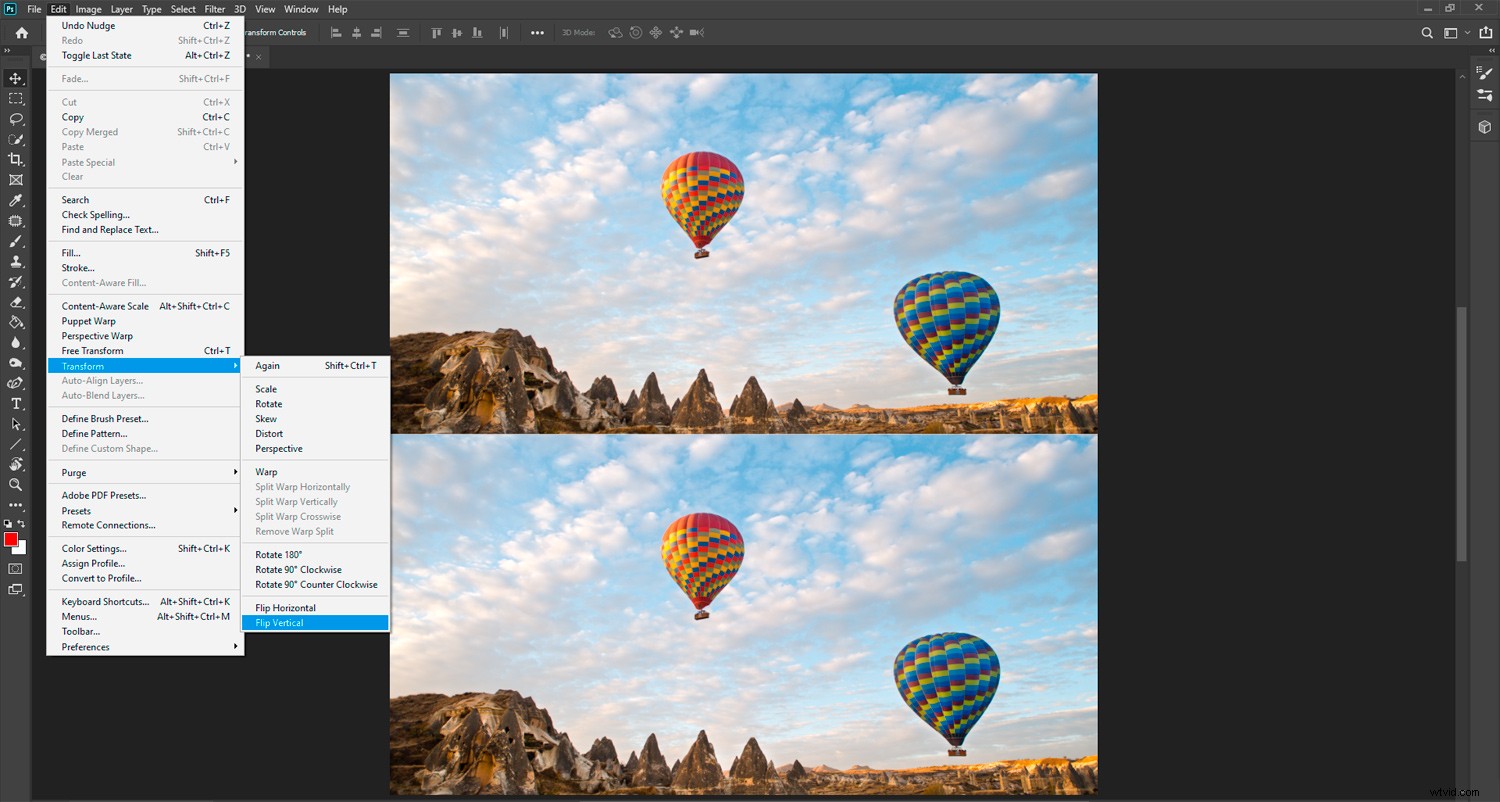
Stap 5:vervaging toevoegen aan de reflectielaag
Selecteer met je reflectielaag geselecteerd in het bovenste menu Filter-> Vervagen-> Bewegingsonscherpte. Stel de Hoek in op 90 graden en gebruik de schuifregelaar Afstand om een geschikte hoeveelheid onscherpte toe te voegen. Hoeveel u toevoegt, is aan u en hangt af van de resolutie van de foto waarmee u werkt. In mijn voorbeeld heb ik het op 30 gezet.
Mogelijk moet u uw reflectielaag verplaatsen door deze iets omhoog te duwen als er een opening is ontstaan tussen uw twee lagen.
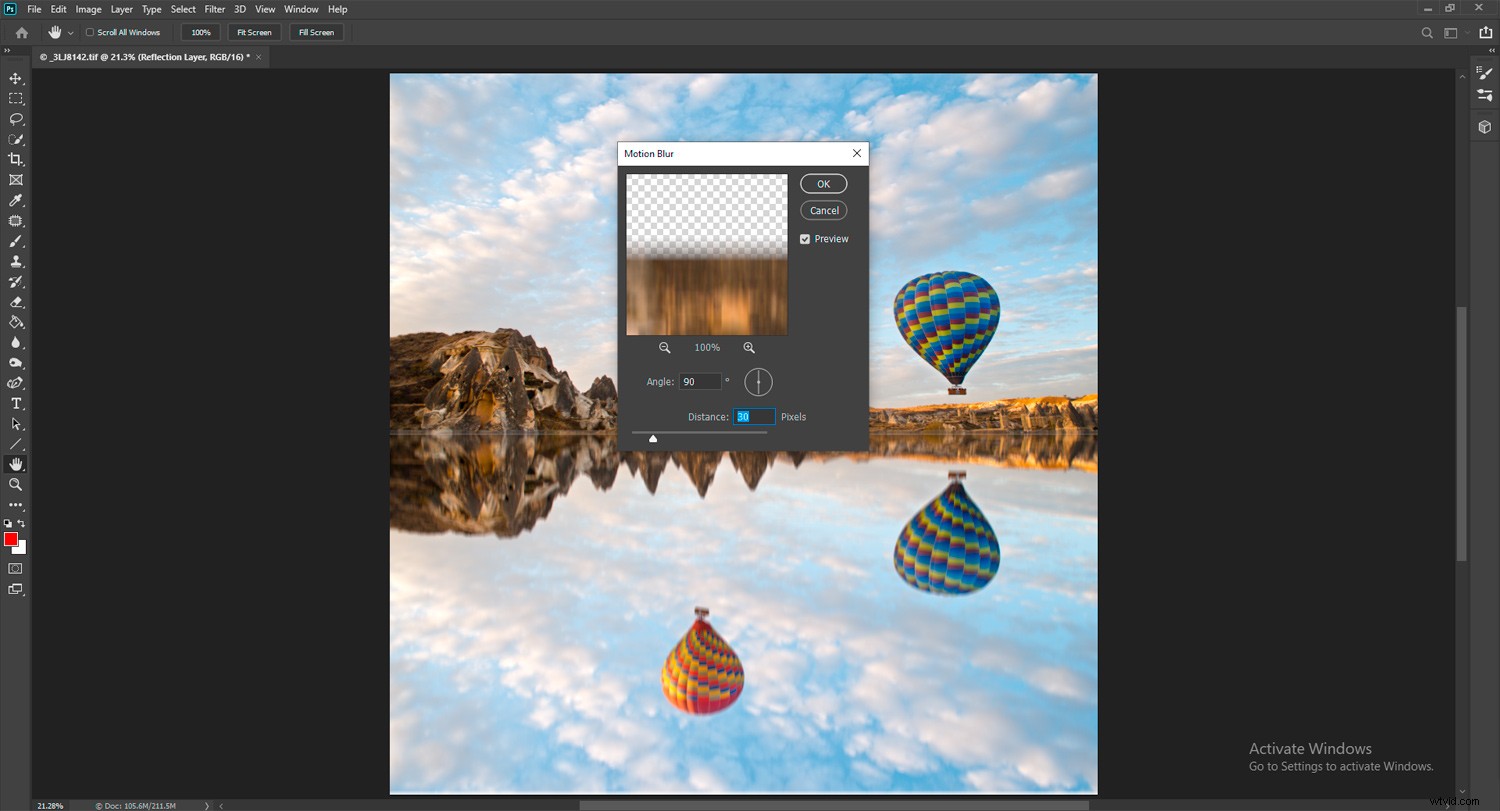
Stap 6:maak een nieuw bestand
Dupliceer uw bestand door naar het bovenste menu te gaan en Afbeelding->Dupliceren te selecteren. Snijd de afbeelding bij zodat u alleen de reflectie overhoudt.
Verwijder één laag zodat je een leeg canvas overhoudt. Verklein het canvas naar 30%, anders wordt het te groot om gemakkelijk te beheren. Selecteer de verfemmer en vul de afbeelding met zwart.
Dit bestand dat je hebt gemaakt, wordt toegevoegd aan de reflectielaag om het er realistischer uit te laten zien als water.
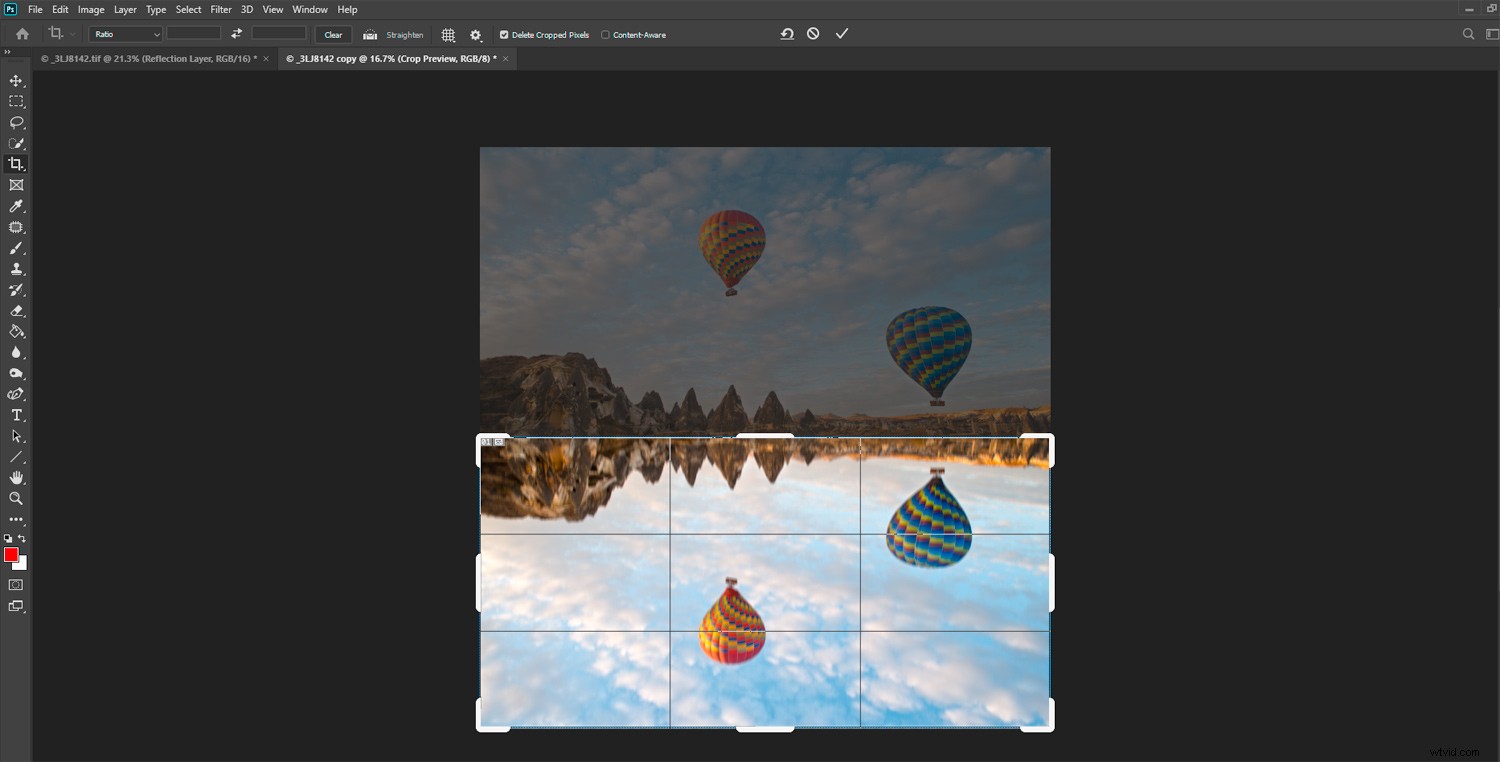
Stap 7:vervaging en ruis toevoegen voor textuur
Selecteer in het bovenste menu Filter->Ruis->Ruis toevoegen. Maak het bedrag 350% en vink de vakjes Uniform en Monochromatisch aan. Klik op OK.
Voeg nu wat vervaging toe. Selecteer Filter->Blur->Gaussiaans vervagen in het hoofdmenu en stel de straal in op 1,5 pixels en klik op OK.
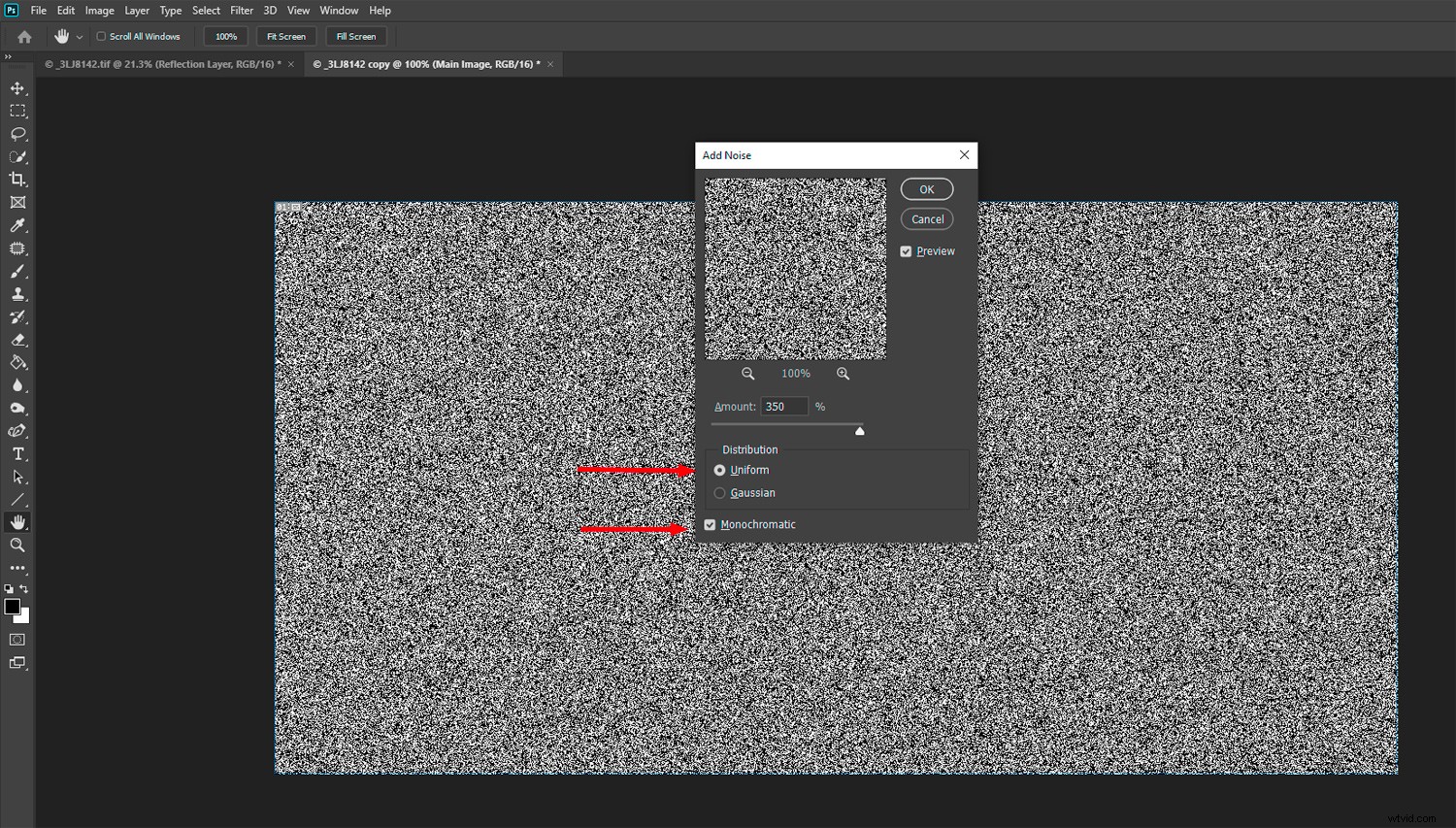
Stap 8:Ciseleer uw textuur
Klik in het deelvenster Kanalen op het rode kanaal.
Ga vervolgens weer naar het hoofdmenu en selecteer Filter->Stylize->Cross. Stel de Hoek in op 90, de Hoogte op 5 en de Hoeveelheid op 500. Natuurlijk kunt u met elk van deze bedragen experimenteren. Klik op OK.
Selecteer nu het groene kanaal en Filter->Stylize->Cross in het hoofdmenu. Stel de Hoek in op 0, de Hoogte op 5 en de Hoeveelheid op 500. Klik op OK.
Schakel alle kanalen in door op RGB te klikken. Ga terug naar je Lagenpaneel, klik met de rechtermuisknop op de laag en Converteren naar slim object.
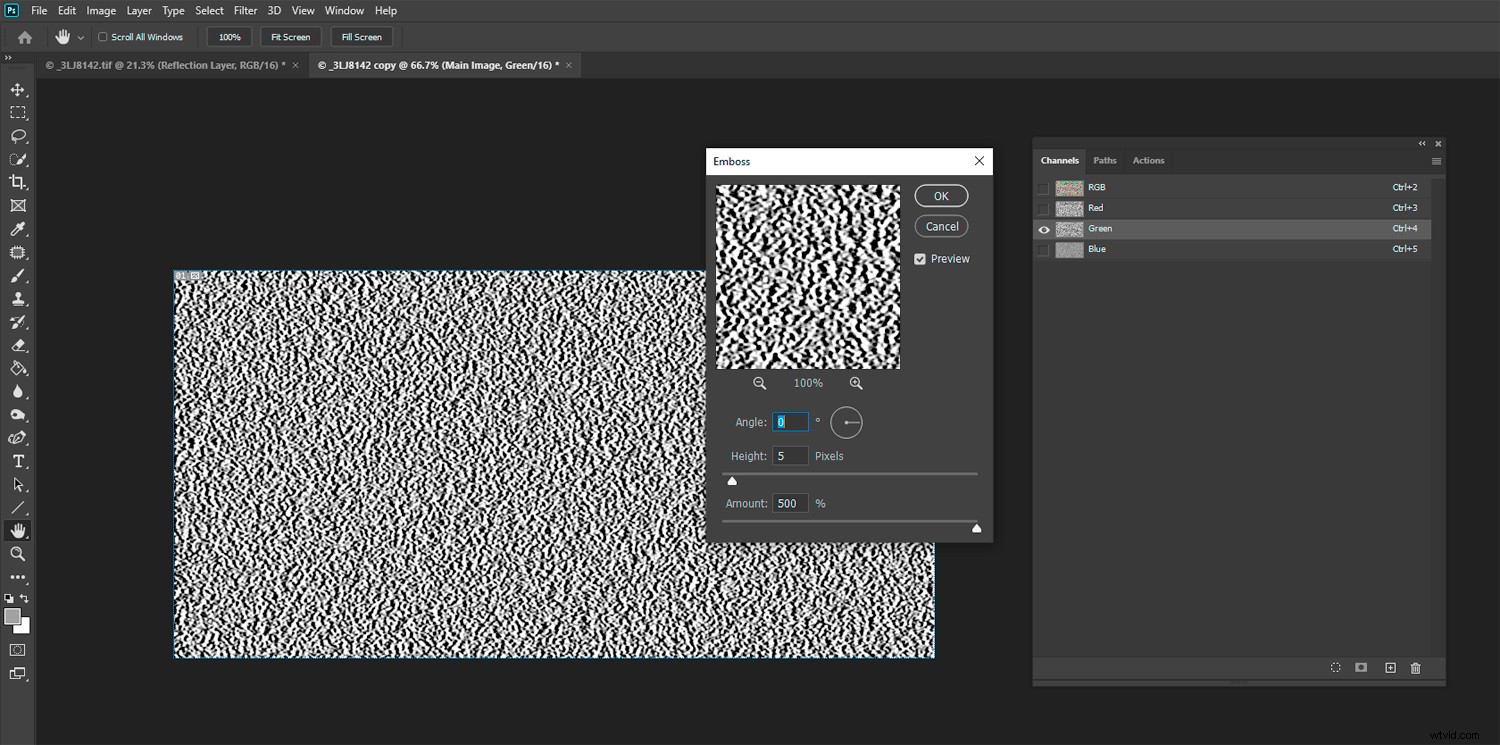
Stap 9:Rek het perspectief van de vervorming uit
Selecteer Bewerken-> Vrije transformatie in het hoofdmenu. Klik met de rechtermuisknop in de afbeelding en selecteer Perspectief. Zorg ervoor dat je ver uitgezoomd bent, zodat je afbeelding klein is in het midden van je monitor.
Klik op een van de onderste hoeken van het frame en sleep het horizontaal naar buiten. Dit zal het onderste deel van de textuur uitrekken en vervormen. Maak je geen zorgen als het er raar uitziet, als je het eenmaal in je spiegelbeeld verwerkt, ziet het er natuurlijker uit.
Zoom terug naar 100%. Sla deze afbeelding op als een .PSD waar je hem gemakkelijk kunt vinden en noem hem iets herkenbaars.
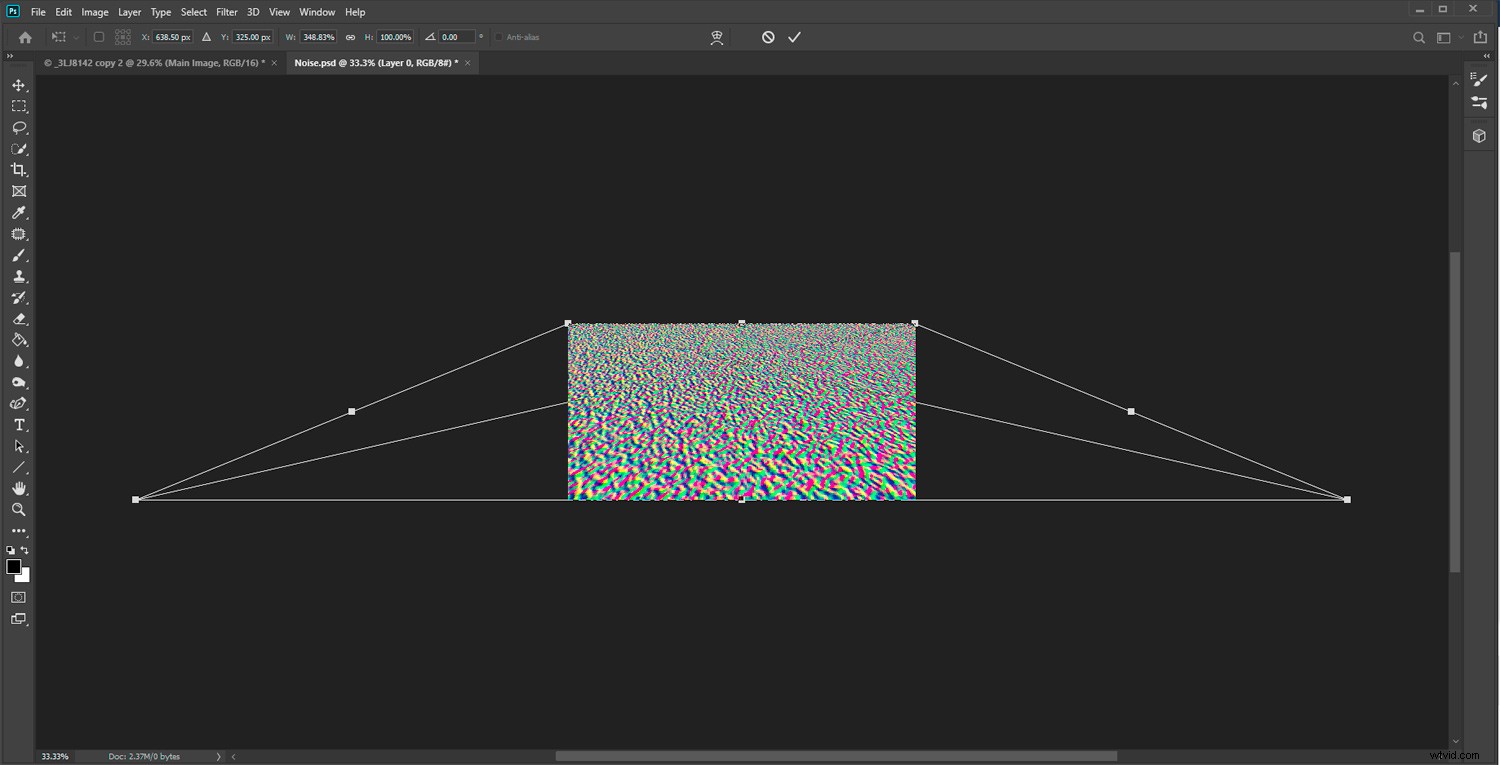
Stap 10:maak een aanpassingslaag op je hoofdafbeelding
Klik op de reflectielaag op je hoofdafbeelding en dupliceer deze door op Ctrl (Cmd)+j op je toetsenbord te drukken. Noem het "Reflection Copy". Met de nieuwe laag geselecteerd (die boven de andere reflectielaag zou moeten staan), kies je in het hoofdmenu Filter->Vervormen->Verplaatsen. Stel de verticale en horizontale schaal in op ongeveer 10.
Mogelijk moet u deze wijzigen als het er niet goed uitziet, afhankelijk van uw afbeeldingsgrootte en resolutie. Klik op OK.
Zoek en selecteer in het geopende venster de vervormde afbeelding die u zojuist hebt gemaakt en opgeslagen. Dit gebruikt de textuurafbeelding als een verplaatsingslaag. Als het rimpeleffect te groot of te klein is, maakt u die stap ongedaan. Voer de stap opnieuw uit, maar kies deze keer een hoger of lager getal voor de verplaatsingsschaal.
Experimenteer hiermee totdat u tevreden bent met hoe het eruit ziet. Het is helemaal naar jouw smaak.
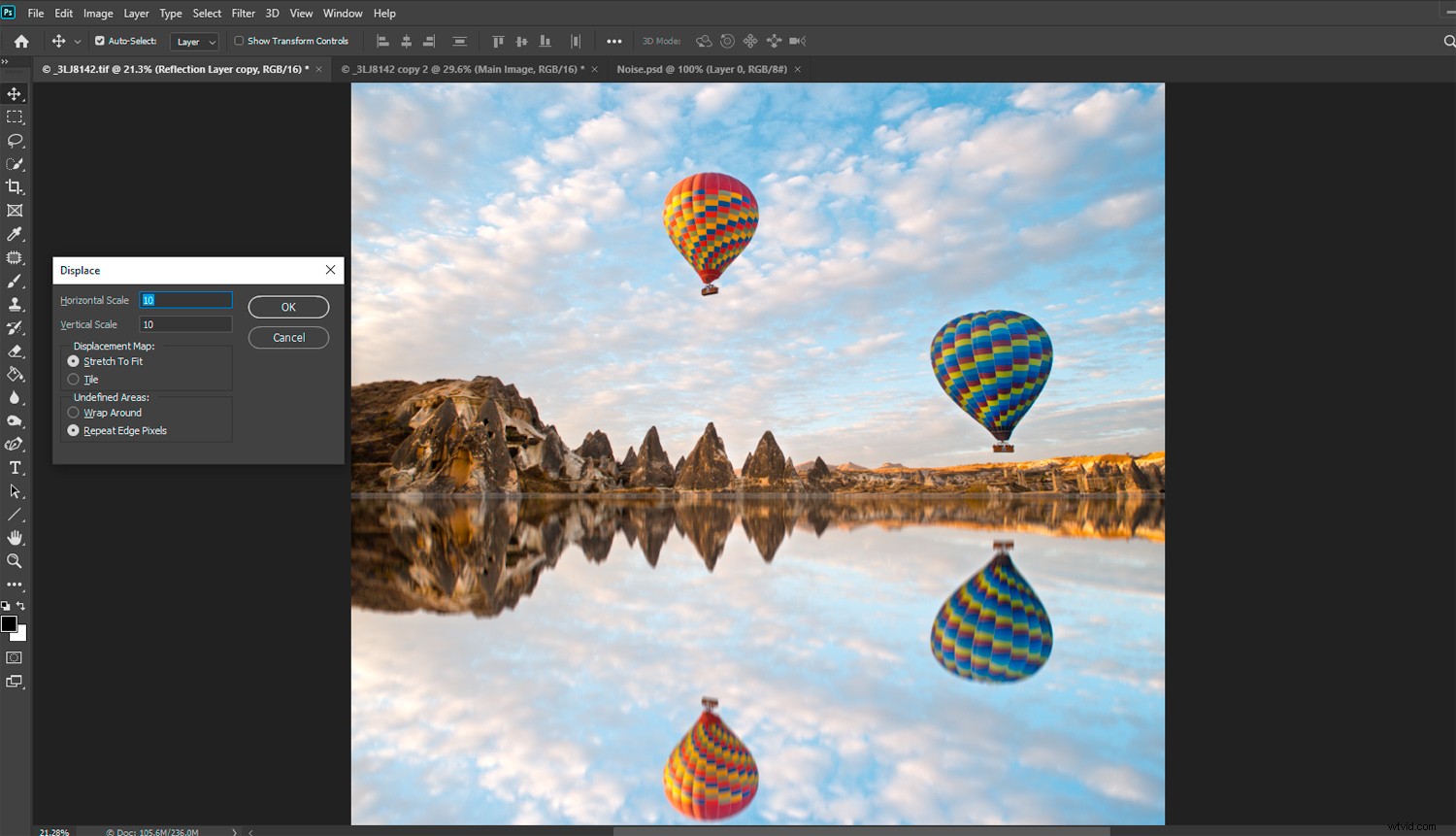
Stap 11:Pas de reflectie aan
Met je Reflection Copy-laag geselecteerd, klik je op het laagmaskerpictogram, dat zich onderaan het Lagenpaneel bevindt. Selecteer het gereedschap Penseel met de kleur ingesteld op Zwart en een grote penseelgrootte en een hardheid van 0%.
Stel in het optiepaneel boven uw afbeelding de penseeldekking in op 20%. Selecteer je laagmasker, niet de hoofdreflectielaag. Verf van links naar rechts over de bovenste helft van je reflectielaag, waar het de bovenste laag raakt totdat het er natuurlijk uitziet.
Wat je doet, is 20% van de vervorming wissen elke keer dat je schildert. Je wilt dat de reflectie er vloeiender uitziet in wat de afstand lijkt te zijn.
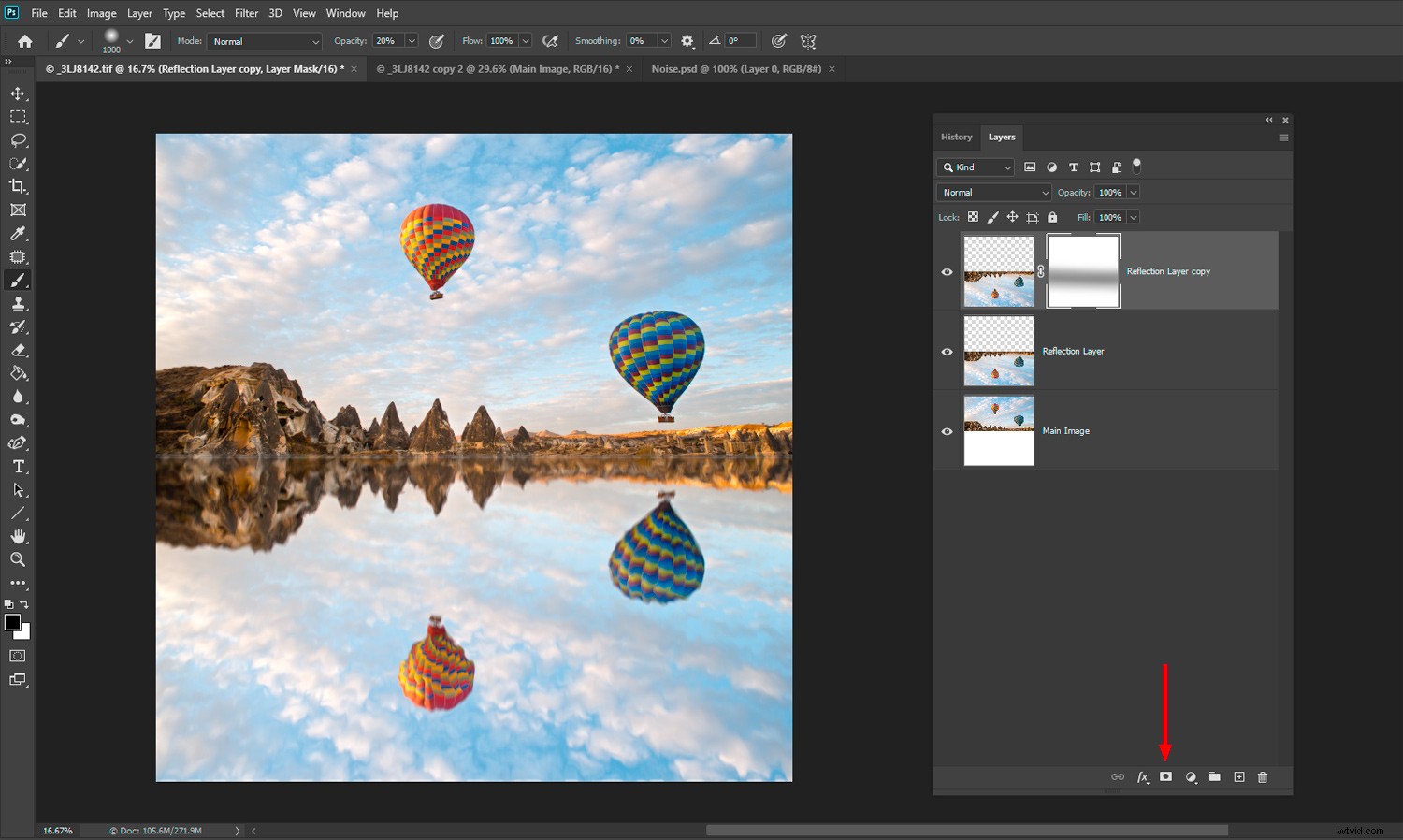
Stap 12:Voeg de reflectielagen samen
Selecteer beide reflectielagen in het Lagenpaneel. Klik met de rechtermuisknop op een van hen en selecteer Lagen samenvoegen. Zorg ervoor dat uw hoofdafbeelding niet is geselecteerd. Je zou nu één reflectielaag en je hoofdlaag moeten hebben.
Stap 13:Maak de reflectie donkerder
Met de reflectielaag geselecteerd, ga naar je hoofdmenu en kies Afbeelding->Aanpassingen->Curves. Klik in het midden van de curve-aanpassingslijn en sleep deze naar beneden om de reflectie donkerder te maken. Pas het aan totdat het er natuurlijk uitziet. Een weerspiegeling in water is doorgaans donkerder dan de scène die het weerkaatst.
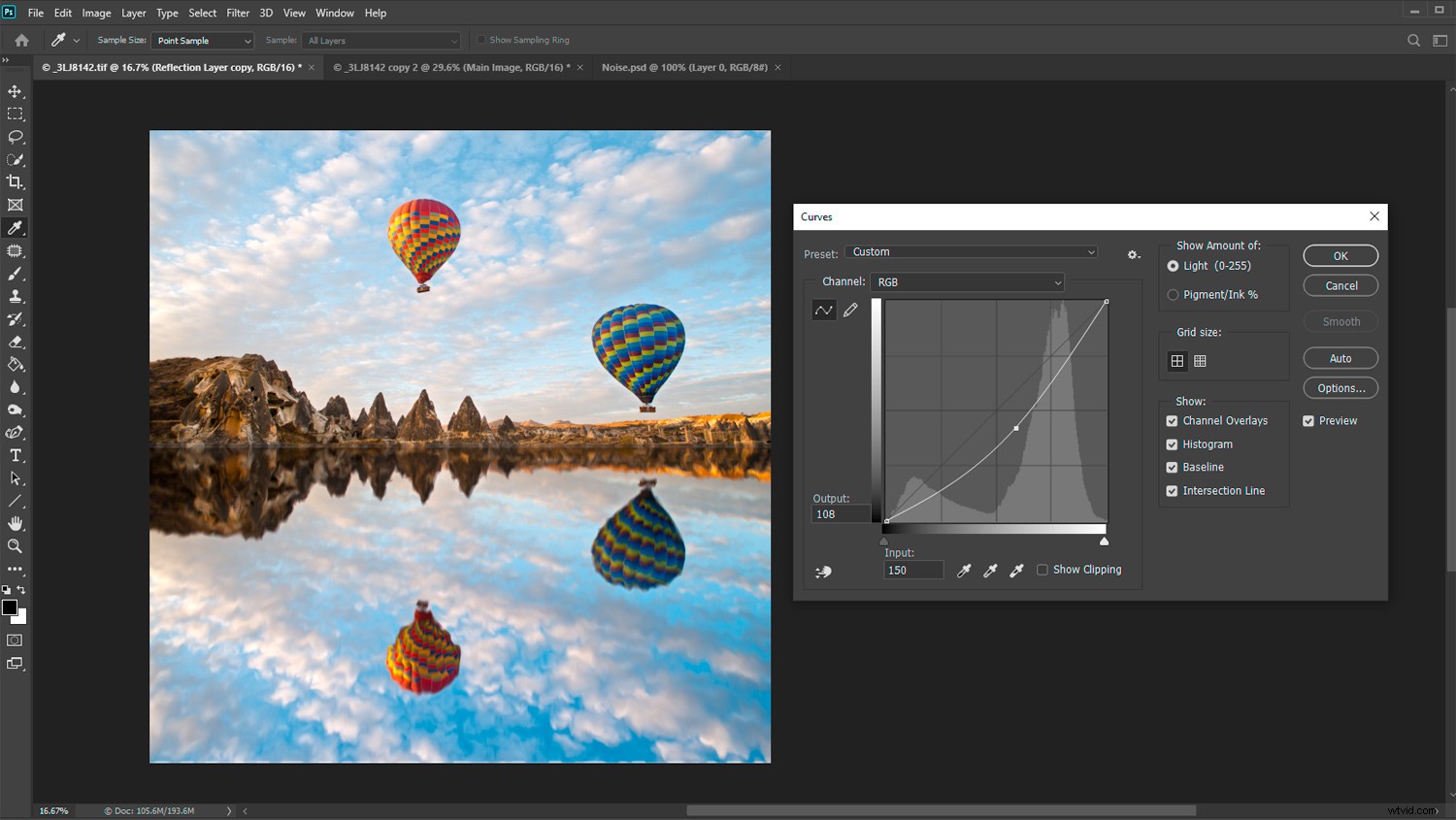
Conclusie
Volg deze stappen een paar keer en experimenteer met de variabelen. Er is geen goede of foute manier om dit te doen. Uw persoonlijke voorkeur en de foto's die u kiest, bepalen het resultaat.
U zult zien dat reflecties in Photoshop er op sommige afbeeldingen beter uitzien dan op andere.
Probeer deze techniek voor het maken van reflecties in Photoshop uit en deel uw afbeeldingen met ons in de onderstaande opmerkingen!
