Vind je je panorama's wat vlak? Wil je een hele kleine planeet maken van een enkele straat of plein? Wil je in een paar minuten leuke, opvallende beelden maken zonder nieuwe apparatuur of apps? Dan is dit artikel iets voor jou!
Wat is een kleine planeet
Misschien heb je wel eens gehoord van het "kleine planeet"- of "kleine planeet"-effect, maar weet je niet precies wat dat is. Misschien heb je ze wel eens gezien, maar weet je niet hoe je ze moet doen. Laten we beginnen met uit te leggen dat een kleine planeet een bolvormig panorama is en technisch gezien een stereografische projectie wordt genoemd.
Het resultaat van dit effect is dat je traditionele landschap nu cirkelvormig is en er dus uitziet als een planeet die in de ruimte, het water of de lucht zweeft, afhankelijk van de achtergrond van het panorama dat je gebruikt.

Kleine planeten zijn erg trendy sinds het mogelijk werd om 360 x 180 graden panoramische opnamen te maken. In deze tutorial laat ik je echter zien hoe je ze kunt doen vanaf elke eenvoudige tweedimensionale rechthoekige foto. Ik gebruik hiervoor Photoshop, maar je kunt het in de meeste nabewerkingsprogramma's doen, zelfs de gratis programma's zoals GIMP.
Onderwerpen voor een kleine planeet
Een landschap of een panorama zijn de beste keuzes, maar u kunt interessante resultaten krijgen door dit effect op andere soorten scènes toe te passen. Ik heb het bijvoorbeeld gebruikt in deze foto van het interieur van een bibliotheek, zie je hoe de spiraalvormige lijnen diepte toevoegen aan de ruimte?

Als je het ook op een portret toepast, is het resultaat alsof je door een kijkgaatje kijkt.
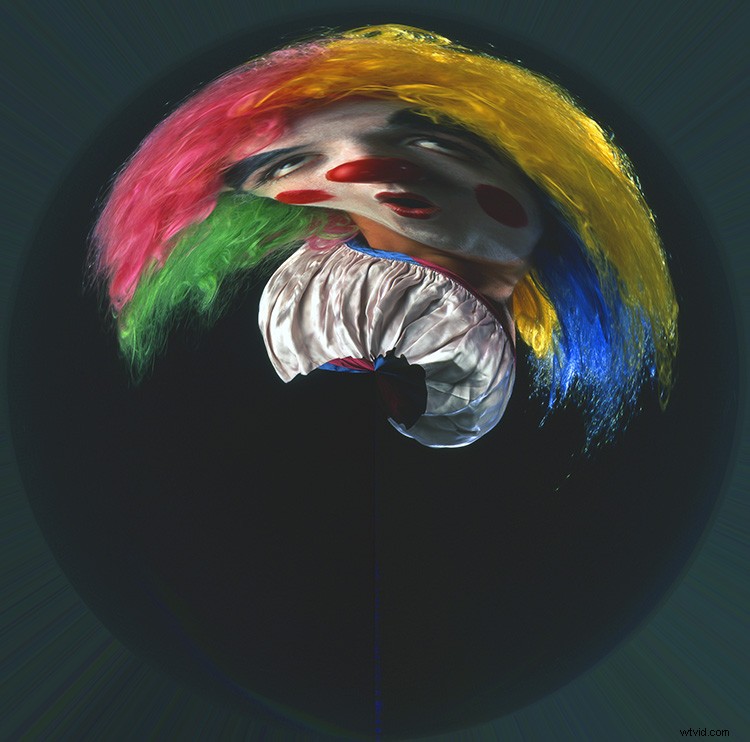
Hoe maak je een kleine planeet
Oké, terug naar de instructies. Eerst moet je je afbeelding openen in Photoshop en de verhoudingen van je foto aanpassen zodat het een vierkant wordt. Ga hiervoor naar Menu> Afbeelding> Afbeeldingsgrootte. Zodra het pop-upvenster Afbeeldingsgrootte wordt geopend, moet u ervoor zorgen dat u de optie "verhoudingen beperken" deactiveert, anders wordt de hele afbeelding proportioneel groter. Als je dat eenmaal hebt gedaan, zorg er dan voor dat de breedte- en hoogtewaarden hetzelfde zijn.
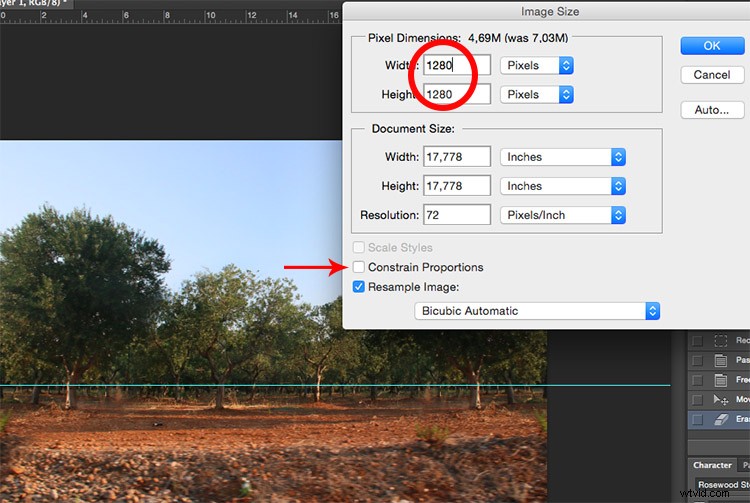
Nu zie je je afbeelding vervormd, zoals uitgerekt. Maak je geen zorgen, dat is wat we hier zochten.
De afbeelding draaien
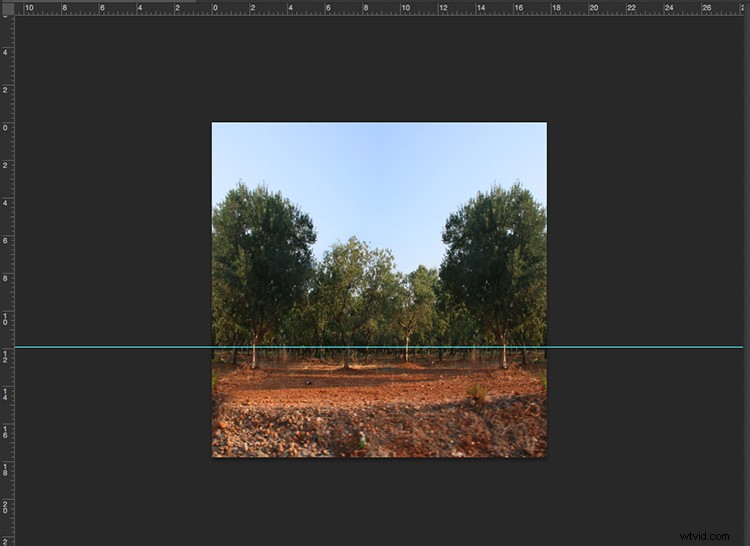
Nu je je vierkant hebt, moet je het draaien. Ga hiervoor naar Menu> Afbeelding> Beeldrotatie> 180 graden.
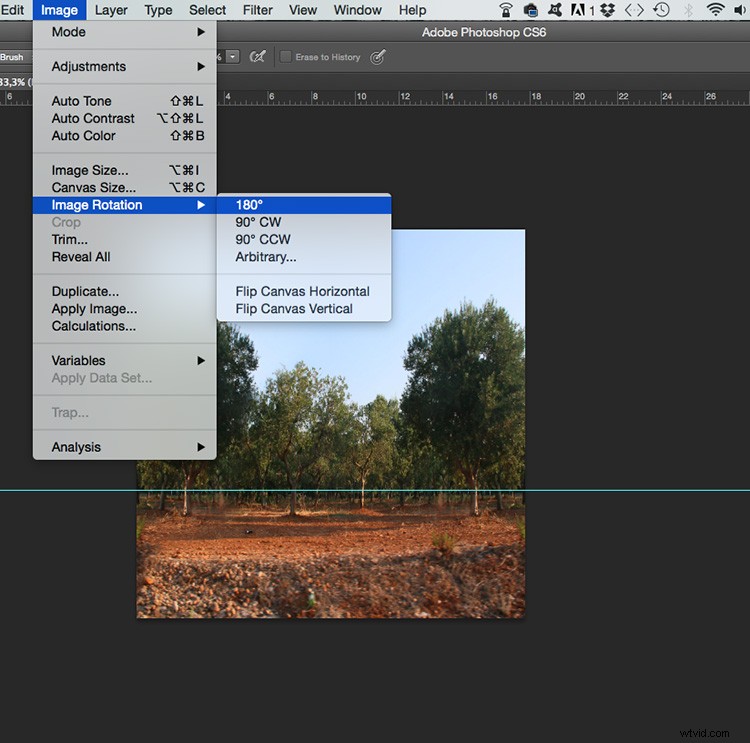
Nu zie je de afbeelding ondersteboven.
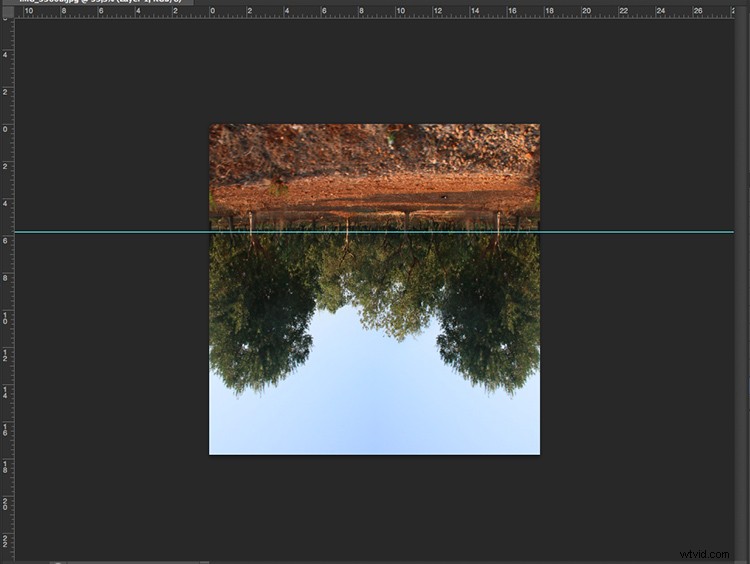
*Opmerking:als je wilt dat je planeet binnenstebuiten is, sla je deze stap over! Aan het einde laat ik je de resultaten zien met en zonder deze rotatie.
Het effect toepassen
De laatste fase is om het effect toe te passen. Ga naar Menu> Filter> Vervormen> Poolcoördinaten. In het pop-upvenster ziet u een voorbeeld van uw kleine planeet; zorg ervoor dat de optie Rechthoekig naar polair is gemarkeerd en klik op OK.
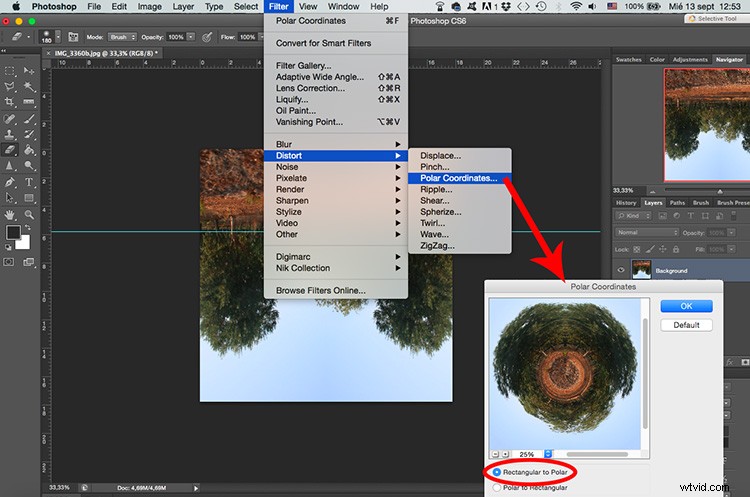
Voila een kleine planeet
Daar ga je, je eigen kleine planeet! U kunt de afbeelding draaien (zoals u deed in stap 2) totdat u de richting vindt die het beste bij uw afbeelding past. U kunt ook de kloontool gebruiken als u het samenvoegen van de randen wilt laten overvloeien of de laatste details glad wilt strijken. En natuurlijk kun je het contrast en de belichting aanpassen, zoals je bij elke foto zou doen.

En hier is degene binnenstebuiten als je de tweede stap hebt overgeslagen en de afbeelding niet hebt gedraaid:

Dus je ziet, het was maar een kwestie van drie stappen. Om betere resultaten te krijgen, vooral als het je eerste paar planeten zijn, wil ik je enkele tips en trucs geven:
Tips en trucs
Gebruik een foto met een grotere verhouding, zoals 2:1 en meer. Als je dat niet hebt, doet een landschapsfoto (horizontaal) het nog steeds beter dan een portretfoto (verticaal).

Stel uw foto samen met de regel van derden, waarbij u de bovenste en onderste secties met minimale informatie en de details in het middengebied laat. In dit voorbeeld heb ik de lucht bovenaan, bomen in het midden en grond onderaan.
Zorg ervoor dat de horizonlijn helemaal recht is. Als het niet zo was in de originele opname, is het heel eenvoudig op te lossen. Kies eerst het liniaalgereedschap uit de gereedschapskist (als u het niet ziet, houdt u gewoon de pipet ingedrukt en u zult het vinden). Klik en sleep vervolgens een rechte lijn van de ene naar de andere kant. Klik ten slotte op de knop Laag rechttrekken bovenaan.
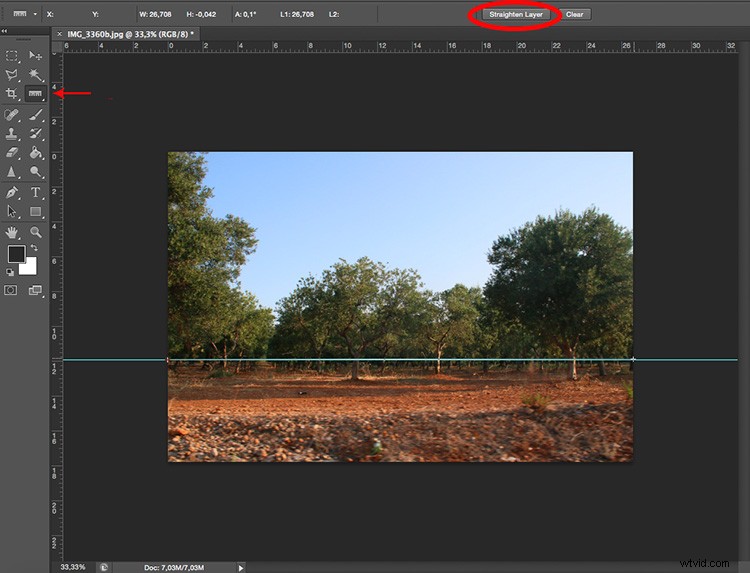
De randen zullen beter samenvloeien in de planeet als de linker- en rechterrand van je panorama vergelijkbaar zijn. Indien mogelijk, zoals bijvoorbeeld in het geval van een bos, kunt u de linkerkant kopiëren, omdraaien en aan de rechterkant plakken. Op die manier passen ze perfect bij elkaar.
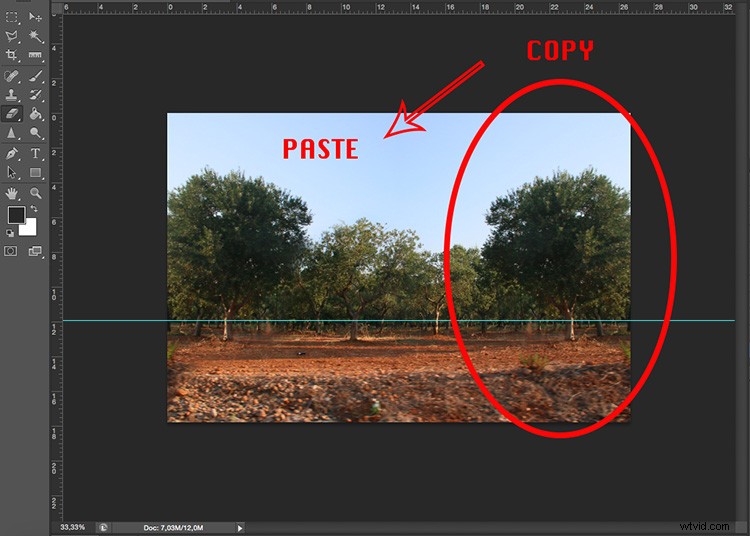
Jouw beurt
Nu kun je een heel universum van kleine planeten creëren, van de natuur tot stedelijke landschappen, de mogelijkheden zijn eindeloos.

Ik nodig je uit om je planeten hier te delen in de comments hieronder.
