De feestdagen staan voor de deur en je wilt de perfecte foto hebben, maar het is gewoon te koud, te glad of je hebt de sneeuw gemist? Er zijn tijden dat, ongeacht je wil, het weer je niet toestaat om naar buiten te gaan om de foto's te maken die je wilt. Gelukkig is het gemakkelijk om een sneeuwstorm na te bootsen met Photoshop om je afbeelding de finishing touch te geven.

Selecteer een geschikte afbeelding
Eerst moet je een afbeelding kiezen die geloofwaardig is alsof hij tijdens een sneeuwval is gemaakt. Het kan een ingesneeuwd landschap zijn of een vakantiegezicht zoals ik hier zal gebruiken om je de techniek te laten zien. U kunt echter zo creatief worden als u wilt. In deze tutorial leer ik je twee verschillende technieken om het te laten sneeuwen in Photoshop, zodat je kunt kiezen welke het beste bij je past.
#1 – Sneeuwstorm met lagen
Open je afbeelding in Photoshop en dupliceer deze als een laag door naar Menu> Lagen> Laag dupliceren te gaan. Een exacte kopie van uw afbeelding wordt bovenop het origineel gemaakt en wordt standaard Achtergrondkopie genoemd. Als u de naam echter "sneeuw" wilt wijzigen voor organisatorische doeleinden, dubbelklikt u gewoon op de naam van de laag.
Ga met deze nieuwe laag geselecteerd naar Menu> Filter> Pixelate> Pointillize. In het pop-upvenster kun je kiezen hoe groot of klein je de sneeuwvlokken wilt hebben door de schuifregelaar te slepen en als je tevreden bent, klik je op OK.
Opmerking: Uw achtergrondkleur moet worden ingesteld op wit.
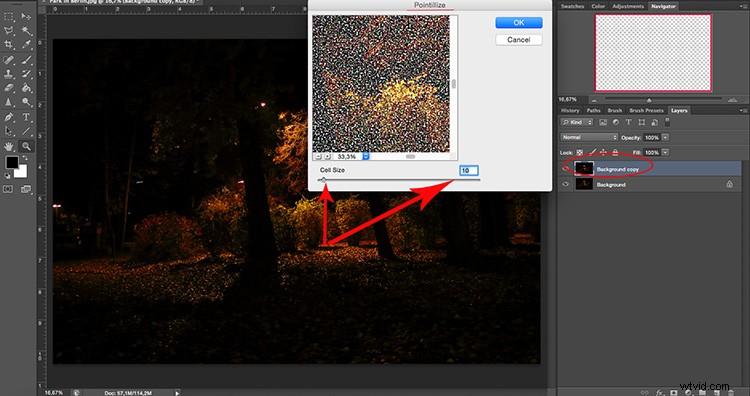
Ga op dezelfde laag naar Menu> Afbeelding> Aanpassingen> Drempel om het monochroom te maken. Hoe hoger het getal, hoe minder dicht de sneeuw zal zijn en daarom zal het er meer echt uitzien.
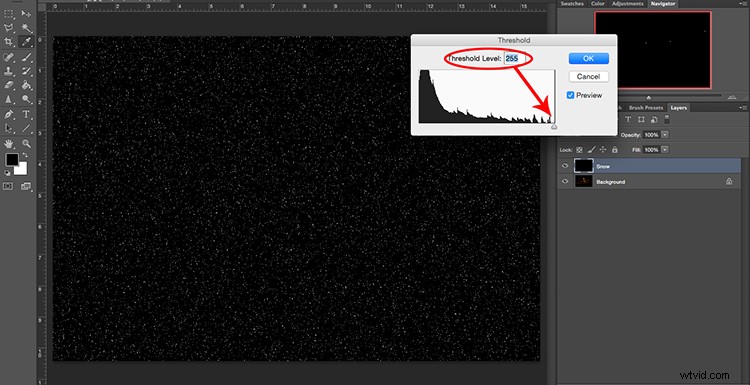
Laagovervloeimodus
Zodra u op ok klikt, ziet u alleen een zwart canvas met witte vlekken. Dus om het samen te voegen met je afbeelding, moet je de laagovervloeiing veranderen in Scherm; u kunt dit doen in het vervolgkeuzemenu van het tabblad Lagen.
Nu moet je de sneeuw wat beweging geven zodat het lijkt alsof hij valt. Hiervoor ga je naar Menu> Filter> Blur> Motion Blur. Wanneer u de hoek aanpast, verandert u de richting waarin de sneeuw naar beneden lijkt te komen. De instelling Afstand verandert de ruimte tussen de "sneeuwvlokken". Als je tevreden bent, klik je op OK.
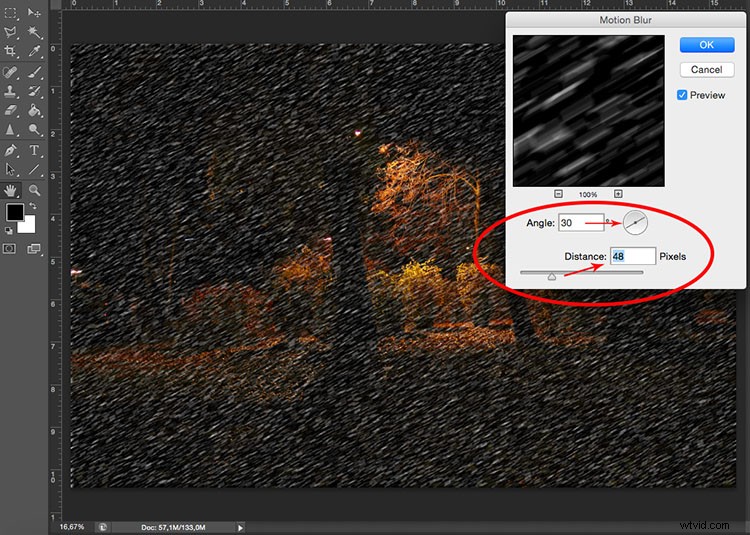
Daar heb je het, een digitaal gecreëerde sneeuwstorm! U kunt de dekking van de laag aanpassen als u wilt dat het effect minder intens is. Je kunt het proces ook herhalen om meer lagen te maken en de waarden van de bewegingsonscherpte wijzigen om het minder homogeen en dus realistischer te maken.
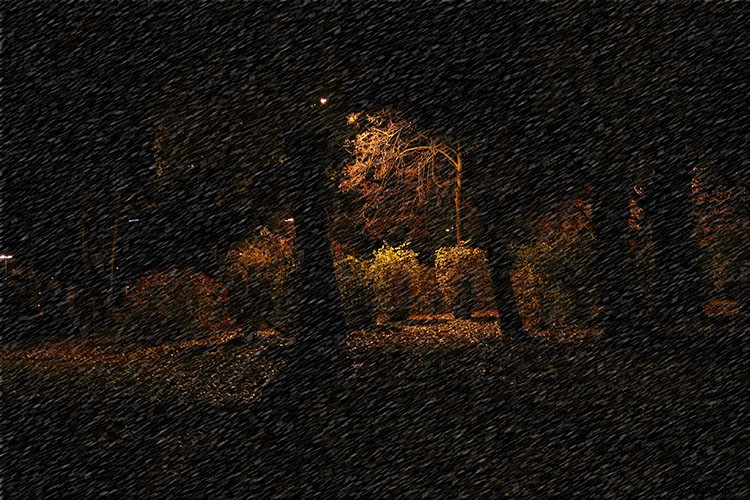
Dit zal echter altijd een bulkeffect zijn. Als u het nauwkeuriger en gecontroleerder wilt doen, volgt u de volgende reeks stappen in methode twee.
#2 – Sneeuwval met penseelstreken
Eerst moet je een gepersonaliseerde borstel voor de sneeuw maken. Om dat te doen, open je een nieuw canvas met een witte achtergrond en schilder je wat ongelijke cirkels (met een zwarte borstel) die je sneeuwvlokken zullen zijn. Maak er twee of drie in verschillende maten, onthoud dat je de grootte van het penseel kunt aanpassen in het menu linksboven. Het is ook goed om een zachte borstel te gebruiken om harde randen te voorkomen.
Om van dit canvas een penseel te maken, moet je naar Menu> Bewerken> Penseelvoorinstelling definiëren. In het pop-upvenster kunt u de naam wijzigen in Sneeuw. Nu kunt u dit document sluiten zonder het op te slaan, omdat het al was opgeslagen als een penseel dat u nu op elke afbeelding kunt gebruiken. Nu kun je de foto openen waarin je het wilt laten sneeuwen.
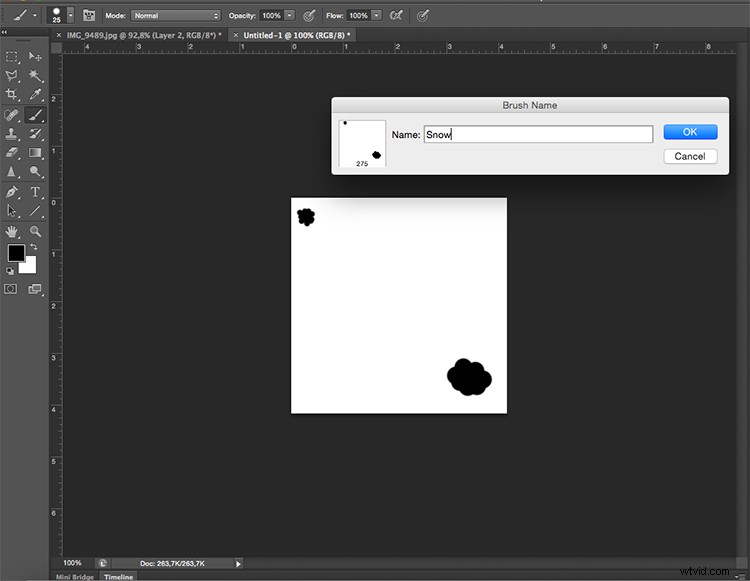
Verf in de sneeuw
Met de gewenste scène als achtergrond, moet je een nieuwe laag maken door naar Menu> Laag> Nieuwe laag te gaan. Hier ga je de sneeuw schilderen met het nieuwe penseel dat je zojuist hebt gemaakt, maar eerst moet je de eigenschappen van het penseel instellen.
Klik eerst op het penseel, kies de sneeuwpenseel uit het pop-upmenu en zet je voorgrondkleur op wit. Open vervolgens het venster Eigenschappen door naar Menu> Venster> Penseel te gaan of door op F5 te drukken. Hier kun je veel dingen veranderen om het penseel aan je behoeften aan te passen, in dit geval heb ik de verstrooiing, de vormdynamiek en de afstand van de penseelpuntvorm gedaan, maar je kunt spelen totdat je tevreden bent.
Het toegepaste effect van wat je aan het doen bent, zie je altijd in het voorbeeldvenster rechtsonder in het scherm. U kunt ook alle instellingen activeren of deactiveren met het vinkje links van de naam van de penseelvoorinstelling.
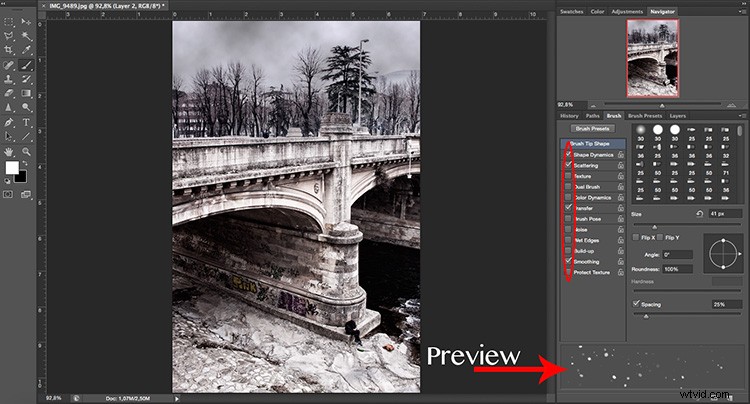
Verfijn de sneeuw
Om het realistischer te maken, ga je naar Menu> Filter> Vervagen> Gaussiaans vervagen. In het pop-upvenster kunt u de straal wijzigen om de sneeuwvlokken zachter te maken.
Nu kunt u meer lagen maken om de indruk van diepte te geven. De sneeuwvlokken die je eerder deed, vormen de basis, beschouw die als het verst weg. Herhaal vervolgens het proces op een andere laag waarin de vlokken dichterbij komen, daarvoor moeten ze groter zijn, wat wordt bepaald door de penseelgrootte. Je moet ook beweging laten zien, dus gebruik deze keer in plaats van Gaussiaans vervagen een bewegingsvervaging.
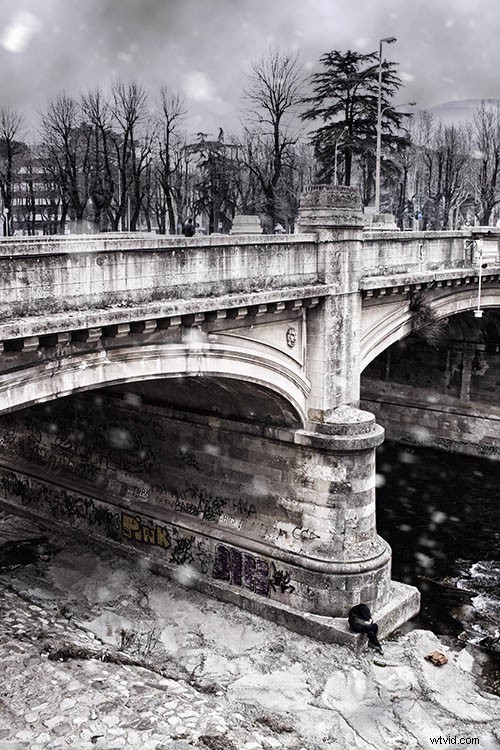
Je kunt sneeuw toevoegen en schilderen op zoveel lagen als je wilt. Je kunt het natuurlijk altijd met een bepaalde tint inkleuren als je scène een ander toonpalet heeft, de laagdekking aanpassen en de twee hier beschreven technieken mixen om je afbeelding er precies goed uit te laten zien, zoals hieronder weergegeven.

Conclusie
Probeer dit eens en deel je foto's van voor en na de sneeuwstorm in de reacties hieronder.
