
Soms krijg je die foto die bijna is perfect. Als alles wat nodig is om het geweldig te maken een kleine wisseling van hoofd is, nou, vandaag is je geluksdag! Ik ga je twee technieken laten zien, voor snel en gemakkelijk hoofd wisselen. Ik heb aan het einde zelfs een demovideo toegevoegd, als je de tips in actie wilt zien. Ik gebruik Photoshop CS6 voor deze demonstratie. Als u een ander bewerkingsprogramma gebruikt, werken deze methoden mogelijk niet voor u. Als u een oudere versie van Photoshop gebruikt, zouden de technieken hetzelfde moeten werken, maar uw scherm kan er iets anders uitzien.

Klaar om te zien hoe je twee foto's kunt combineren om die perfecte foto te maken? Laten we beginnen! Open eerst de twee foto's waaraan u wilt werken in Photoshop. Selecteer de foto waarvan u een kop wilt verwisselen VANAF. Nu zijn we klaar om echt aan de slag te gaan.
Methode #1
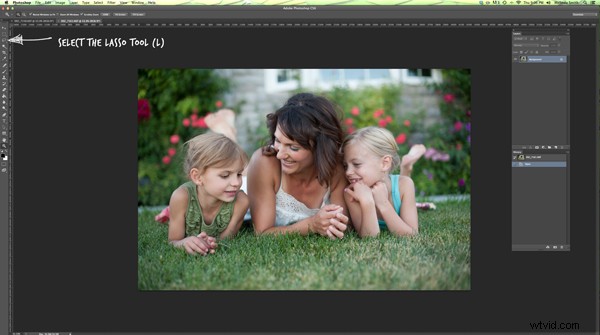
Voor de eerste methode gaan we de Lasso Tool gebruiken. U kunt rechts op de lasso in het menu klikken, of op “L” klikken als snelkoppeling. De instructies geven tussen haakjes (L) snelkoppelingen aan om dingen sneller te laten verlopen terwijl u deze technieken op uw eigen foto's probeert.
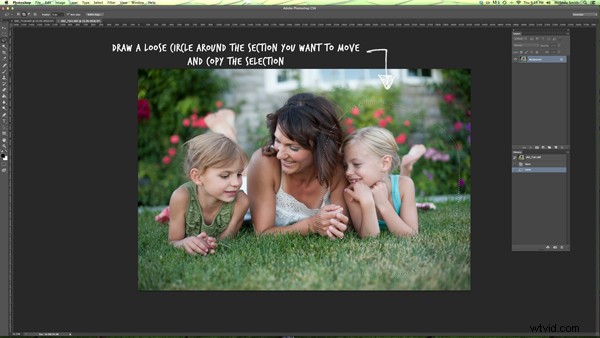
Gebruik Cmd/Ctrl+C om de selectie te kopiëren
Trek met de lasso een losse cirkel rond het deel van de foto dat je wilt verplaatsen. Je wilt extra ruimte overlaten en de cirkel redelijk groot maken. Dit is later gemakkelijk te verwijderen, maar als u er meer moet toevoegen, kunt u niets anders doen dan opnieuw beginnen. Kopieer het geselecteerde deel van je foto.
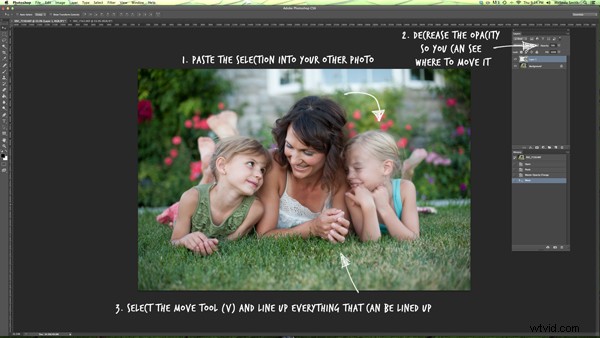
Ga terug naar je originele foto en plak de selectie daar. Ik vind het leuk om de dekking van die laag te verminderen, zodat ik dingen een beetje gemakkelijker kan uitlijnen. Selecteer het gereedschap Verplaatsen en verplaats de laag totdat de dingen zo uitgelijnd mogelijk zijn. Op de foto's waarmee ik werkte, probeerde ik de vingers van de moeder precies op één lijn te brengen. Als je iets kunt vinden in de buurt van de rand van het nieuwe deel en het oude deel dat hetzelfde is op beide foto's, kan dit de zaken een stuk eenvoudiger maken.
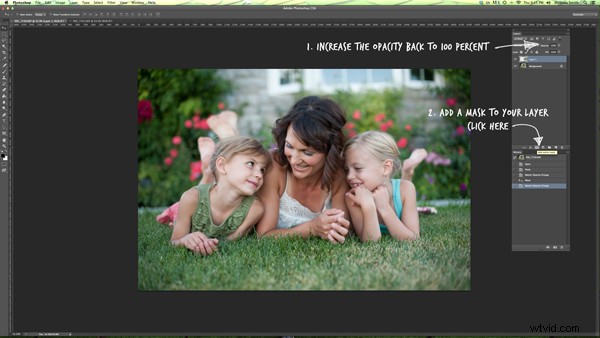
Breng de dekking van de laag terug naar 100% en voeg een masker toe aan de laag. Laagmaskers zijn echt geweldig! Hiermee kunt u delen van die laag weergeven of verbergen.
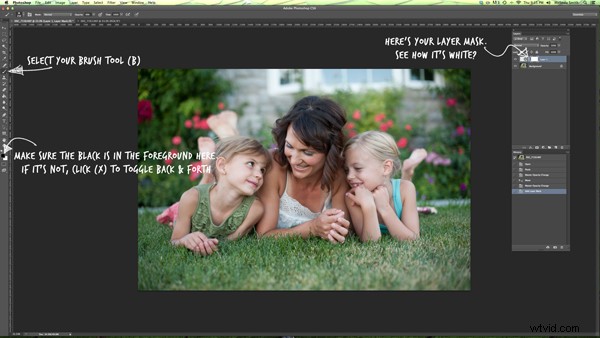
Nu kunt u een zachte borstel selecteren. Je wilt dat je penseel zwart is, omdat je laagmasker wit is. Wanneer u een deel van de laag uitschakelt, moet u ervoor zorgen dat het penseel de TEGENOVERGESTELDE kleur van het masker heeft (wit onthult, zwart verbergt). Als het witte vak vooraan staat, klik je gewoon op "X" om heen en weer te schakelen tussen zwart en wit.
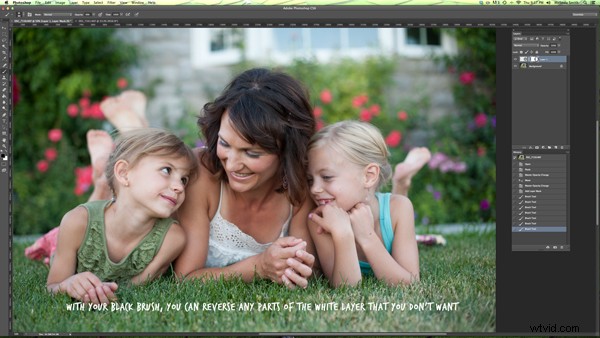
Gebruik dat zwarte penseel om de overtollige delen van de nieuwe laag te verbergen. Ik begin graag met de harde cirkelranden en werk dan in op de details. U kunt voor dit onderdeel zo ver inzoomen als nodig is.
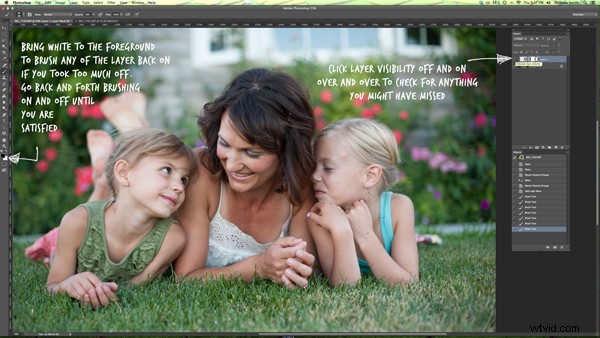
Als je eenmaal voelt dat het er meestal is, kun je de zichtbaarheid op de laag uit- en aanklikken om te zien of er vreemde dingen gebeuren of plekken die je hebt gemist. Als je te veel van de laag hebt uitgeschakeld met je zwarte penseel, verander je gewoon je penseel weer in wit en borstel je het er weer op.
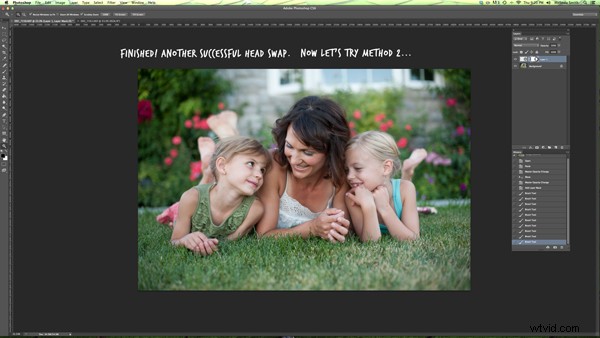
Methode #2
Niet te moeilijk, toch? Laten we een andere methode proberen voor het verwisselen van koppen, dit keer met behulp van de Clone Stamp. Deze is niet zo vergevingsgezind, maar wel super snel! Je moet ervoor zorgen dat je twee foto's erg op elkaar lijken voor deze. De plaatsing moet voor beide foto's ongeveer gelijk zijn. Deze methode werkt vooral goed als je alleen gesloten ogen moet vervangen door open ogen van een bijna identieke foto.

Selecteer je Clone Stamp-tool en laten we deze eens proberen!
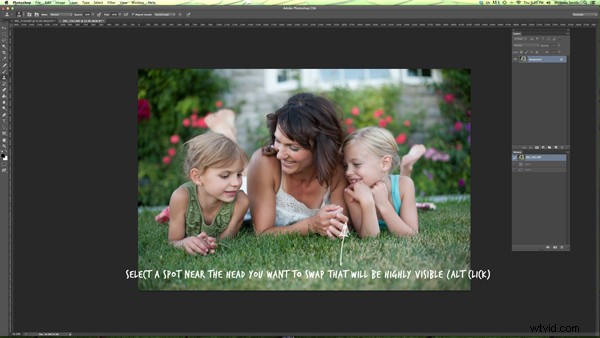
Het is het gemakkelijkst als u een deel van de foto selecteert dat u gemakkelijk kunt zien en uitlijnen zodra u naar de originele foto overschakelt. In dit voorbeeld heb ik de hand van mijn moeder geselecteerd.
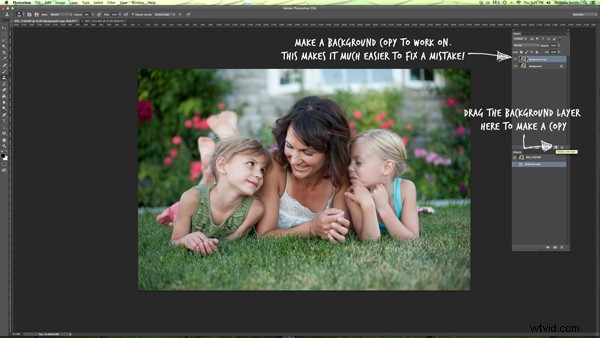
Cmd/Cntrl+J dupliceert de laag ook
U kunt dit doen zonder een achtergrondkopie te maken, maar als u geen achtergrondkopie maakt en u maakt een fout, dan moet u opnieuw beginnen. Hierdoor kun je later een fout herstellen zonder helemaal opnieuw te beginnen.
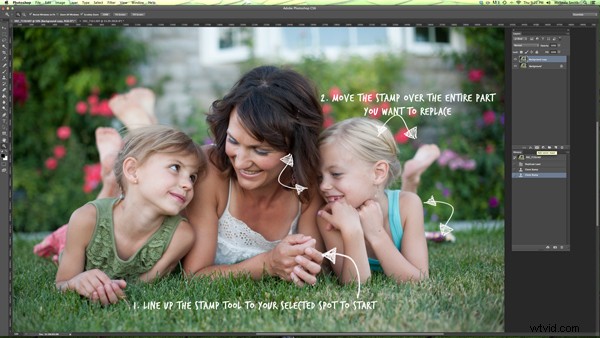
Lijn de stempel uit met de door u geselecteerde plek en verplaats de stempel vervolgens, terwijl u de muisknop ingedrukt houdt, over het oude gedeelte dat u wilt vervangen. Terwijl je dit doet, zie je het nieuwe gezicht verschijnen.
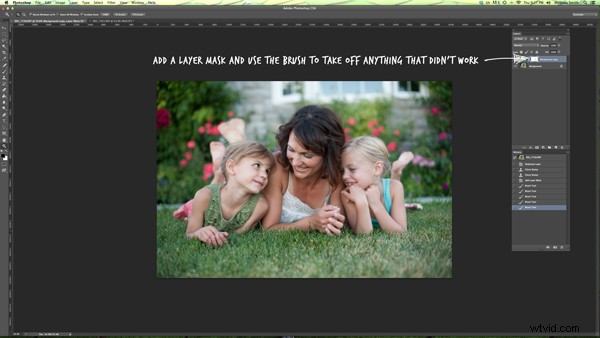
Als je meer gebied hebt bedekt dan je wilde, voeg dan een laagmasker toe en gebruik de zachte zwarte borstel opnieuw om een deel van die laag te verwijderen. (Net zoals we eerder deden.)

Head swapping werkt niet voor elke foto, en het werkt altijd het beste voor foto's die direct na elkaar worden genomen, waarbij alle mensen bijna hetzelfde zijn gepositioneerd. Het kan nooit kwaad om het eens te proberen, en hoe meer je oefent, hoe beter je wordt om het er natuurlijk uit te laten zien en snel te laten werken. Je kunt ook in één oogopslag zien of een kopwissel werkt voor twee foto's of niet.
Ik heb een korte videodemo gemaakt om deze technieken in actie te laten zien. Laat het me weten als je vragen hebt, en ik zal mijn best doen om ze te beantwoorden. Ga nu een paar hoofden ruilen, gewoon voor de lol!
