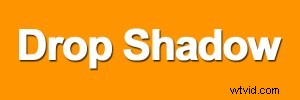
Standaard slagschaduw toegepast op tekst
Laagstijlen zijn een geweldige manier om effecten toe te voegen aan uw afbeeldingen in Photoshop. In dit artikel leer je over de Slagschaduw . Een typisch voorbeeld van het slagschaduweffect in Photoshop is het toevoegen van een 3D-look aan uw tekst. Een ander voorbeeld is wanneer u met meerdere afbeeldingen in hetzelfde document werkt, de uitgesneden elementen naadloos op de achtergrond moeten verschijnen. Een slagschaduweffect kan ook op een creatieve manier worden gebruikt om uw afbeelding te laten opvallen.
U komt in de laagstijlen in Photoshop door op de fx . te klikken pictogram onderaan het lagenpalet. Klik vervolgens op Slagschaduw, dit brengt de Drop Shadow Dialog Box .
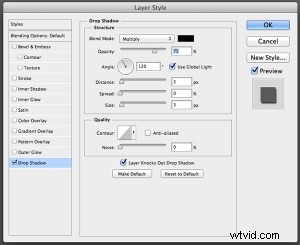
Dialoogvenster Slagschaduw
Laten we even kijken naar enkele van de standaardinstellingen:
- De Overvloeimodus is gewijzigd in Vermenigvuldigen.
- Dekking is teruggebracht tot 75%.
- De afstand van de schaduw tot het object is ingesteld op drie pixels.
- De Maat is wat de schaduw vervaagt, het is ook ingesteld op drie pixels.
Al deze instellingen kunnen in dit dialoogvenster worden gewijzigd. U kunt bijvoorbeeld de hoek wijzigen in 90 graden zodat de slagschaduw er direct onder staat. Als het toevoegen van effecten in Photoshop nieuw voor u is.
Grip krijgen op laagstijlen is een goed begin. Deze effecten worden niet-destructief toegepast. Ik werk het liefst met lagen zodat ik meer controle heb over eventuele aanpassingen die gedaan moeten worden. Ik gebruik vrij veel Gaussiaans vervagen, wat te vinden is onder Filter op de menubalk. Vervolgens ga ik je laten zien hoe je de slagschaduwlaagstijl op zijn eigen aparte laag plaatst.
Beginnend met het Dialoogvenster Slagschaduw al geopend, klik op Ok, ga dan terug naar de Menubalk>Laag>Laagstijl>Laag maken . Er verschijnt een dialoogvenster met 'Sommige aspecten van de effecten kunnen niet worden gereproduceerd met lagen!' Klik gewoon op OK nogmaals.
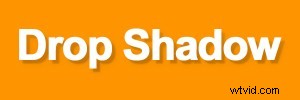
Aangepaste slagschaduw
Wat dit doet, is de slagschaduw op zijn eigen afzonderlijke laag plaatsen. U kunt nu op niet-destructieve wijze wijzigingen aanbrengen in de slagschaduw met behulp van aanpassingslagen. Door deze laag te verplaatsen, creëer je in één beweging de afstand en de hoek van de slagschaduw. Deze laag wijzigen in een Slim object betekent dat u Gaussiaans vervagen . kunt toevoegen of een ander filter en dit effect wordt ook niet-destructief toegepast. Ga in het lagenpaneel omhoog naar Dekking om de intensiteit van de slagschaduw te verminderen.
Maak een aangepaste creatieve schaduw
U kunt ook een slagschaduw maken zonder de laagstijlen te gebruiken. Wanneer ik met twee of meer afbeeldingen werk (d.w.z. compositing), importeer ik een afbeelding met een uitknippad of laagmasker, zodat het onderwerp of object al is geïsoleerd of uit de achtergrond is verwijderd. Bijvoorbeeld deze afbeelding:

Vrouwen aan het werk
Het concept achter deze afbeelding was een toneelstuk over het thema mannen aan het werk. Volg de volgende stappen:
- Maak een foto van je model.
- Het licht is niet belangrijk, omdat je onderwerp dan in een silhouet verandert.
- Maak een uitknippad met het pengereedschap, open vervolgens de afbeelding van de bestemming (in dit geval het lege straatnaambord) en kopieer het pad van het model naar die afbeelding.
- Maak vervolgens een selectie uit het pad en vul deze met zwart.
- Dupliceer die laag en noem deze slagschaduw .
- Je hebt nu twee lagen met hetzelfde zwarte silhouet van je model.
- Plaats de laag met de naam slagschaduw onder de silhouetlaag.
- Volgende met de sneltoets Cmd+T op een Mac(Ctrl+T op een pc), activeer de Vrije transformatie hulpmiddel.
- Door de Cmd . ingedrukt te houden toets op het toetsenbord, beweeg uw cursor over het bovenste middelpunt totdat de pijl wit wordt.
- Klik en sleep de schaduw naar links en omlaag.
- Verlaag de dekking tot ongeveer 32%, converteer deze laag naar een Smart Object, en pas een Gaussiaans vervagen toe (ik gebruikte vier pixels).
Dit is een creatieve slagschaduw in plaats van een realistische. Zie de resulterende afbeelding hieronder.

Vrouwen aan het werk met gratis transformatiehandvatten
Schaduwen
Schaduwen spelen een belangrijke rol bij het werken aan meerdere afbeeldingen, vooral als u wilt dat het uitgesneden element er zo naadloos mogelijk uitziet tegen de achtergrond. Laten we eens kijken naar het creëren van een meer realistische schaduw.
In deze afbeelding van een verlaten weg heb ik een uitsnede van het Lego-figuur geïmporteerd. Ik gebruikte een combinatie van de hierboven gebruikte methode en maakte toen nog een slagschaduw onder zijn voeten met behulp van laagstijlen. Volg mee om iets soortgelijks te maken met uw afbeeldingen:
- Dupliceer het Lego-figuur (of jouw versie van hem) en vul het met zwart om de lange schaduw van de zon te geven.
- Verminder de Ondoorzichtigheid tot ongeveer 22%.
- Klik op de fx pictogram onder aan het deelvenster Lagen om de slagschaduwlaagstijl toe te voegen. In deze afbeelding wilde ik dat deze slagschaduw onder de figuur aan zijn voeten zou zijn.
- Zet deze schaduw op zijn eigen laag (zie beschrijving hierboven) en converteer deze naar een Smart Object.
- Verf de schaduw op het lichaam met een laagmasker en breng vervolgens wat Gaussiaans vervagen aan maar niet te veel.
- Verminder Dekking tot 70%.
- Schaduwen rond de voeten zijn donkerder en niet zo groot als andere schaduwen. De Lego-figuur lijkt nu verankerd aan de afbeelding in plaats van erin te zweven.

Lego figuur
Samenvattend, de slagschaduw is een zeer nuttig effect en kan uw afbeeldingen aanzienlijk verbeteren. Let voor realistische schaduwen op de richting en het soort licht. Schijnt de zon boven je hoofd of is het naar rechts? Ochtend- en avondlicht hebben langere schaduwen dan midden op de dag. Gaussiaans vervagen en ondoorzichtigheid zullen hier je bondgenoten zijn.
Heb je nog andere tips voor slagschaduw of creatief gebruik ervan?
