Als je nog nooit hebt gehoord over het creatieve gebruik van penselen in Photoshop, dan is dit artikel iets voor jou. Als je al weet wat het gebruik van penselen is, kun je je creativiteit vergroten zodra je deze eenvoudige vaardigheid leert:je eigen penselen maken.

Wat zijn Photoshop-penselen en waarom zou je leren hoe je er zelf een kunt maken?
Photoshop-penselen zijn hulpmiddelen die meestal net als gewone penselen worden gebruikt om kleurstreken aan uw afbeeldingen toe te voegen. Meestal zullen mensen ze gebruiken als onderdeel van hun workflow voor ontwijken en branden. Sommige mensen gebruiken ze ook bij digitaal schilderen. De ingebouwde borstelset wordt geleverd met een groot assortiment borstelstijlen, zoals zachte borstelharen, rond, vierkant enz., maar u kunt ook uw eigen "fancy" aangepaste penselen maken (die herbruikbaar zijn) om uw workflow te versnellen en elementen toe te voegen interessant zijn voor uw afbeeldingen.
Met de creatieve kant van aangepaste penselen kun je allerlei soorten afbeeldingen, texturen, individuele vormen en zelfs andere foto's gebruiken, zoals een ouderwets stempelkussen, zodat je snel artistieke bewerkingen aan je afbeeldingen kunt toevoegen. U kunt zelfs een penseel van uw handtekening maken om uw werk gemakkelijk te ondertekenen. Door de gestempelde penselen te combineren met lagen en overvloeimodi, heb je een hele reeks eenvoudige creatieve hulpmiddelen die je kunt gebruiken om je fotografische impact te vermenigvuldigen.
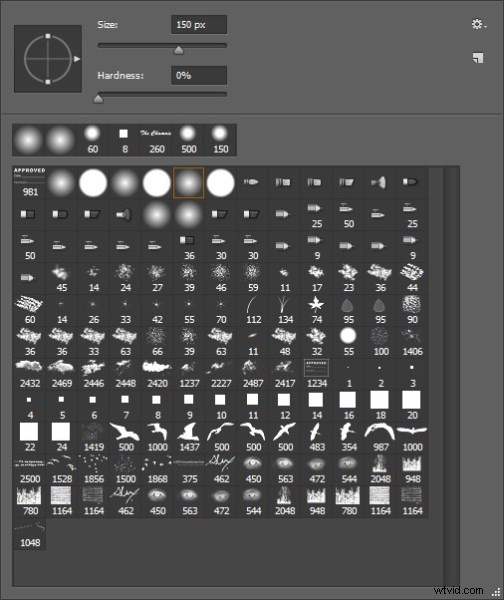
Screenshot van het Brushes Palette – zie je de vogels en mijn naam onderaan? Dit zijn aangepaste penselen.
Door herbruikbare items in penselen te maken, kunt u gemakkelijk interessante objecten of zelfs onderwerpen aan uw afbeeldingen toevoegen. Vogels zijn tegenwoordig erg populair in landschapsfoto's. Wie voelt niet meteen de vrijheid en het doel van vogels tijdens de vlucht? Het toevoegen van een zorgvuldig geplaatste zwerm vogels, of zelfs maar één vogel in vlucht, kan het hele verhaal van de afbeelding veranderen en een krachtig element aan uw compositie toevoegen.

Een penseel voor 'zwerm vogels' toevoegen om een beter verhaal te creëren.
Door uw eigen "instant kudde" met penselen te creëren, zult u nooit een lege lucht kunnen vullen. Deze techniek is ook hetzelfde, of je nu een vogelpenseel, een kenmerkend penseel, glitters, sneeuwvlokken of muzieknoten maakt - wat je kunt creëren is volledig open, alleen beperkt door je verbeeldingskracht.
Het eenvoudige proces voor het maken van aangepaste penselen
Laten we voor dit voorbeeld vogels gebruiken. Vogels zijn populair en een veelzijdige toevoeging aan landschapsafbeeldingen, dus deze demo laat u zien hoe u een aangepast herbruikbaar penseel maakt om een zwerm vogels aan uw afbeeldingen toe te voegen. Hierbij wordt ervan uitgegaan dat je een foto van vogels hebt. Als je dat niet doet, maar toch wilt volgen, bevat het onderstaande zipbestand alle elementen die je nodig hebt om deze specifieke tutorial te repliceren.
Stap 1
Open de afbeelding waarvan je het penseel wilt maken - vogels, bomen, enz. - in Photoshop. De beste afbeeldingen om te gebruiken zijn afbeeldingen waarbij het item dat de borstel moet worden geïsoleerd is op een effen achtergrond, in het geval van vogels is een heldere blauwe lucht perfect. Als je penselen wilt maken van afbeeldingen van bomen, probeer dan afbeeldingen te gebruiken waar de bomen staan tegen een duidelijke, overzichtelijke achtergrond.

Een goede afbeelding voor een penseelbasis.
Stap 2
Dubbelklik op de achtergrondlaag om deze bewerkbaar te maken - deze zou nu Laag 0 moeten heten. Maak een nieuwe lege laag en verplaats deze onder Laag 0 zoals hieronder weergegeven.
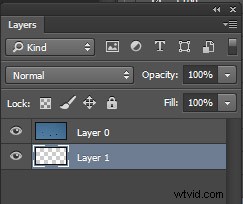
Stap 3
Vervolgens ga je de achtergrond selecteren en uitknippen. Stel met het gereedschap Toverstaf de Tolerantie in het bovenste menu in op ongeveer 50. Dit zorgt ervoor dat al je achtergrondpixels zijn geselecteerd. Als je een complexere achtergrond hebt, zul je met de tolerantie moeten spelen, of misschien de Lasso-tool proberen om de achtergrond uit te snijden.
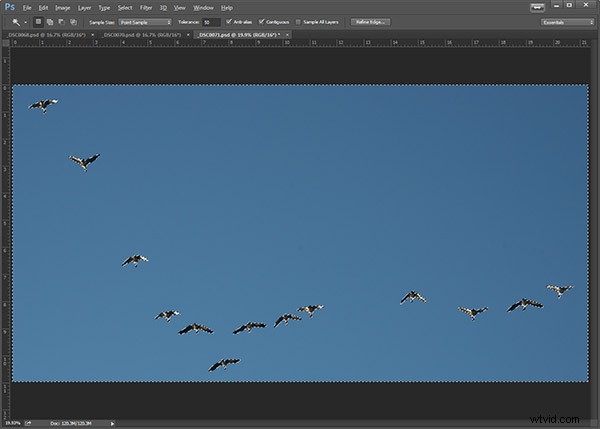
Achtergrond geselecteerd met de Magic Want-tool.
Stap 4
Met Laag 0 als je actieve laag en de achtergrond met de marcherende mieren, druk je op Backspace op je toetsenbord om de achtergrond te verwijderen. Klik op CTRL D om de marcherende mieren te verwijderen. Je afbeelding zou er nu zo uit moeten zien:
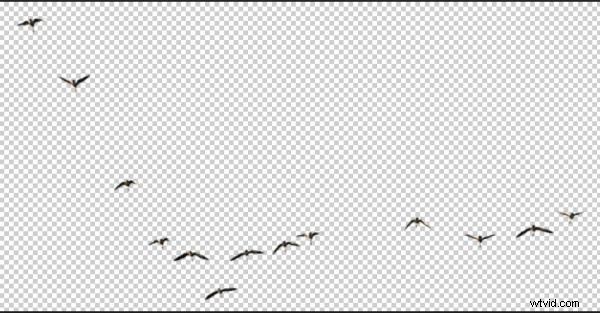
Stap 5
Nu ga je de eigenlijke borstel maken. U kunt het gereedschap Rechthoekig selectiekader of de lasso uit de vrije hand gebruiken om de vogels of het onderwerp van uw penseel te selecteren. Welke tool je gebruikt, hangt af van je penseelonderwerp. Ik zal voor dit voorbeeld de tool Rechthoekig selectiekader gebruiken. Teken met het selectiekader een selectie rond uw vogels.
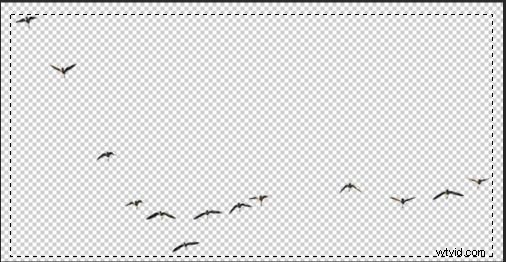
Zoek in het menu Bewerken naar Penseelvoorinstelling definiëren en selecteer deze. Je krijgt een pop-up waarin je je penseel een naam moet geven. Geef het een creatieve naam en klik op ok. Ga nu naar je Brush Preset-palet door op het penseel te klikken en je ziet je nieuw gemaakte penseel onderaan de lijst.
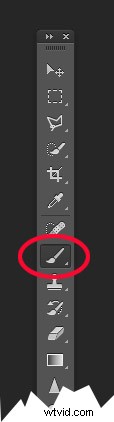
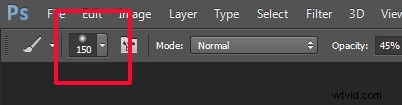
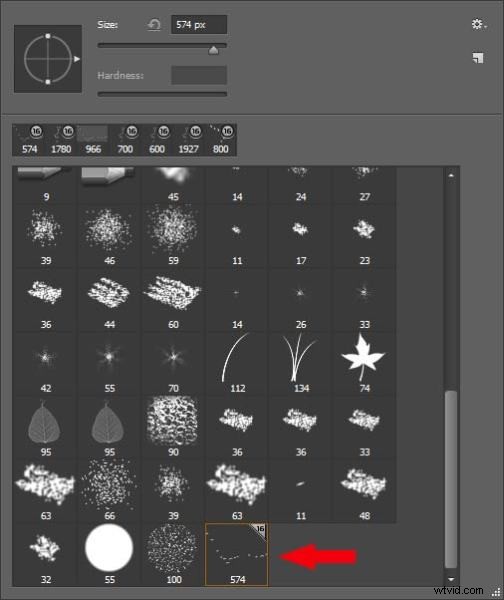
Stap 6 BELANGRIJK!
De laatste stap is om je nieuwe penseel OP te slaan, zodat je het steeds opnieuw kunt gebruiken. Zoek naar het kleine tandwiel in de rechterbovenhoek van dit vooraf ingestelde penseelpalet. Klik op Penselen opslaan en geef je nieuwe set een naam.
Je bent klaar! Ja. Vogels in vlucht voor altijd. Wanneer je vogels wilt toevoegen, selecteer dan gewoon dit penseel uit het palet en stempel weg (gebruik het penseel op 100% om stevige vogels te krijgen, alles wat minder is, ze worden doorzichtig).
Een grote tip voor het gebruik van ELK penseel is om het op een nieuwe laag te gebruiken. Op deze manier, als je de positie, dekking, grootte, enz. niet leuk vindt, kun je het gemakkelijk bewerken zonder je afbeelding opnieuw te hoeven beginnen.
Je hebt misschien gemerkt dat deze OPSLAAN die je zojuist hebt gedaan, alle andere penselen samen met je nieuwe opslaat. Als je echt handig wilt worden met aangepaste penselen om speciale penselensets te maken met alleen je penselen, kijk dan naar mijn artikel over het maken en beheren van geavanceerde penselen.
Download het zipbestand voor deze afbeelding:DPS Making Brushes – gebruik het om uw vogelpenselen te maken. Laat ons de afbeeldingen zien die je met penselen hebt gemaakt, vooral degene die je met dit bestand hebt gemaakt!
