
Je weet misschien al dat het mogelijk is om een afbeelding te verscherpen met het High Pass Filter. Maar wist je dat het mogelijk is om het filter te gebruiken om een afbeelding te verzachten?
Om dit aan het werk te zien, begint u met een afbeelding geopend op het scherm.
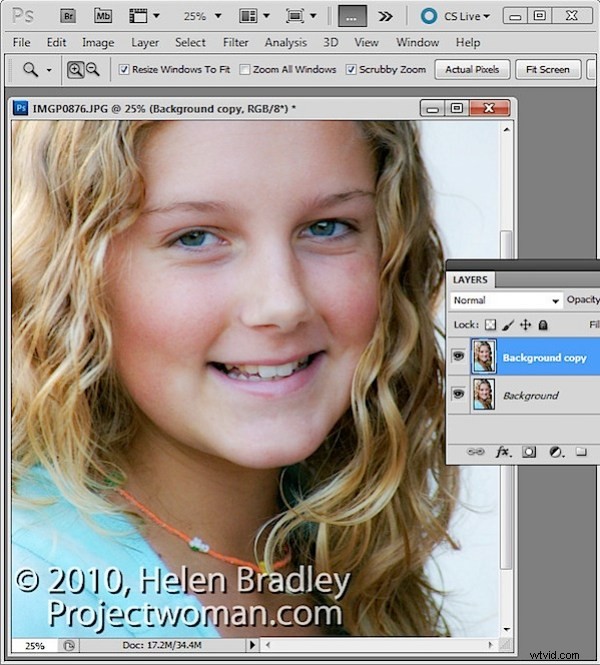
Dupliceer de achtergrondlaag van de afbeelding of als je een afbeelding hebt met aanpassingen erin, maak dan een afgeplatte versie van de afbeelding op een nieuwe laag bovenaan de lagenstapel. Om dit te doen, richt u zich op de bovenste laag en kiest u Laag> Nieuw> Laag.
Richt op deze nieuwe laag en druk op Ctrl + Alt + Shift + E (Command + Option + Shift + E op de Mac) om een afgeplatte versie van de afbeelding op deze nieuwe laag te maken.
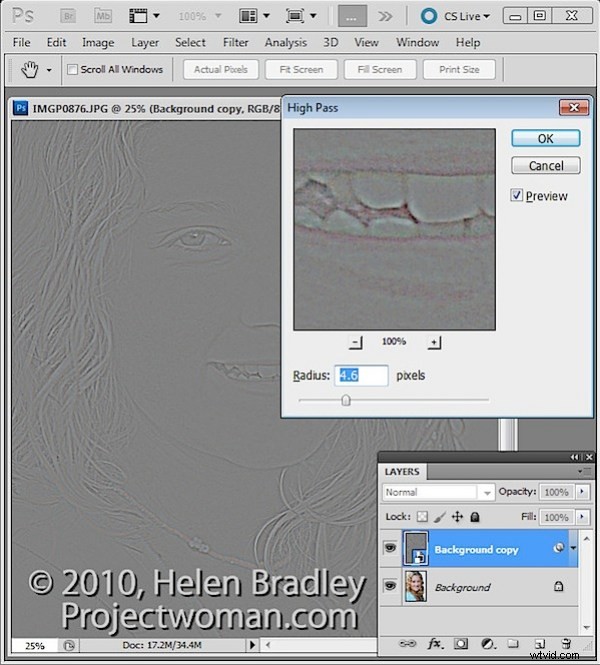
Op deze laag pas je het hoogdoorlaatfilter toe.
Om dit te doen, kunt u de laag converteren naar een slim object door Filter> Converteren voor slimme filters te kiezen.
Als u aan een eerdere versie van Photoshop dan CS4 werkt, kunt u dit proces nog steeds gebruiken zonder de laag naar een slim object te converteren.
Kies Filter> Overig> Hoogdoorlaat en stel de Hoogdoorlaatfilterradius in op een waarde die grijze en witte lijnen op de afbeelding laat zien. Stop kort van de afbeelding die te veel kleur vertoont. Hoe groter de waarde van de straal, hoe meer het verzachtende effect, hoewel een te grote straal contraproductief zal zijn. Klik op Ok om het filter op de afbeelding toe te passen.
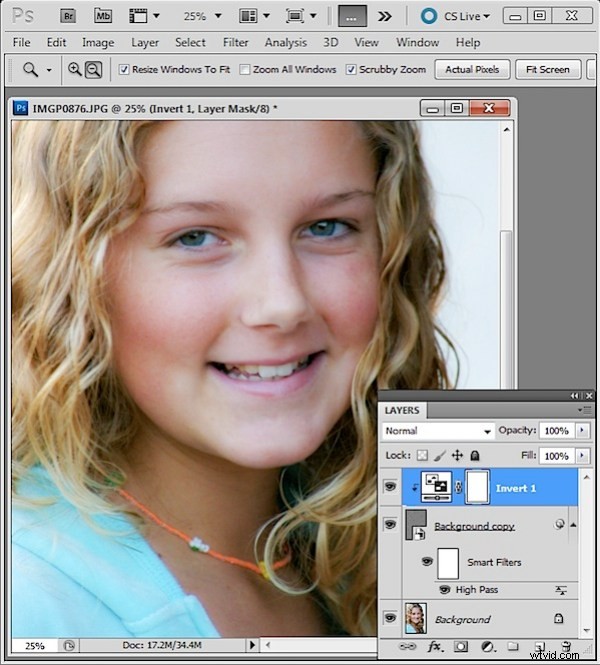
Zet in het palet Lagen de Overvloeimodus van de bovenste laag op Zacht licht.
Om de afbeelding zachter te maken, selecteert u de hoogdoorlaatfilterlaag en kiest u Laag> Nieuwe aanpassingslaag> Omkeren. U moet een uitknipgroep maken tussen de aanpassingslaag en de hoogdoorlaatfilterlaag door de aanpassingslaag te selecteren en Laag> Uitknipmasker maken te kiezen.
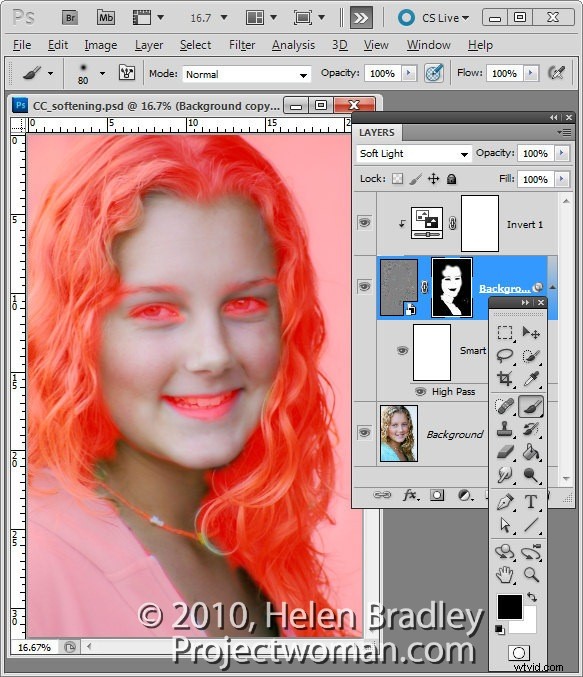
Maak een zwart gevuld masker op de laag Hoogdoorlaatfilter door Alt + klikken op de knop Een laagmasker toevoegen aan de voet van het lagenpalet (Option + klik op de Mac).
Zet de Voorgrondkleur op wit en verf op het masker met een zachte ronde borstel in de gebieden waar je de afbeelding wilt verzachten, zoals de huidtinten hier. Deze afbeelding toont het gemaskeerde gebied - u zult dit niet zien terwijl u werkt.
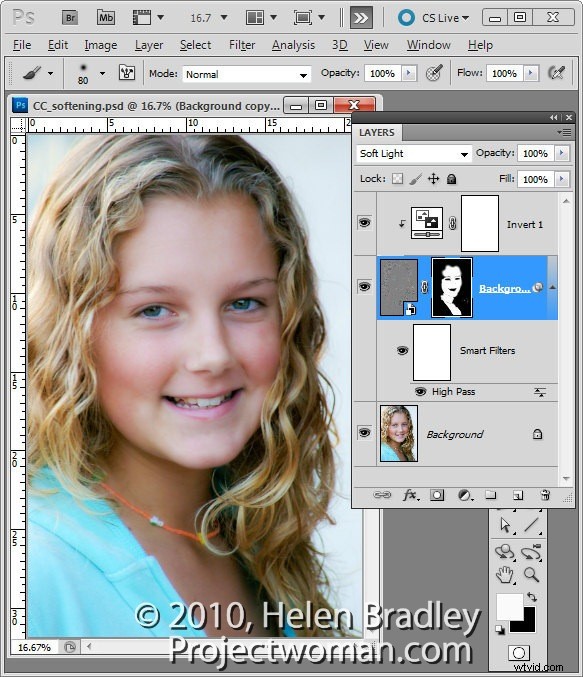
Als u een slim object hebt gemaakt, kan het hoogdoorlaatfilter worden aangepast door te dubbelklikken op het filter in het palet Lagen en de waarde voor Radius aan te passen.
U kunt een andere overvloeimodus op de gemaskeerde laag gebruiken, zoals Overlay, als dat resultaten oplevert die u beter vindt, en u kunt ook de dekking van de laag wijzigen om de intensiteit van het effect te verminderen.
