
Soms heeft een foto twee tegengestelde correcties nodig die op verschillende delen van de afbeelding worden toegepast. Dit stelt een dilemma:als je één gebied repareert, maak je de andere gebieden veel erger dan ze aanvankelijk waren en vice versa. De oplossing is om beide fixes aan te brengen, maar dit op verschillende lagen te doen en de resultaten samen te voegen met een masker. Zo doe je het:

Kijk naar deze foto - het bord in het midden is donker en moeilijk te lezen en het gebied erachter is lichter dan het zou moeten of kunnen zijn. De camera heeft voornamelijk de lichtere delen van het beeld belicht, maar het hele beeld heeft wat werk nodig.
Stap 1
Om de afbeelding te fixeren, maakt u twee kopieën van de achtergrondlaag, zodat u uw werk op dubbele lagen kunt doen. Klik hiervoor met de rechtermuisknop op de achtergrondlaag in het palet Lagen en kies Laag dupliceren en herhaal deze stap een tweede keer. Schakel het zichtbaarheidspictogram op de bovenste laag uit en selecteer de middelste laag.
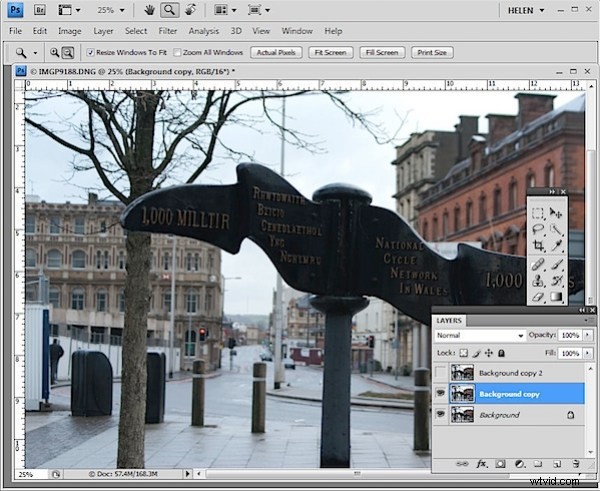
Stap 2
Om details uit het donkere gebied in het bord te halen, gebruik ik het gereedschap Schaduw/Hoogtepunten. Kies hiervoor Afbeelding> Aanpassingen> Schaduwen/Hoogtepunten en pas de Schaduwen aan, maar laat de instellingen voor hooglichten ongewijzigd. Meestal is de standaardinstelling alles wat u nodig hebt, maar u kunt de instellingen desgewenst verfijnen met behulp van de schuifregelaars die verschijnen wanneer u op Meer opties weergeven klikt. Negeer de impact die deze correctie heeft op de lichtere delen van de afbeelding.
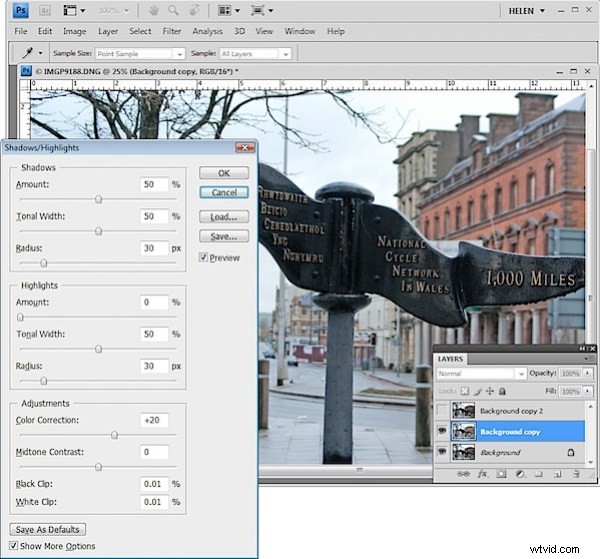
Als u voor deze oplossing liever een andere tool gebruikt, doet u dat. Het belangrijkste is om de schaduwen te corrigeren en eventuele wijzigingen in de hooglichten te negeren.
Stap 3
Schakel het zichtbaarheidspictogram op de bovenste laag in en selecteer de bovenste laag - dit verbergt alle wijzigingen die u tot nu toe hebt aangebracht. Kies Afbeelding> Aanpassing> Niveaus en pas de niveaus aan om het contrast in de lichtere delen van de afbeelding te verbeteren – negeer deze keer de donkere delen volledig omdat ze geen deel uitmaken van deze oplossing. Je kunt de verzadiging desgewenst ook aanpassen via Afbeelding> Aanpassingen> Kleurtoon/verzadiging.
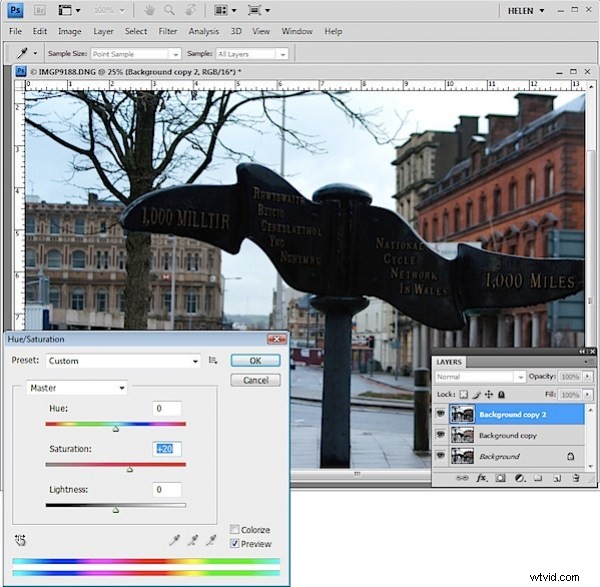
Nogmaals, als u liever een andere tool gebruikt, doe dat dan. Het belangrijkste is om de hooglichten te corrigeren en eventuele wijzigingen in de schaduwen te negeren.
Stap 4
De bovenste laag bevat de aanpassing voor de lichtere delen van de afbeelding en de middelste laag bevat de aanpassing voor de donkere delen van de afbeelding. Om deze lagen te mengen, gebruik ik een laagmasker om selectief de dekking van de bovenste laag aan te passen, zodat ik de fixatie op de middelste laag erdoorheen kan zien.
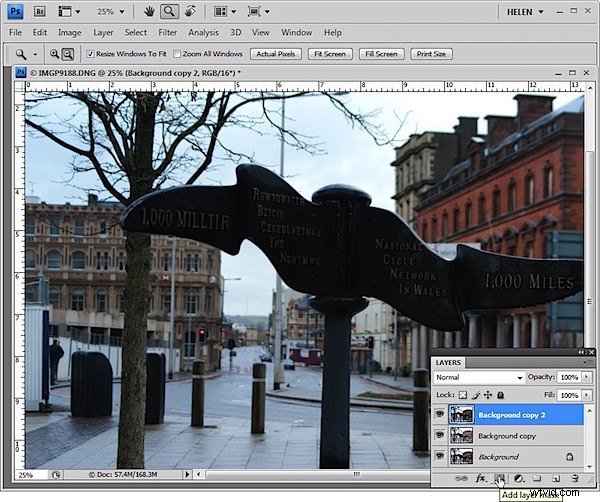
In tegenstelling tot de schuifregelaar voor laagdekking die elke pixel instelt op dezelfde dekkingswaarde, kunt u met een masker de dekking selectief aanpassen, zodat één gebied 100% dekkend kan zijn en andere gedeeltelijk of volledig transparant kunnen zijn.
Om een masker aan de bovenste laag toe te voegen, selecteert u eerst de bovenste laag en klikt u op de knop Laagmasker toevoegen onderaan het lagenpalet. Dit voegt een wit laagmasker toe aan deze laag. Wanneer u met maskers werkt, "zwart verbergt en wit onthult", zodat het witte masker alles op de bovenste laag onthult en de afbeelding ongewijzigd blijft.
Stap 5
Zet de voorgrondkleur op zwart, selecteer een zachte ronde borstel en zet de dekking op ongeveer 20%. Klik op het masker om het te selecteren - het heeft een kleine rand eromheen om aan te geven dat je het hebt geselecteerd. Schilder nu over de donkerste delen van de afbeelding om de dekking van de bovenste laag waar u aan het schilderen bent te verminderen - dit onthult de fixatie van de laag eronder. Door een penseel met lage dekking te gebruiken, kunt u de dekking geleidelijk verminderen om het effect op te bouwen.
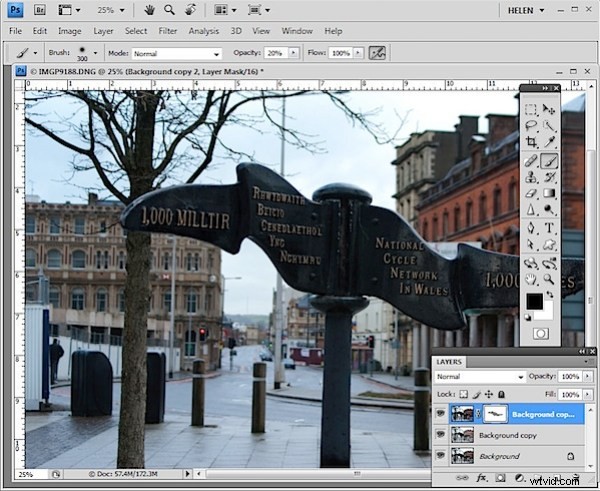
Ga verder en schilder over de donkere delen van de afbeelding om meer van de onderliggende laag door het masker te onthullen. Het kan helpen om te zien hoeveel meer detail u nog kunt herstellen als u de zichtbaarheid van de bovenste laag in- en uitschakelt. Zorg ervoor dat u het laagmasker opnieuw selecteert voordat u op het masker schildert - als u dit niet doet, schildert u op uw afbeelding.
Als je te ver gaat, maak dan wit je voorgrondkleur en verf op het masker om delen van de bovenste laag van de afbeelding terug te brengen. Dit is een van de voordelen van het gebruik van een masker:door simpelweg te schilderen kunt u de fixatie aanbrengen of verwijderen. U zou deze flexibiliteit niet hebben als u bijvoorbeeld het gummetje op de bovenste laag zou gebruiken.
Ten slotte heb ik de afbeelding gedraaid om het bord recht te trekken en bijgesneden om de storende elementen aan de linkerkant van de afbeelding te verwijderen.
