Stap 1
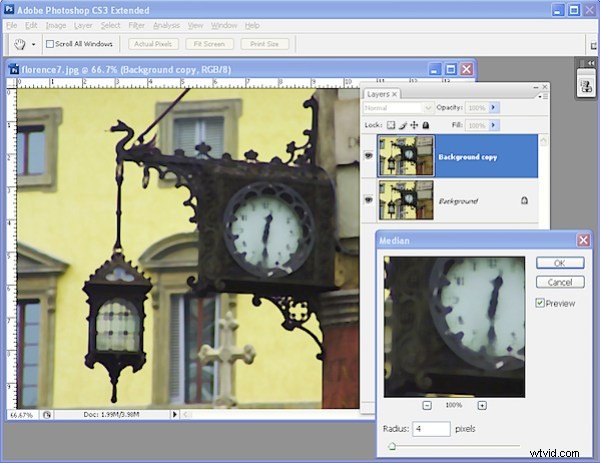
Open een nieuwe afbeelding en dupliceer de achtergrondlaag door er met de rechtermuisknop op te klikken en Laag dupliceren te kiezen. Klik op deze nieuwe bovenste laag en kies Filter> Ruis> Mediaan en stel de straal in op ongeveer 4 – 5 pixels. U wilt een algemene verzachting van het beeld zien met het begin van verlies van detail. Klik op OK.
Stap 2
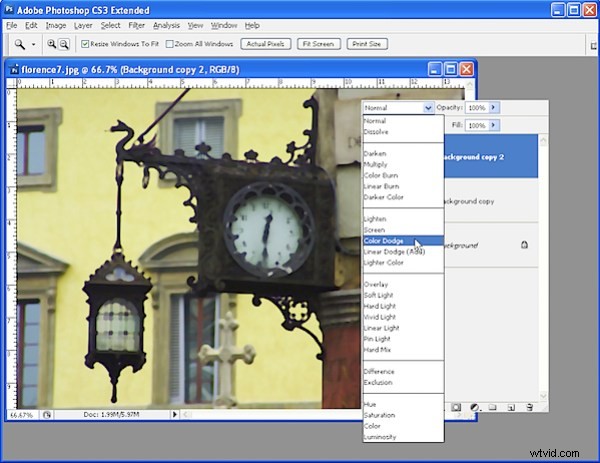
Dupliceer deze laag waar je aan hebt gewerkt. Zet de mengmodus van deze nieuwe toplaag op Color Dodge.
Stap 3
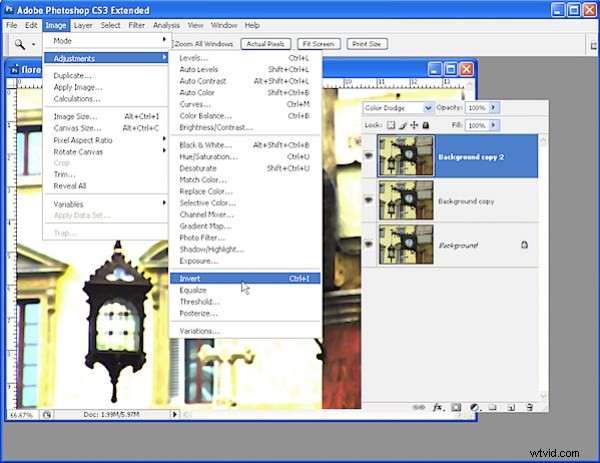
Keer nu de bovenste laag om door deze te selecteren en kies Afbeelding> Aanpassingen> Omkeren. De afbeelding zou nu wit moeten zijn.
Stap 4
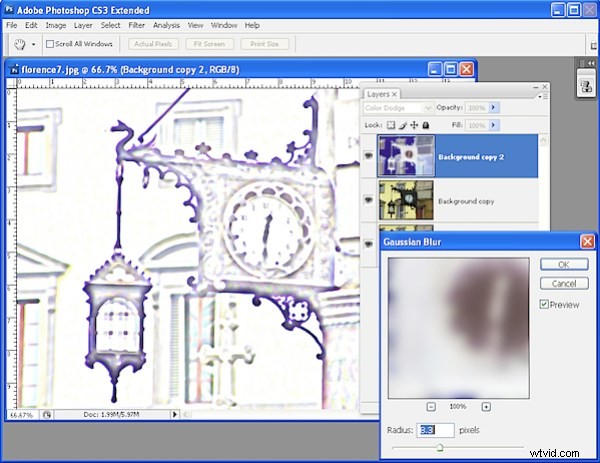
Kies met de bovenste laag nog steeds geselecteerd Filter> Vervagen> Gaussiaans vervagen. Pas de vervagingsstraal aan totdat de lijnen in de afbeelding beginnen te verschijnen. Wat u zoekt, is een balans tussen de lijnen die u wilt en het beelddetail dat u niet wilt. Klik op Ok als je een acceptabel saldo hebt.
Stap 5
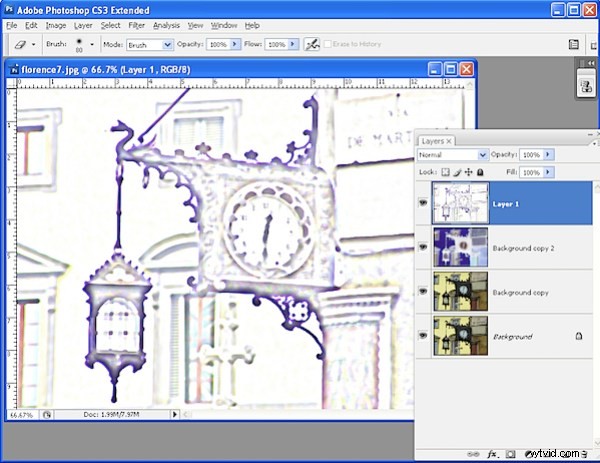
Maak een compositie van de huidige afbeelding door op de bovenste laag te klikken en op Ctrl + Alt + Shift + E (Command + Option + Shift + E op de Mac) te drukken om een nieuwe laag te maken die een samenstelling is van de onderstaande lagen. Dit commando is handig omdat het dit doet, maar zonder ze te vernietigen, wat zou gebeuren als je ervoor kiest om de afbeelding plat te maken.
Stap 6
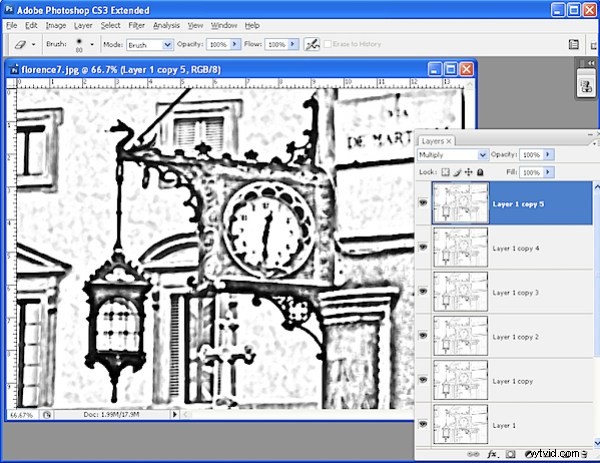
Als u zwarte lijnen wilt, verzadigt u deze bovenste laag door Afbeelding> Aanpassingen> Minder verzadiging te kiezen. Je kunt deze laag nu een aantal keer dupliceren en zet elke keer de Mengmodus van de gedupliceerde laag op Vermenigvuldigen. Hierdoor krijg je steeds dikkere en donkerdere lijnen in het beeld. Voeg deze lagen samen tot één enkele laag als u klaar bent.
Stap 7
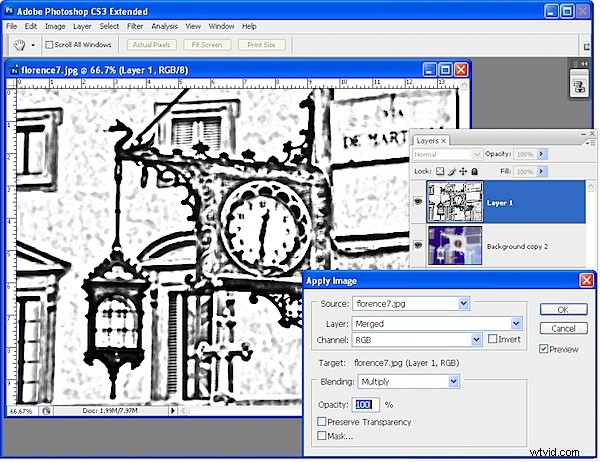
Als alternatief voor stap 6 kunt u de opdracht Afbeelding toepassen gebruiken om de lijnen dikker te maken door de laag te selecteren die u in stap 5 hebt gemaakt en Afbeelding> Afbeelding toepassen te kiezen, de overvloeiing in te stellen op Vermenigvuldigen en op OK te klikken. Herhaal deze stap een aantal keren en u zult de afbeelding herhaaldelijk op zichzelf toepassen in de vermenigvuldigingsmodus, elke keer dat u de lijnen dikker maakt, maar zonder elke keer een nieuwe laag te maken.
Stap 8
Om de afbeelding te kleuren, dupliceert u de achtergrondlaag en sleept u deze naar de bovenkant van de lagenstapel. Stel de overvloeimodus in op Lineair licht (of Linear Burn of iets dergelijks) en verminder de dekking om de lijntekening in te kleuren.
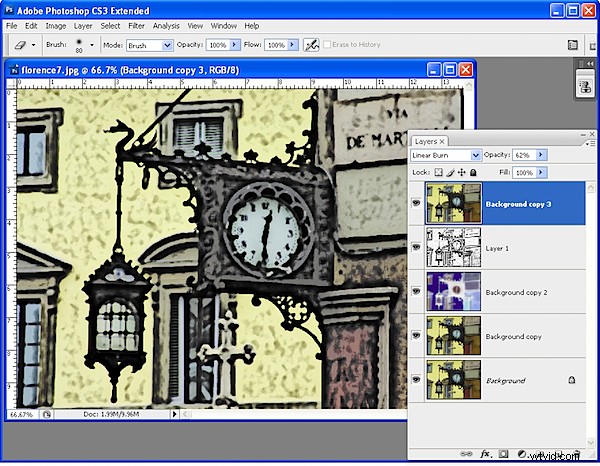
Tip :Plaats desgewenst aan het einde van stap 5 een nieuwe, wit gevulde laag onder de nieuwe composietlaag en u kunt ongewenste lijnen of arcering van de composietlaag verwijderen met het gummetje. Voeg de bovenste twee lagen samen voordat u verder gaat. Het is vaak gemakkelijker om eerder in het proces ongewenste regels te verwijderen dan later.
