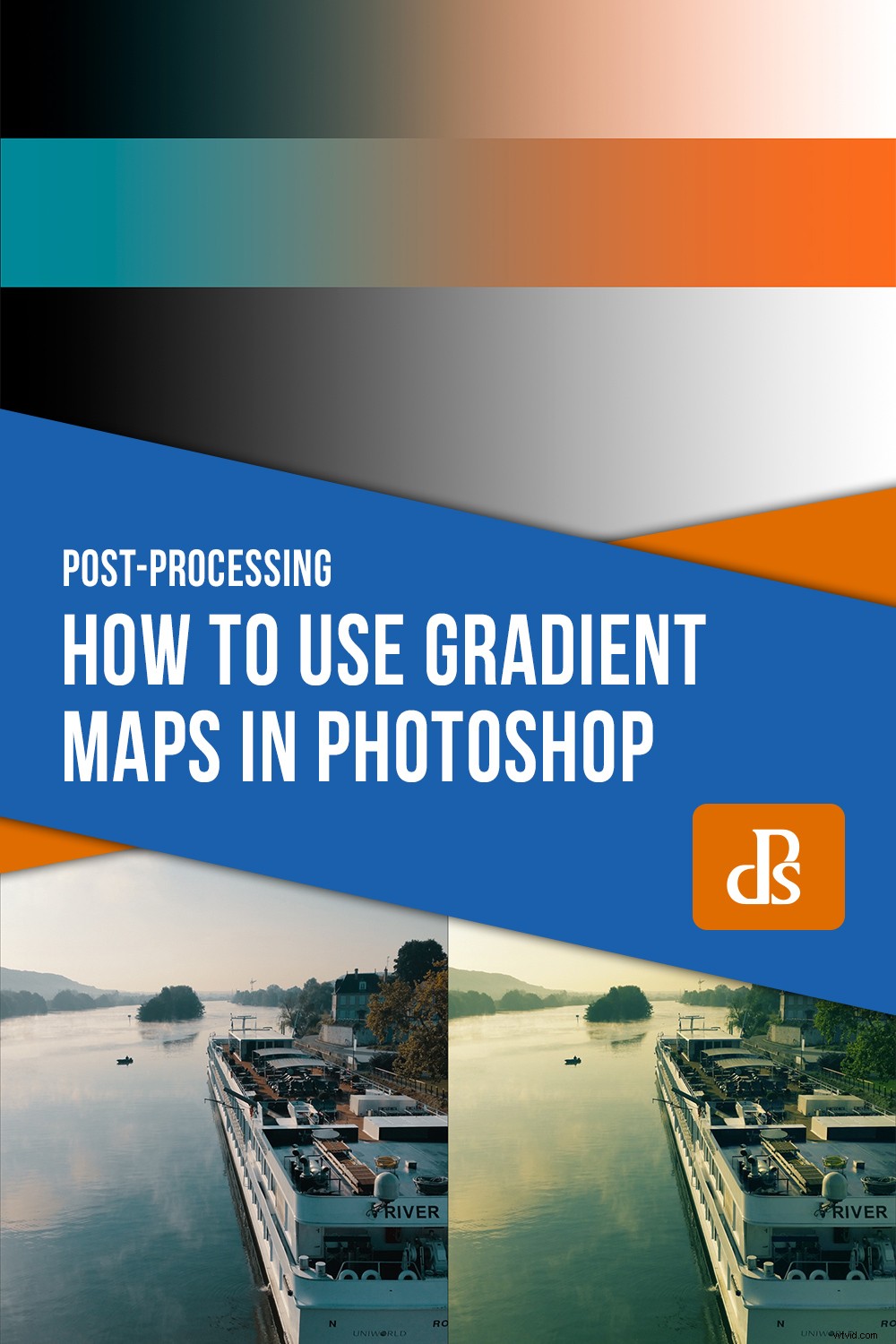We zien kleur in digitale foto's vaak als "juist" als de neutrale tinten – als die er zijn – inderdaad neutraal zijn. Maar in de echte wereld heeft licht altijd een of andere kleurzweem die van invloed is op de gebieden die het verlicht. Een camerasensor reproduceert meedogenloos deze ongenode tinten, maar toch proberen we foto's te bewerken om onze eigen visie weer te geven. Verloopkaarten kunnen de kleur corrigeren of in uw voordeel laten draaien.

Een blauwe gradiëntkaart verwijdert de roodachtige kleurzweem van kunstlicht (zoals rechts op de afbeelding). Uw keuze van tint, verzadiging en helderheid geeft u nauwkeurige controle over het resultaat.
U kunt verloopkaarten gebruiken voor dramatische zwart-witconversies of verschillende monochromatische effecten creëren, maar dit artikel richt zich op kleurverloopkaarten om:
- Gebruik ze om foto's subtiel te verbeteren
- Scheid elementen in uw composities met behulp van kleurcontrast
- Laat onderwerpen opvallen

Dit beeld was oorspronkelijk zwart-wit. Omdat de mist in de foto zorgt voor vloeiende overgangen in toon, kun je duidelijk zien wat het verloop van "robin ei naar sinaasappelschil" doet.
Wat doet een verloopkaart?
Een verloopkaart op zijn eenvoudigst is een vloeiende gradatie tussen de ene kleur (of toon) en de andere. Stel dat u een verloopkaart heeft die van groen naar oranje gaat. Wanneer u dat op een afbeelding toepast, zouden de schaduwen een groene tint hebben en een oranje accentueren. De middentonen worden doorgaans het minst beïnvloed, behalve bij complexere meerkleurenkaarten.
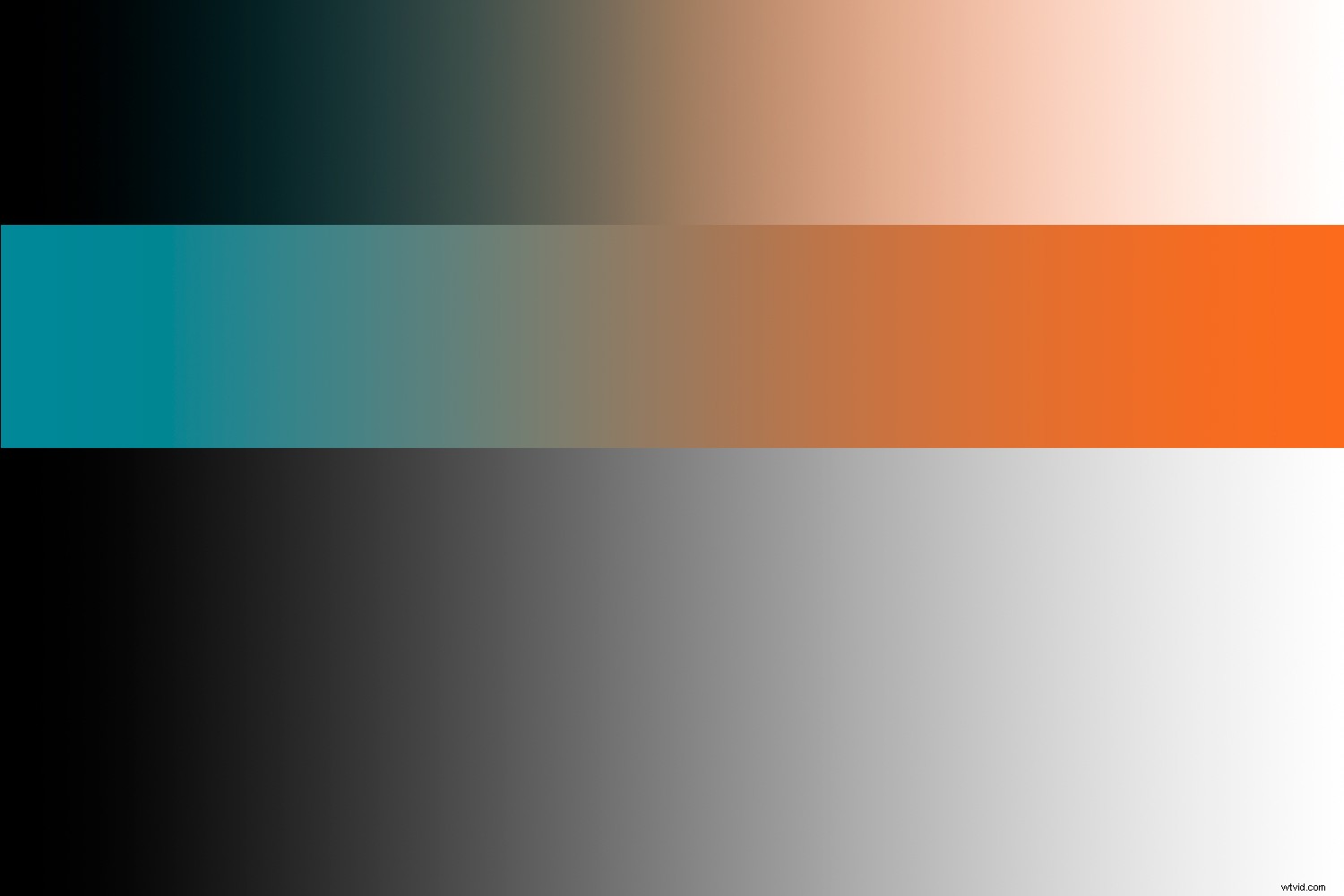
Hier beslaat een zwart-wit verloop de onderste helft van de afbeelding. Daarboven is een kleurverloopkaart, en daarboven is het effect dat het heeft op de onderste helft zodra een "overlay" of "zacht licht" overvloeimodus is toegepast (zacht licht is meestal subtieler). Maak je geen zorgen als je strepen ziet.
Nu vraag je je misschien af:waarom zou ik de kleur van een foto willen verdraaien en effectief schaduwen en highlights een kleurzweem willen geven? Dit is immers vrijwel het tegenovergestelde van een witbalanscorrectie. Een reden is om de kleuren die al in een foto aanwezig zijn te verrijken.

Voor deze foto heb ik een aangepaste verloopkaart gemaakt die het oranje metselwerk en de diepblauwe lucht benadrukt. Dit is een manier om het gebouw op te warmen zonder de kleur van de lucht te verliezen.
Een andere goede reden om gradiëntkaarten te gebruiken, is om de kracht van complementaire of analoge kleuren te benutten en meer opvallende foto's te maken. Soms is het gevoel van een foto belangrijker dan de waarheid, die aanvankelijk alleen in gradaties bestaat.
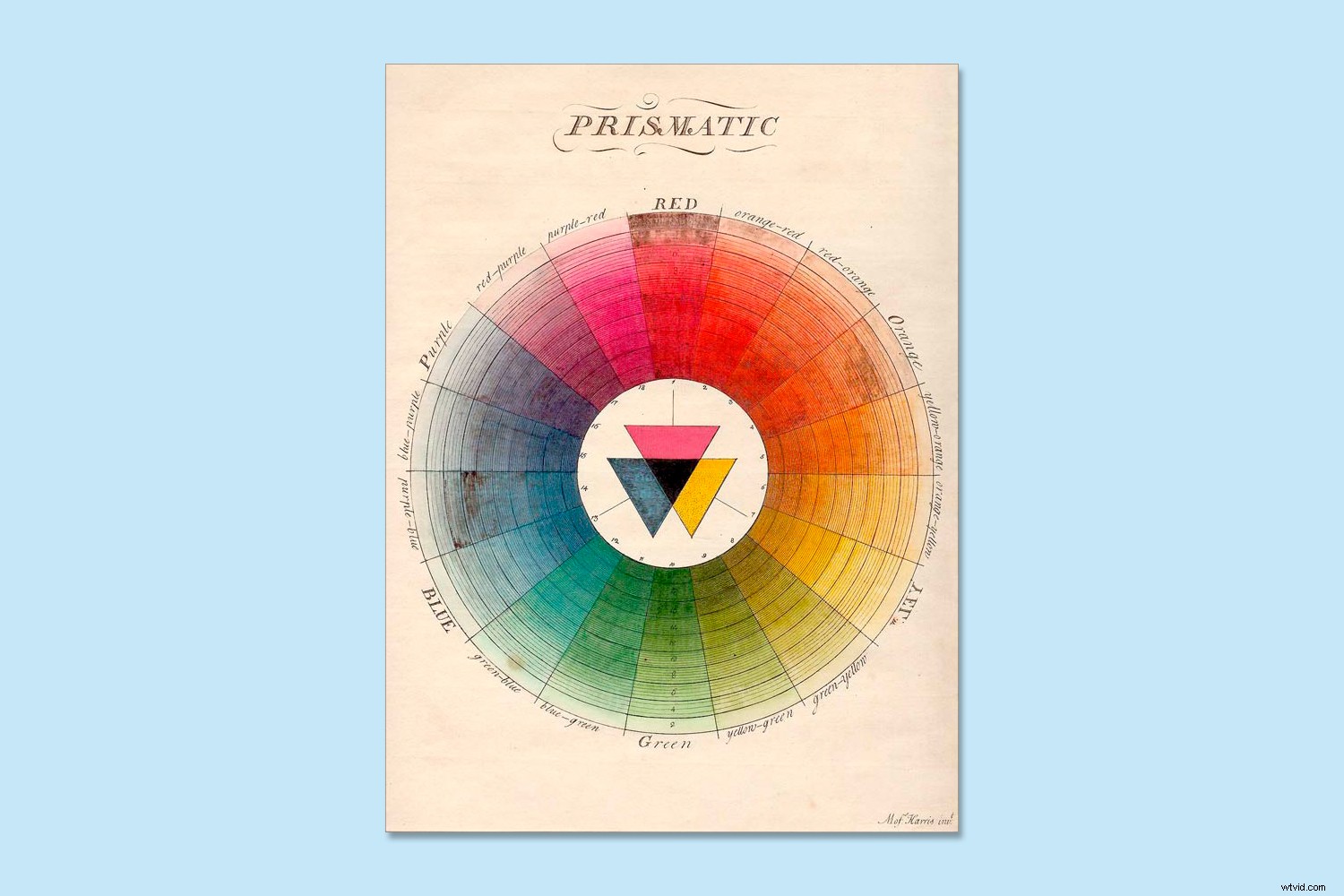
Een oude illustratie van het kleurenwiel. Tegengestelde kleuren zijn complementaire kleuren, dus ze zijn een goede keuze voor gradiëntkaarten.
Als je je schaduwen en hooglichten doordrenkt met complementaire kleuren, maak je de foto vaak net iets meer in het oog springend. Het is misschien subtiel, maar het werkt nog steeds in uw voordeel. Dit is geen wondermiddel dat alle foto's geweldig maakt, maar het is leuk om mee te experimenteren. Je wordt een colorist.
Verloopkaarten maken
De eenvoudigste manier om een verloopkaart in Photoshop te maken, is door naar uw werkbalk te gaan en de achtergrond- en voorgrondkleuren in te stellen op de gewenste kleuren aan beide uiteinden van uw verloop. Wanneer u vervolgens de verloopkaart opent, zijn de kleuren al op hun plaats.
Als je precieze kleuren in je verloopkaart wilt gebruiken (misschien complementaire kleuren die je op internet hebt gevonden), kun je de hexadecimale getallen invoeren in het kleurenkiezerpaneel in plaats van willekeurige steekproeven te nemen.
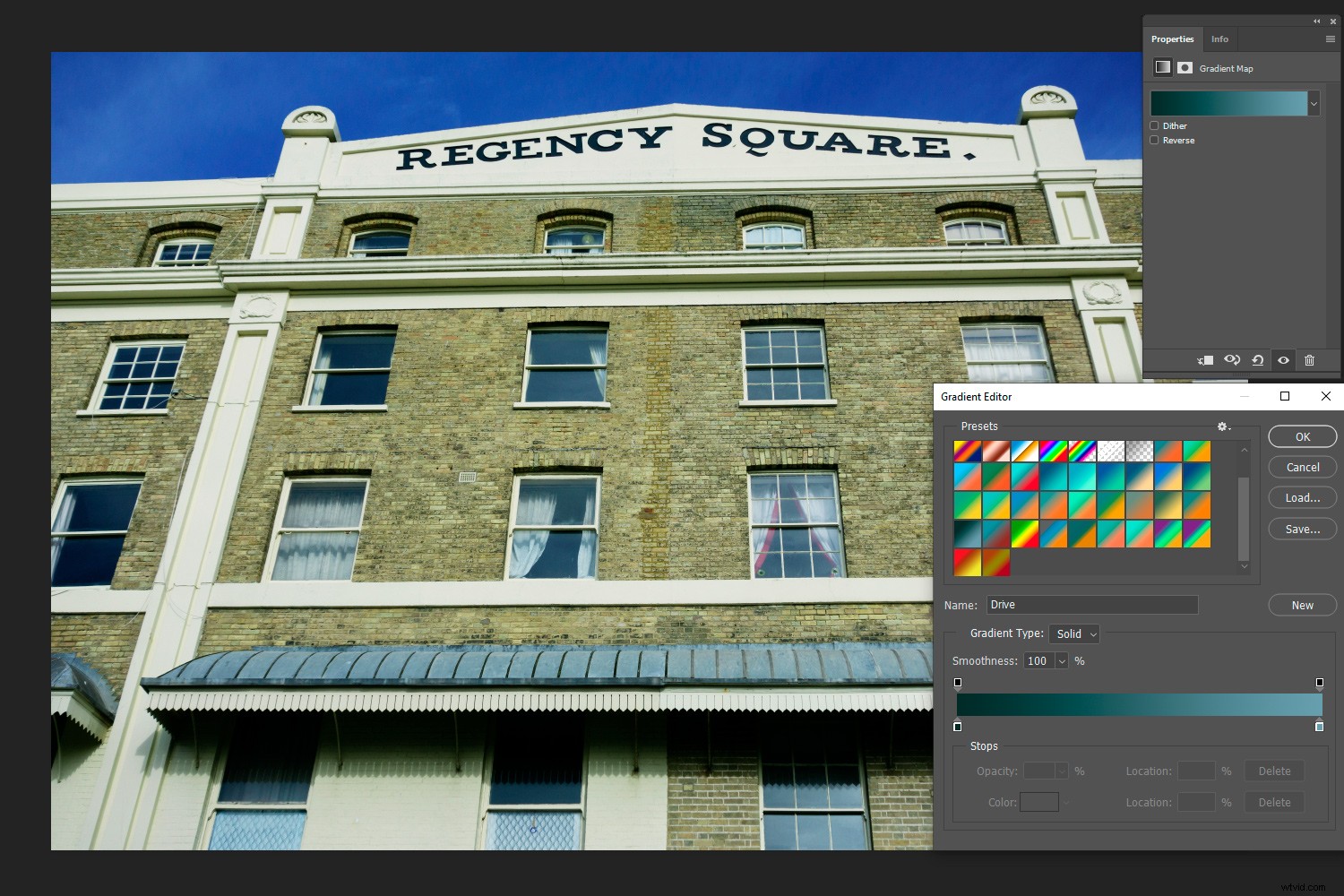
Verloopkaarten hoeven geen radicaal tegengestelde kleuren te bevatten. Deze heeft helemaal een koud effect.
Methode 1
Dit is een methode om een verloopkaart te maken:
- Open je afbeelding in Photoshop.
- Ga naar de werkbalk en stel de achtergrondkleur in (klik op de achterkant van de twee vierkanten om het kleurenkiezerpaneel te openen). Dit wordt je markeringskleur, rekening houdend met het feit dat je het verloop in Photoshop toch kunt omkeren.
- Doe hetzelfde met de voorgrondkleur door op het voorste vierkant te klikken. Dit wordt je schaduwkleur.
- Met de gekozen schaduw/highlight-verloopkleuren opent u een aanpassingslaag voor de verloopkaart. Op dit moment lijkt de foto verdronken door kleur, maar we zijn nog niet klaar.
- Kies een overvloeimodus voor zacht licht of overlay en pas de dekking naar smaak aan.
Onnodig te zeggen dat niet alle gradiëntkaarten geschikt zijn voor alle afbeeldingen. Een manier om handige verloopkaarten te maken, is door te zoeken naar kleurenschema's op internet. Er zijn ook websites die de kleurenpaletten bespreken die worden gebruikt in films of filmscènes, die u kunt 'lenen' voor uw eigen foto's.
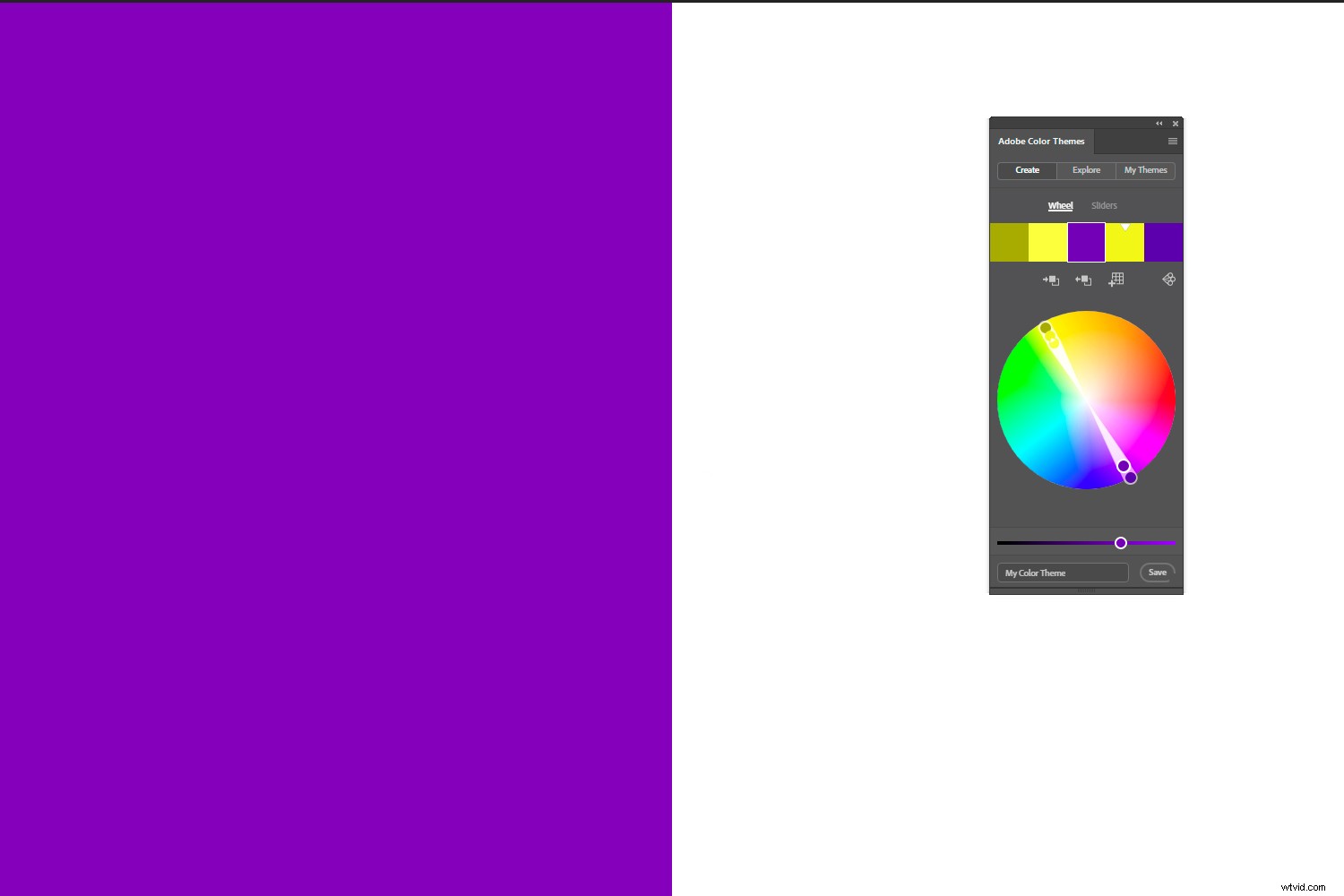
U kunt "Adobe-kleurthema's" gebruiken om de perfecte complementaire kleur te vinden voor een kleur die u hebt gekozen. Maak dienovereenkomstig een verloopkaart. In dit geval is de geelgroene tint in de kleine vierkantjes de tegenovergestelde kleur van deze paarse vlek.
Methode 2
Een meer op maat gemaakte manier om een verloopkaart te maken is als volgt:
- Open je afbeelding in Photoshop.
- Open een aanpassingslaag voor de kaart met kleurovergang.
- Stel de overvloeimodus in op zacht licht of overlay.
- Klik op het verloop om de verloopeditor te openen.
- Klik op de linker kleurstop (vierkante schuifregelaar linksonder) en klik vervolgens in het kleurenvenster dat wordt geactiveerd.
- Op dit punt kun je de schaduwkleur aanpassen en het effect ervan in realtime op je foto zien terwijl je de kleurkiezer beweegt.
- Doe hetzelfde met de rechter markeerkleurstop.
- Je hebt nu een op maat gemaakte verloopkaart voor die afbeelding.
Opmerking:u moet de vooraf ingestelde manager in Photoshop gebruiken om uw verloopkaarten op te slaan als u ze opnieuw wilt gebruiken. Anders verdwijnen ze wanneer u het programma sluit.

Als je kaartlagen met kleurovergang gebruikt in plaats van directe bewerkingen, heb je een laagmasker ingebouwd. Op deze foto wilde ik het diepe blauwgroen van het water dat goed contrasteert met de reflecterende lichten, maar ik wilde de warme schaduwen in de gebouwen. Die heb ik er weer in geborsteld, dus de kaart met kleurovergang heeft alleen invloed op het water en de lucht.
Verloopkaarten versus kleuren-LUT's
Een alternatief voor verloopkaarten zijn kleur-LUT's (look-up tabellen), die je ook in Photoshop en andere programma's kunt vinden. In plaats van kleur toe te passen op basis van de toon van de afbeelding, zoals een verloopkaart doet, verschuift een LUT tinten numeriek.
Dit laatste veroorzaakt vaak een radicale verandering in middentoononderwerpen zoals luchten en bomen, terwijl eenvoudigere gradiënten die gebieden relatief ongeschonden laten. Maar het hangt ervan af. LUT's, zoals gradiënten, variëren sterk in hun effect.

Dit is een vergelijking tussen een oranje-blauwe kleur LUT (links) en een oranje-blauwe kleurovergangskaart. Beide zijn sfeervoller dan het neutrale beeld waarmee ik begon, hoewel de LUT de kleur van de bomen aan de rechterkant volledig heeft veranderd. Middentonen zijn minder veranderd in de verloopkaart, maar hooglichten zijn beslist meer oranje.
Het startpunt:witbalans
Of u nu een verloopkaart of een LUT toepast, het eindresultaat wordt beïnvloed door de reeds bestaande witbalans in de afbeelding. Als fotografen willen we een foto met warm of koud licht niet altijd leegzuigen met een witbalansaanpassing. Het is vaak dit licht dat de foto maakt – draagt bij aan de sfeer. Een dergelijke aanpassing zorgt echter voor een zuiverder resultaat met gradiëntkaarten en LUT's.
Kleur-LUT's en -verlopen worden meestal ontworpen vanuit een voor witbalans gecorrigeerd startpunt. Dus als je ze wilt zien zoals de auteur het bedoeld heeft, overweeg dan om de witbalans in het ruwe stadium te corrigeren. Dit is lang niet verplicht:je kunt deze bewerkingen eenvoudig over foto's leggen en ze zullen als filters fungeren. Houd er rekening mee dat hun effect overdreven, scheef of verkleind kan zijn als de foto al een kleurzweem heeft.
Als u een verloopkaart aanpast aan de afbeelding, hoeft u de witbalans niet vooraf aan te passen. Maar dit is tijdrovend vergeleken met het hebben van een reeks beproefde voorinstellingen binnen handbereik.
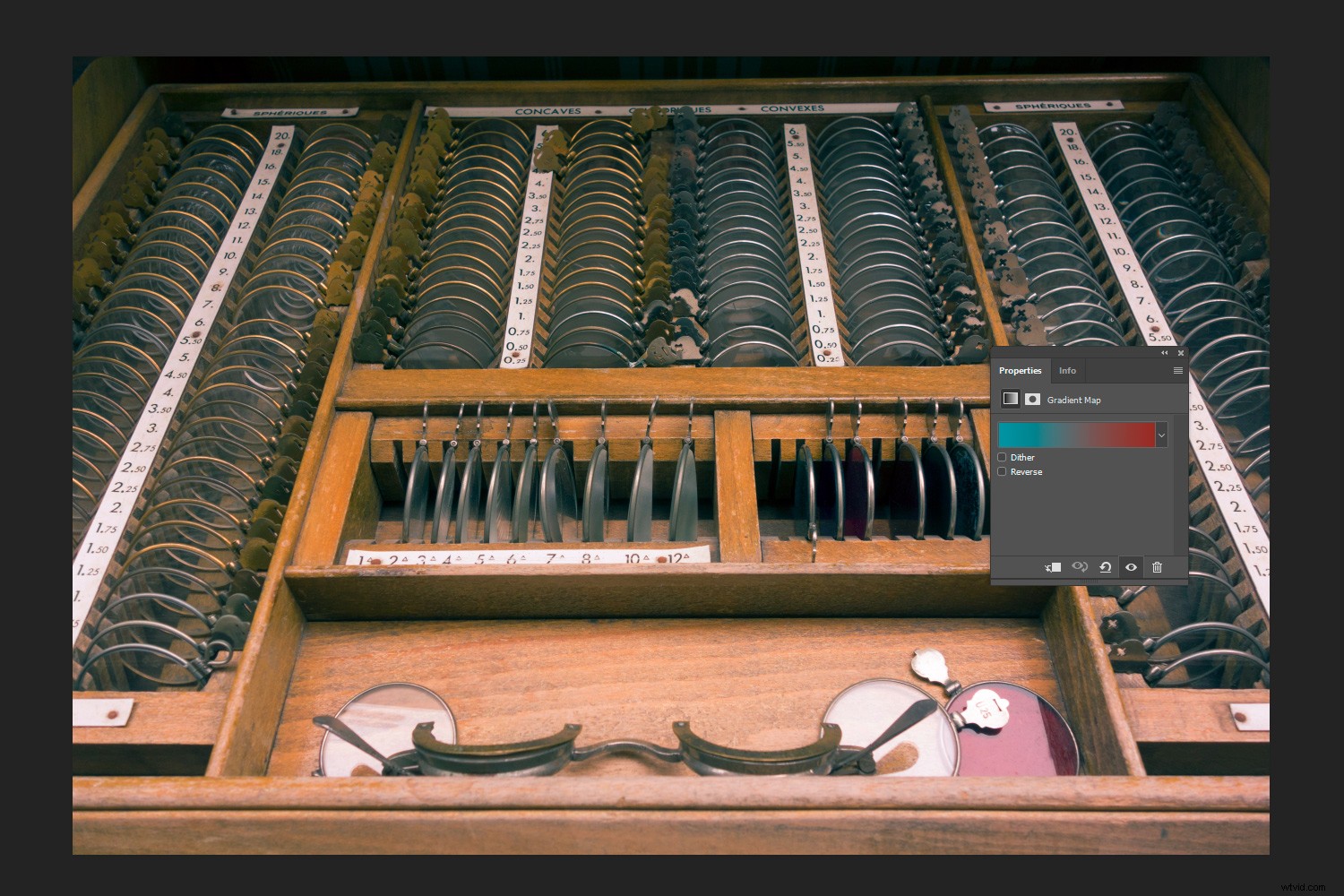
De kleur in de rode lens aan de voorkant komt door deze gradiëntkaart naar voren en de toon van het hout wordt donkerder dan het origineel. Er is hier een koel-warm contrast tussen hout en glas.
Meerkleurige verloopkaarten maken
Ik vind eenvoudige tweekleurige verloopkaarten nuttiger en zeker veelzijdiger dan complexe, maar je kunt desgewenst meer kleuren aan het verloop toevoegen. U kunt bijvoorbeeld een aparte kleur aan middentonen toevoegen.
Gebruik analoge kleuren (sets van drie nauw verwante tinten) of triadische kleuren om u te inspireren, of pas een verloop aan om de kleuren in een foto te versterken.

Ik zou waarschijnlijk niet voor deze look gaan, maar het illustreert het effect van een driekleurenverloopkaart (violet, groen, oranje - een triadische combinatie). De verschillende tonen in deze abstracte architecturale opname brengen alle drie in het spel, zij het met een heel subtiel oranje in de highlights.
Dit is de methode om nog een kleur aan je verloop toe te voegen:
- Open je afbeelding in Photoshop.
- Maak een tweekleurenverloopkaart zoals hierboven (stappen 1-7).
- Klik onder het midden van het verloop in de verloopeditor om een derde kleurstop te maken.
- Klik op de nieuw gemaakte kleurstop om het kleurvenster te activeren en klik vervolgens in dat venster.
- Kies een derde kleur die bij de afbeelding past (bijvoorbeeld voor middentonen) en pas het effect ervan aan door de positie van de middelste schuifregelaar te wijzigen. De kleine buitenste schuifregelaars wijzigen het gebied dat door deze kleur wordt beïnvloed, ongeacht de positie langs het toonbereik.
Hoe meer kleuren je toevoegt, hoe modderiger en minder "realistisch" de foto er over het algemeen uitziet, maar dat kan een effect zijn waar je voor gaat.
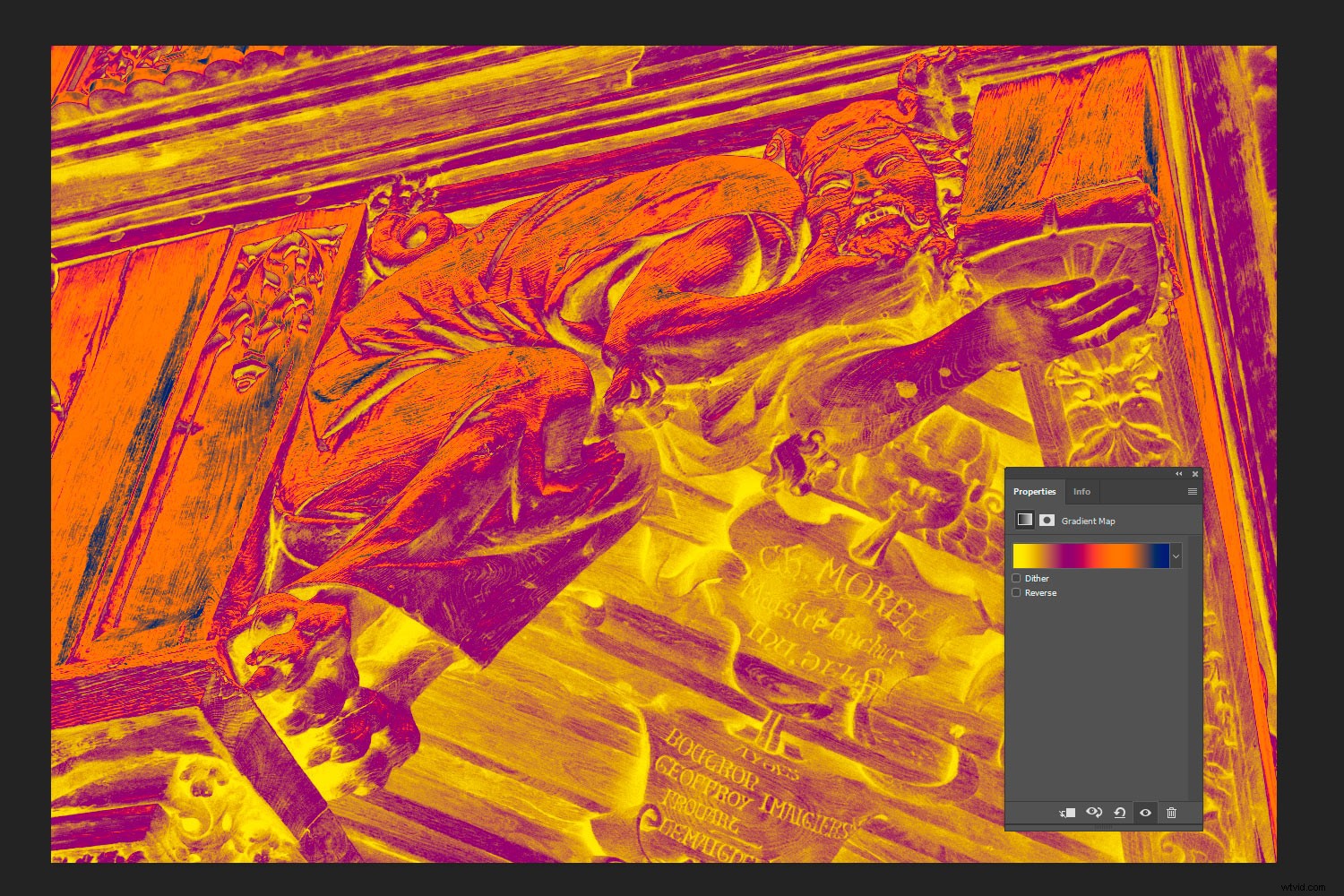
Ik kan geen bruikbare rol bedenken voor deze veelkleurige verloopkaart. Het dient echter om u te laten zien hoe kleuren zijn verdeeld over verschillende tonen. Door de afbeelding in eerste instantie in de "normale" overvloeimodus te bekijken, krijgt u een duidelijk idee van hoe kleuren de foto zullen beïnvloeden voordat u overschakelt naar overlay of zacht licht.
Beperking gebruiken
U kunt gradiëntkaarten aan foto's toevoegen en veel mensen zullen niet merken dat u het hebt gedaan. Maar dat wil niet zeggen dat ze niet het gewenste effect hebben.
Net als in de films gebruik je kleur om een stemming te creëren of om het onderwerp of de voorgrond te laten opvallen tegen de achtergrond. Je probeert niet per se de aandacht op de kleur zelf te vestigen, ook al is het een lust voor het oog.
Veel fotografen denken in termen van licht en donker om impact te creëren, of verzadigingsverbeteringen, maar kleurcontrast is een zeldzamere overweging.
Hoewel gradiëntkaarten (en kleuren-LUT's) krachtige hulpmiddelen zijn om foto's te laten opvallen, is het gemakkelijk om je ermee te laten meeslepen. Na een periode van overdosering, zul je de soorten afbeeldingen herkennen waarop ze het beste werken en welke van je gradiënten je waar kunt gebruiken. Hier zijn vijf gratis hellingen die u misschien wilt uitproberen. Veel plezier met inkleuren!
Probeer deze technieken uit en deel uw afbeeldingen met ons in de onderstaande opmerkingen.