Zelfs als je nog nooit van het Orton-effect hebt gehoord, kan ik vrijwel garanderen dat je dit soort foto's ooit in het verleden hebt gezien. Het Orton-effect is een overdrachtstechniek uit de donkere kamer die de dappere nieuwe wereld van digitale beeldverwerking heeft bereikt. De naam komt van de uitvinder, fotograaf Michael Orton, die in de jaren 80 op het idee kwam.
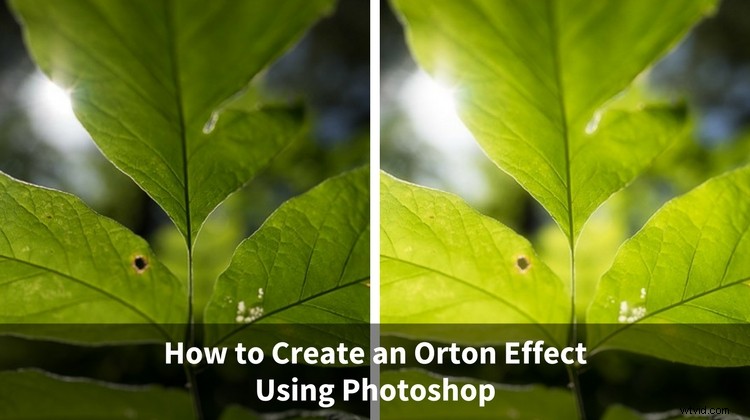
Het is in wezen een methode om zachte afbeeldingen in picturale stijl te produceren, maar het gaat zoveel verder dan eenvoudige zachte focus. De oorspronkelijke methode omvatte het vastleggen van ten minste twee frames (vaak werden er meer gebruikt) transparante film; de ene is scherp en licht overbelicht en de andere onscherp en licht overbelicht. De frames werden vervolgens aan elkaar geklemd om een dromerige, en om de woorden van Orton zelf te gebruiken, "schilderachtige" foto te produceren.

Voorbeeld van een Orton Effect-afbeelding.
Tegenwoordig kunnen we eenvoudig een vergelijkbaar Orton-effect repliceren met Photoshop. Er zijn talloze manieren om dit te doen, maar deze methode zal niet alleen extreem snel de Orton Effect-stijl van afbeeldingen uit een RAW-bestand produceren, maar het geeft je ook ongelooflijke flexibiliteit bij het regelen van het effect.
Begin met een RAW-bestand
Begin zoals altijd met een RAW-bestand en pas enkele basisbewerkingen toe in Lightroom CC. Dit is nu de foto die u naar Photoshop stuurt om uw Orton-effect te bewerken.

Dit volgende deel is belangrijk - sla het niet over. Klik met de rechtermuisknop op de foto en selecteer:Bewerken in> Bewerken als slim object in Photoshop (zoals hieronder weergegeven)
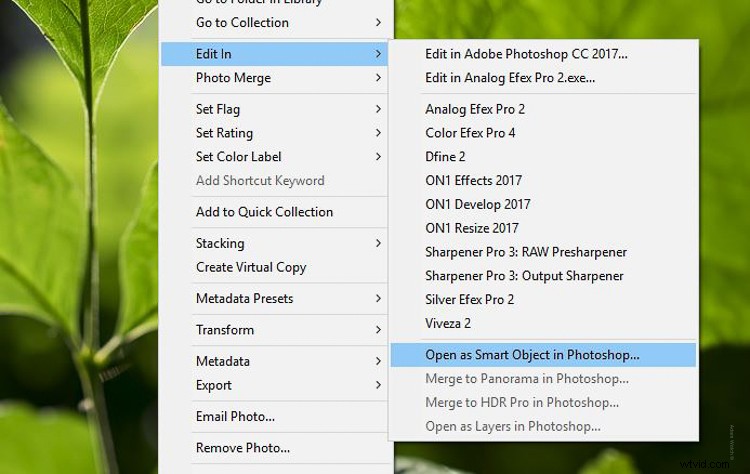
Het omzetten van de afbeelding naar een slim object is een cruciale stap in dit proces. Toegegeven, het zal de bestandsgrootte van de foto vergroten, maar het voegt zoveel voordelen toe als je later met de afbeelding werkt. Ik zal je zo laten zien waarom.
Orton gebruiken in Photoshop
Zodra de afbeelding als een slim object in Photoshop is geladen, kunt u beginnen met het repliceren van de Orton Effect-techniek. Het eerste dat u hoeft te doen, is de basislaag kopiëren. Dupliceer de laag niet zomaar. Klik in plaats daarvan met de rechtermuisknop op de basislaag en selecteer Nieuw slim object via kopiëren, zoals hieronder weergegeven.
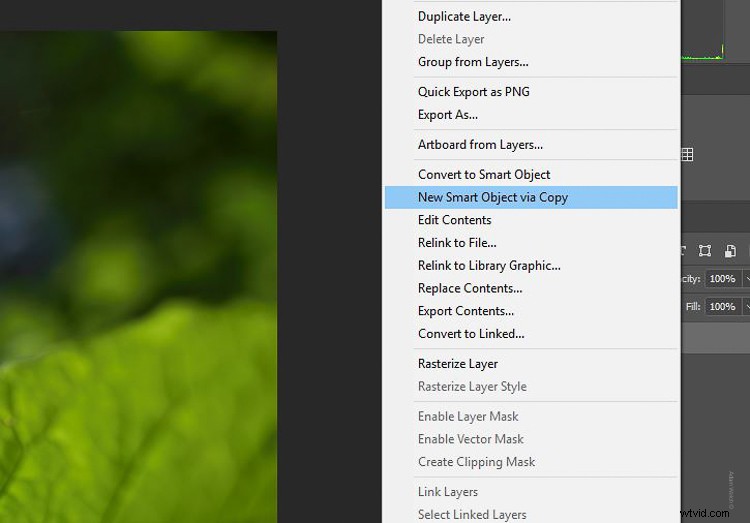
Zie dit als het tweede frame van onscherpe transparante film. Deze laag voegt niet alleen de vervaging toe, maar ook de lichte overbelichting die door Orton wordt aangegeven. Door dit te doen, heb je nu twee afzonderlijke exemplaren van je afbeelding.
Bovendien, en dit komt terug op de reden waarom je de foto in de eerste plaats vanuit Lightroom naar een slim object hebt geconverteerd, is dat je nu alle bewerkingen kunt manipuleren die je in Lightroom hebt aangebracht terwijl je in Photoshop werkt. Het is allemaal gedaan in Adobe Camera RAW. Dubbelklik op de afbeelding om het ACR-paneel te openen.
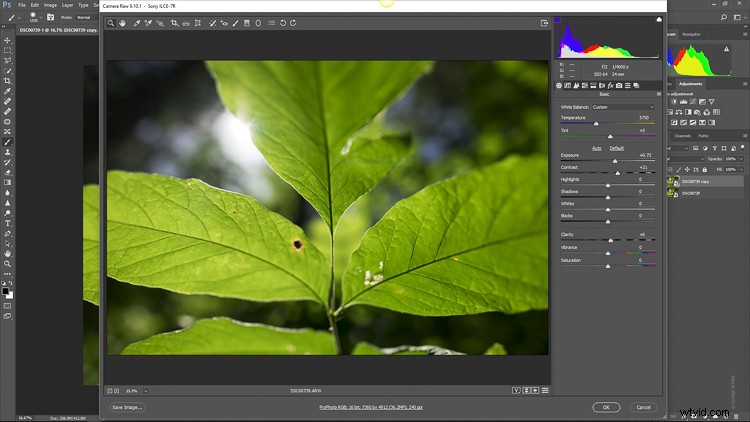
Hierdoor kunt u volledig flexibel blijven terwijl u de volgende stappen van het Orton-effect toepast.
Overbelichting en vervaging toepassen
Met de nieuwe kopie van uw Smart Object-laag geselecteerd, past u nu zowel de vervaging als de verheldering toe die u in veel Orton-achtige afbeeldingen vindt. Selecteer hiervoor Filter> Vervagen> Gaussiaans vervagen.
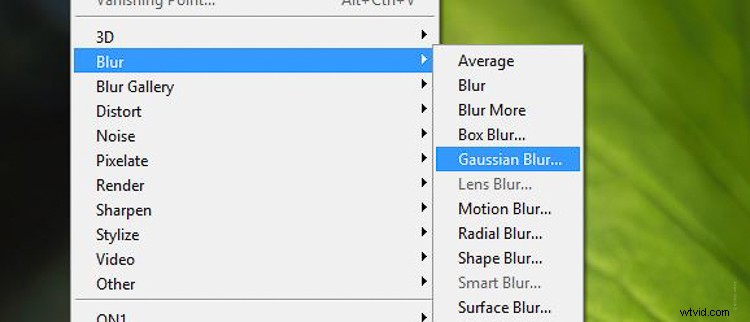
De straal die u selecteert, hangt af van zowel uw afbeeldingsgrootte (in pixels) als de mate van vervaging die u wilt bereiken. Afbeeldingen van groter formaat van camera's met een hoog megapixels vereisen over het algemeen een grotere straal.
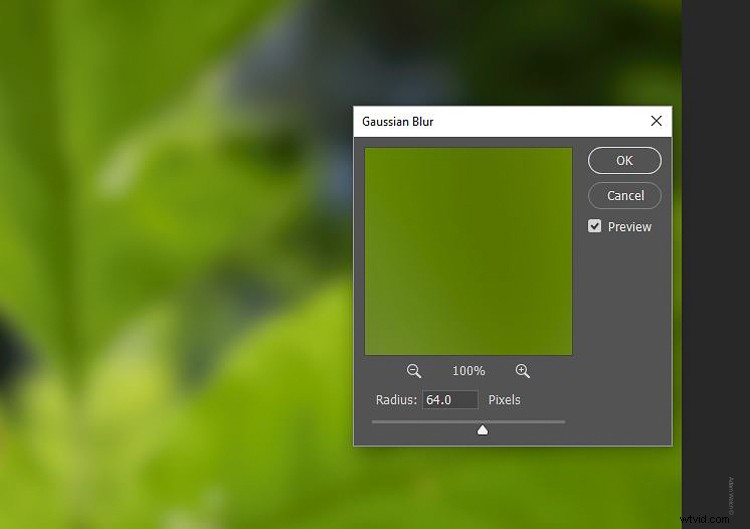
Zodra de afbeelding wazig is, stelt u de Overvloeimodus voor de laag in op Scherm. Dit geeft de afbeelding niet alleen een "schilderachtig" effect met de vervaging, maar tegelijkertijd wordt de afbeelding ook helderder. Over twee vliegen in één klap gesproken. Wijzig de laagdekking totdat deze het gewenste effect heeft bereikt.
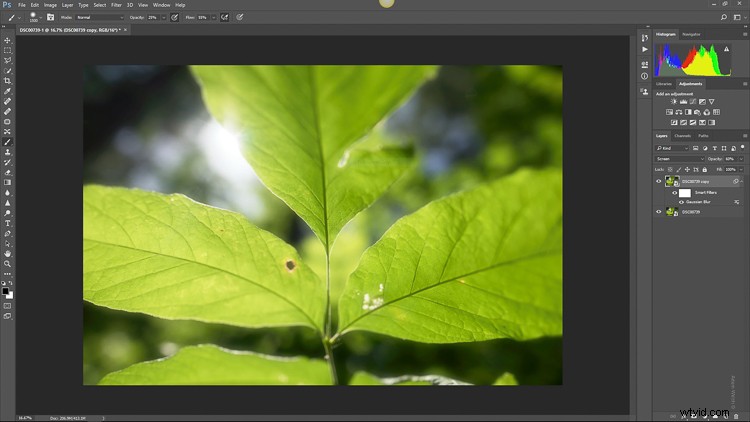
Het Orton-effect aanpassen
Feliciteer jezelf, want je hebt zojuist je eigen Orton Effect-afbeelding gemaakt! Maar je hoeft (en zou waarschijnlijk niet) daar te stoppen. U kunt de dekking van de laag aanpassen om het effect te verzachten. U kunt zelfs de kwast gebruiken om het effect selectief uit delen van de afbeelding te verwijderen (met een laagmasker). Vergeet ook niet dat, aangezien de afbeelding een slim object is, alle aanpassingen in de Camera Raw-editor nog steeds tot uw beschikking staan door te dubbelklikken op de miniatuur van de afbeelding.
Laatste gedachten
In slechts een paar stappen gingen we van dit ....

…naar dit.

Hier is een video-doorloop van het hele proces als je wilt dat ik het stap voor stap doe.
Conclusie
Het Orton-effect is een supercoole bewerkingstechniek die is geworteld in de gouden dagen van film- en donkere kamerverwerking. Tegenwoordig hebben we digitale tovenarij tot onze beschikking die nog steeds probeert de handelsgeheimen van de meesters na te bootsen. Gebruik de techniek in dit artikel om je eigen dromerige afbeeldingen te maken en leer hoe creatief je kunt zijn met je foto's. Het is gemakkelijk, leuk en in tegenstelling tot de donkere kamer kosten fouten niets. Zorg ervoor dat u uw eigen Orton Effect-afbeeldingen deelt in het opmerkingengedeelte!
