Waarom je foto's moet bijsnijden
Soms zijn foto's niet helemaal precies zoals ze zijn genomen, maar je hoeft niet per se de hele foto opnieuw te maken. Op zulke momenten kan het helpen om van een middelmatige afbeelding een geweldige foto te maken als je weet hoe je moet bijsnijden in Lightroom. Houd er rekening mee dat sommige bedieningsopties kunnen verschillen in Lightroom Classic, dus zorg ervoor dat u de documentatie raadpleegt als u die versie van de software gebruikt.
Gereedschapsopties in Lightroom
Voordat u het bijsnijden van afbeeldingen in Lightroom bestudeert, moet u een paar dingen weten over de verschillende toolopties die voor u beschikbaar zijn.
Het gereedschap Bijsnijden
Deze tool is de primaire methode voor het bijsnijden van afbeeldingen in Lightroom. De knop ziet eruit als een rechthoek met enkele markeringen erdoorheen. Wanneer u erop klikt, ziet u enkele extra hulplijnen rond uw afbeelding die u kunt slepen en verplaatsen om uw uitsnede te selecteren. Deze handleidingen staan gezamenlijk bekend als de overlay.
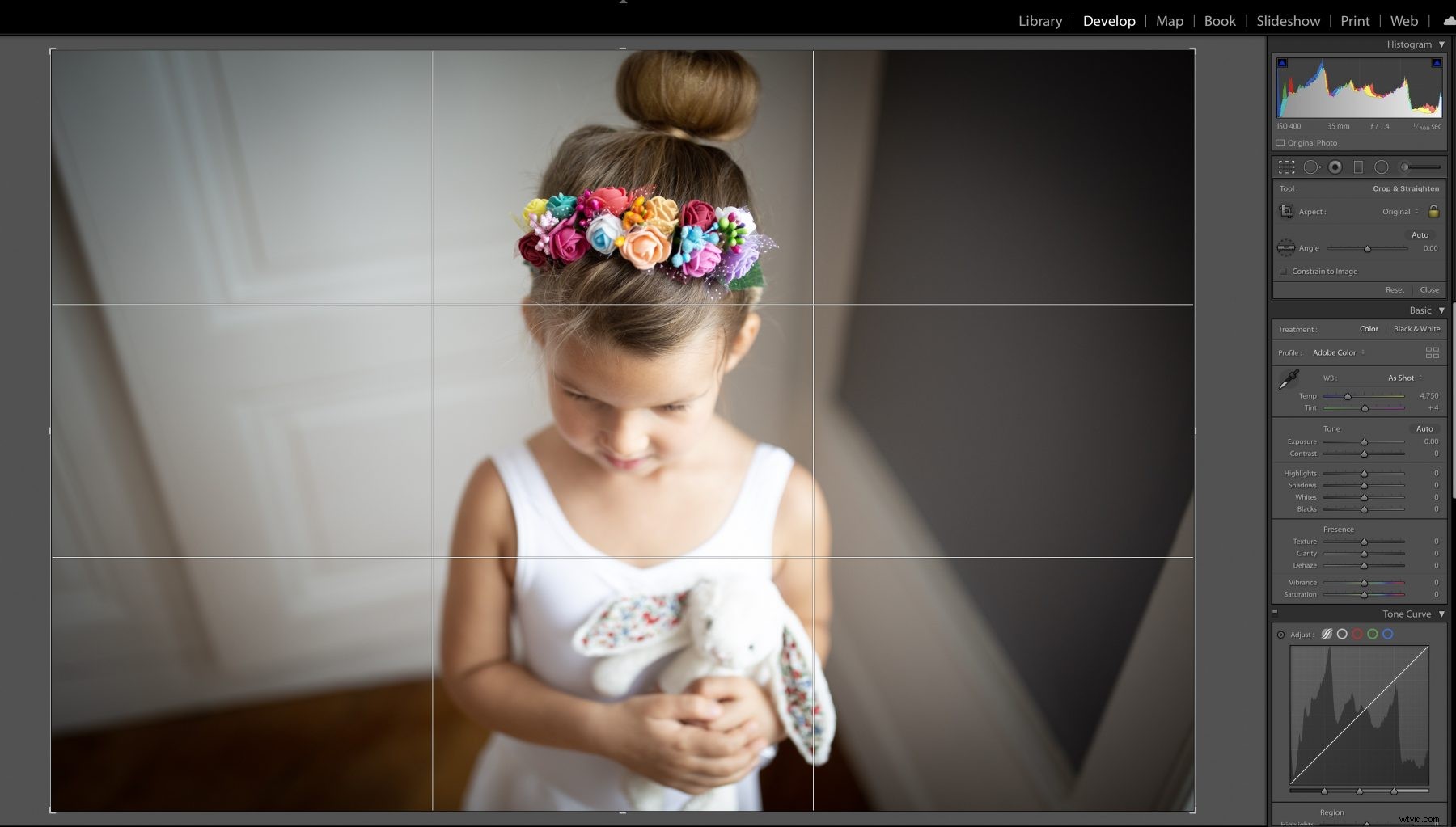
Beeldverhouding
Gewoonlijk behouden de markeringen de hoogte-breedteverhouding van de afbeelding, of hoe lang de horizontale zijde wordt vergeleken met de verticale zijde. Als u niet dezelfde beeldverhouding wilt behouden, klikt u op het hangslotpictogram terwijl u een afbeelding bijsnijdt. Hiermee kunt u de grootte van uw beeldverhouding vrij aanpassen.
Hoewel je elke gewenste beeldverhouding kunt instellen, zijn voorinstellingen meestal de beste optie.
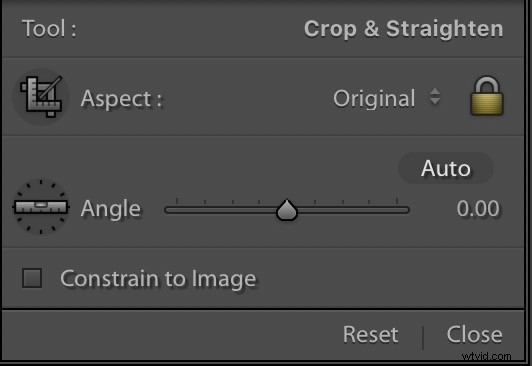
Hoek
De hoekinstelling ziet eruit als een cirkel met een liniaal erin. Als u op deze knop klikt, kunt u een lijn op uw foto tekenen en Lightroom past de foto aan om die lijn recht te maken.
Van daaruit kunt u slepen om het indien nodig verder aan te passen. De tool Rechtzetten is het handigst als uw foto niet helemaal recht is. Je kunt ook het gereedschap rechttrekken gebruiken als je het wilt oriënteren op iets in de afbeelding in plaats van waar je stond.
Hoekschuif
Deze schuifregelaar bevindt zich direct naast de hoekknop. U kunt dit slepen om de algehele hoek van de afbeelding te wijzigen. De meeste mensen gebruiken deze functie echter niet omdat het ook handvatten buiten de afbeelding mogelijk maakt waarop u kunt klikken en slepen om de afbeelding te heroriënteren.
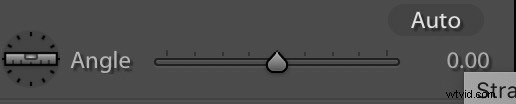
Beperken tot afbeelding
Deze knop is niet bijzonder relevant als u alleen dingen wilt bijsnijden. Als u echter ook lenscorrectie toepast, worden de beeldgegevens beperkt tot uw werkelijke foto, zodat u meer kunt zien van wat u doet terwijl u deze wijzigt.
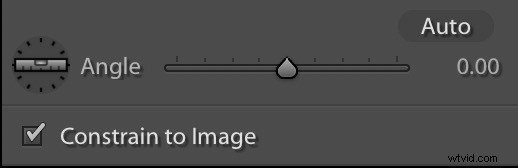
Bijsnijden in Lightroom
Volg de Lightroom-instructies hieronder om een afbeelding correct bij te snijden. De beste Lightroom-uitsnede is een proces in meerdere stappen dat afhangt van hoeveel correctie de basisafbeelding nodig heeft. Af en toe moet je misschien inzoomen om meer details te krijgen voor je Lightroom-uitsnede.
Stap 1:Importeer de afbeelding
Het eerste deel van het bijsnijden van Lightroom-afbeeldingen is het verkrijgen van de afbeelding zelf. Importeer de afbeelding vanaf de plek waar u deze normaal gesproken opslaat, meestal een harde schijf of een camerageheugenstation. Vanaf hier is bijsnijden in Lightroom een eenvoudig proces.
Zorg er ook voor dat u de wettelijke rechten van uw foto begrijpt. Dit is zelden een probleem als je je eigen foto bewerkt, maar als je de afbeelding van iemand anders gebruikt, zijn er mogelijk enkele rechten voorbehouden.
Stap 2:Open het gereedschap Bijsnijden
Na het importeren van de afbeelding opent u de tool door naar de module Ontwikkelen te gaan en op de toolknop te klikken. Je kunt rechtstreeks naar de module Ontwikkelen gaan als je ergens anders bent (zoals de module Bibliotheek) door op de D-knop te drukken.
Stap 3:maak de afbeelding recht
Als u eenmaal in het bijsnijdgereedschap bent, gebruikt u de hierboven beschreven aanpassingshulpmiddelen om de afbeelding recht te trekken en voor te bereiden op het bijsnijden. Het is altijd beter om de foto recht te trekken voordat u de foto zelf bijsnijdt, omdat u dan een beter beeld krijgt van de uiteindelijke foto.
Na het rechttrekken van de afbeelding kunt u ook andere fotobewerkingen toepassen die nodig zijn voor de afbeelding. Het is meestal beter om deze voor het bijsnijden te doen, omdat het bewerken van dingen buiten de grenzen van de uitsnede kan helpen om een meer samenhangend uiterlijk te creëren.
Stap 4:Snijd de afbeelding bij
Nadat je al het andere hebt gedaan, zorg je ervoor dat alles wat je wilt behouden binnen de richtlijnen voor bijsnijden valt en klik je vervolgens op de knop om de afbeelding bij te snijden tot het gewenste formaat.
Stap 5:maak een aangepaste uitsnede
Nadat je je afbeelding hebt bijgesneden, ben je nog niet helemaal klaar. Als u veel foto's op hetzelfde formaat moet bijsnijden, kunt u ook een kopie van uw aangepaste uitsnijdformaat opslaan vanuit dezelfde tool in Lightroom. Hiermee kunt u een bijsnijdvak instellen zonder dat u de beeldverhouding telkens opnieuw hoeft te controleren, wat het hele proces aanzienlijk eenvoudiger maakt.
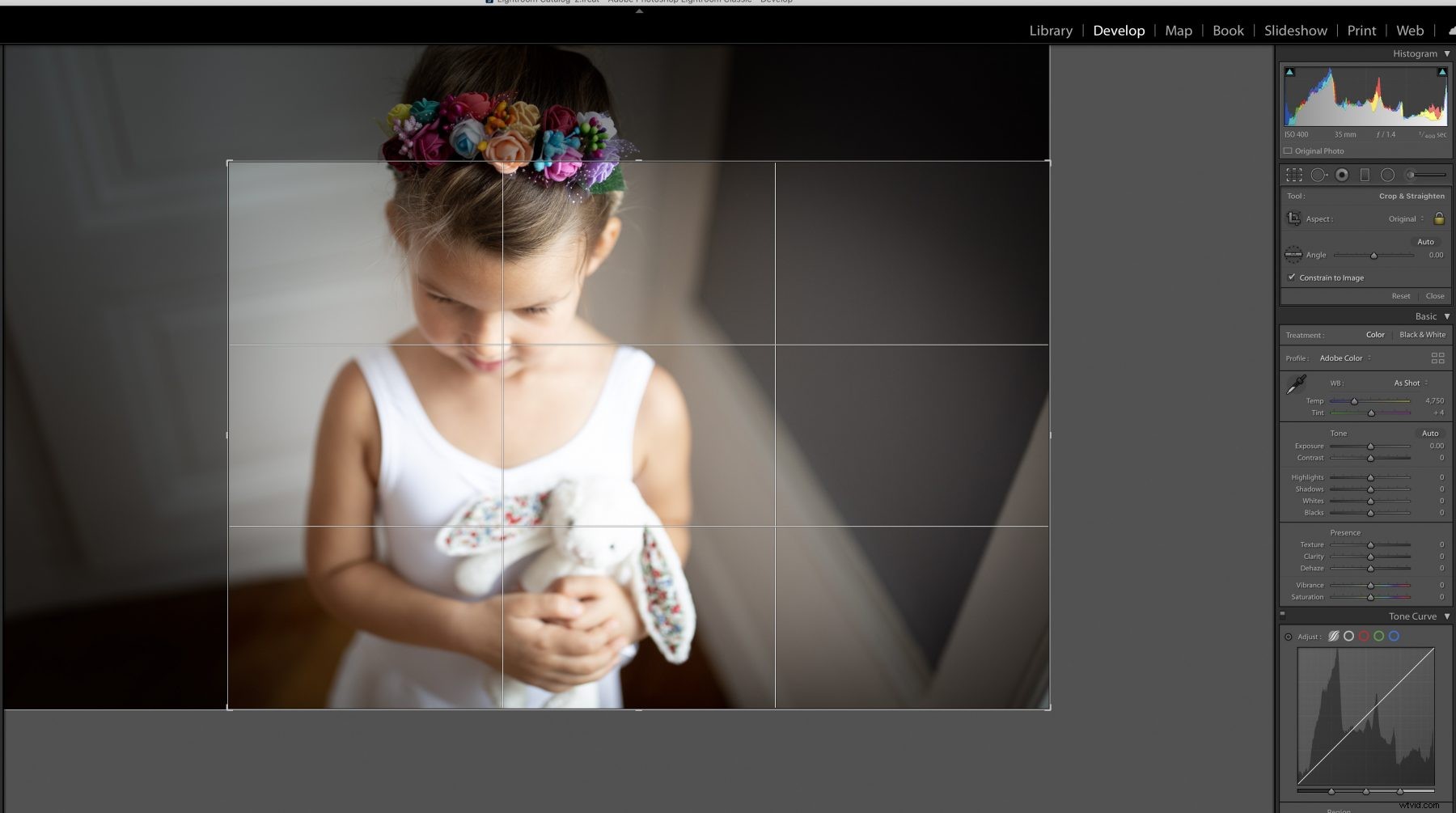
Stap 6:Kies het perfecte gewas
Naast het bijsnijden van de afbeelding biedt Lightroom ook bijsnijdoverlays die u kunt gebruiken om uw compositie te begeleiden. Deze omvatten zaken als het toepassen van een raster voor de regel van derden, het invoeren van de gulden snede of de gouden spiraal, of zelfs het instellen van diagonalen.
Deze overlays zijn vooral handig bij het maken van artistieke composities en ze kunnen u helpen de perfecte uitsnede te krijgen. De reden om ze toe te passen na een eerste uitsnede is dat het meestal beter is om het meeste van wat je zeker niet gaat gebruiken weg te doen, en het dan opnieuw bij te snijden zodat het op een overlay past voor een betere uitstraling.
Stap 7:de afbeelding exporteren
Eindelijk, nadat u klaar bent met het bijsnijdgereedschap, is het tijd om de afbeelding te exporteren naar waar u deze wilt opslaan. Als je het niet exporteert, heb je geen kopie van je bijgesneden afbeelding, dus zorg ervoor dat je deze laatste stap nooit vergeet.
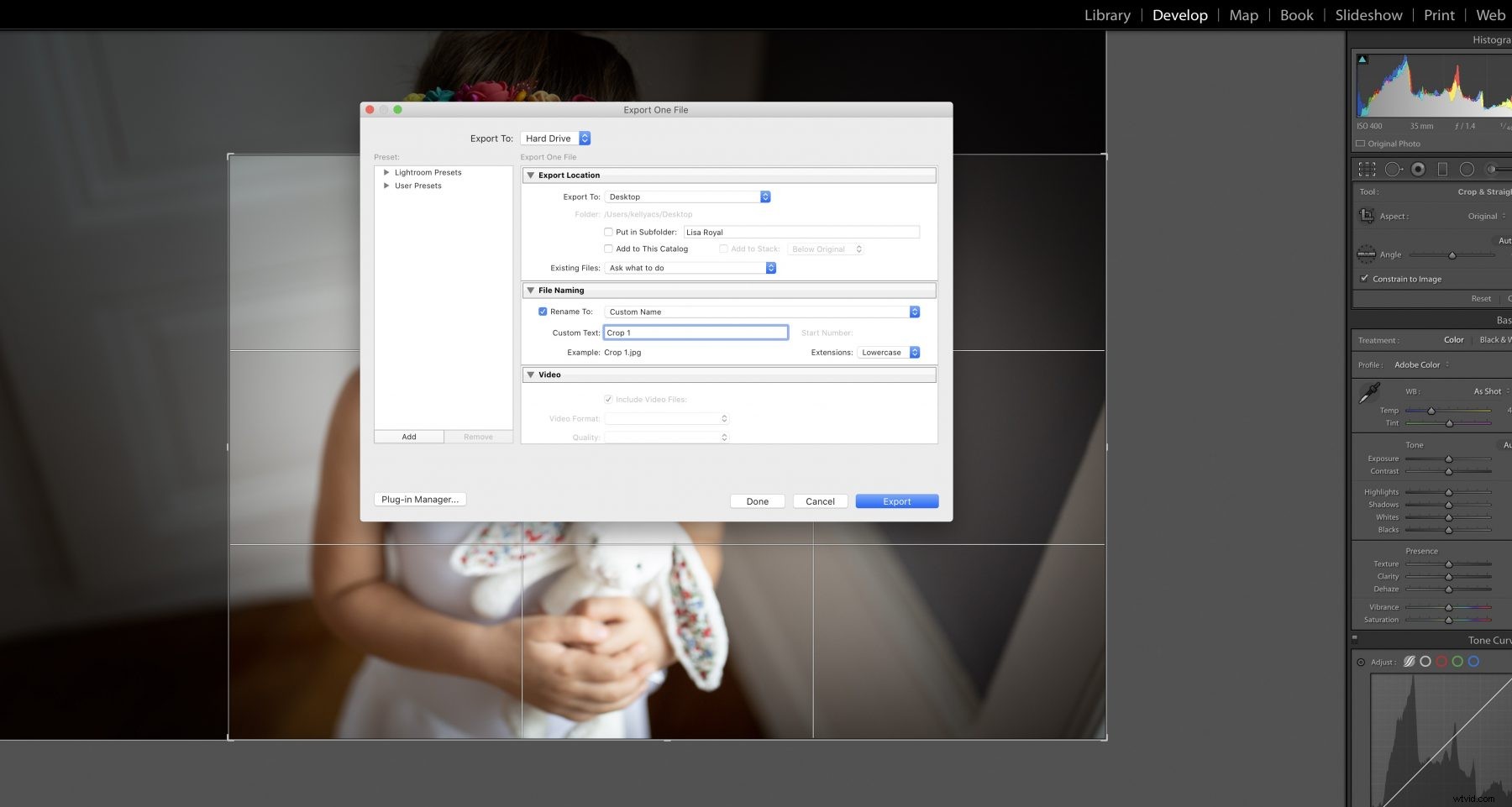
Andere methoden
Het is eenvoudig om een afbeelding die u wilt bijsnijden te verkleinen, maar er zijn enkele andere technieken en methoden waarmee u rekening moet houden.
De regel van derden
De regel van derden is een fundamenteel element van fotografie. Het werkt goed samen met de manier waarop onze hersenen informatie verwerken, en bijsnijden om de regel van derden te creëren is meestal beter dan alleen de grootte van een afbeelding te veranderen.
Composities maken met behulp van de rasteroverlay
We hebben dit hierboven besproken, maar het gebruik van de rasteroverlay is vooral handig wanneer u composities bijsnijdt, omdat dit ervoor kan zorgen dat u een uiteindelijke foto krijgt die er goed uitziet. Lightroom biedt verschillende soorten rasteroverlays die u kunt gebruiken.
Als u een overlay wilt die niet in de software aanwezig is, moet u deze mogelijk in gedachten voor de geest halen of een fysieke overlay maken die u tegen uw monitor kunt houden. Dit is zelden nodig, maar wees niet bang om creatieve oplossingen toe te passen wanneer dat nodig is.
Het gewas resetten
Soms ziet een gewas er niet goed uit nadat je het hebt gemaakt. In deze gevallen kunt u de uitsnede het beste opnieuw instellen, zodat u de grootte en plaatsing kunt aanpassen, en het vervolgens opnieuw proberen. De beste manier om een uitsnede te resetten is door op Ctrl Alt R te drukken nadat je de uitsnede hebt gemaakt.
U kunt ook met de rechtermuisknop ergens in het voorbeeldgebied van de afbeelding klikken om een menu te openen. Zodra u het menu ziet, hebt u toegang tot extra bedieningselementen, waaronder knoppen om het bijsnijden of bijsnijden opnieuw in te stellen op dezelfde beeldverhouding. De meeste mensen hebben dit menu niet vaak nodig, maar het is goed om te weten dat het bestaat voor het geval je het nodig hebt.
