Lenscorrectie is een vaak over het hoofd gezien hulpmiddel in Lightroom. U hoeft de fysica achter de lenscorrecties niet te begrijpen. Het enige dat u moet weten, is dat als u op een paar vakjes klikt, het uiterlijk van uw foto volledig kan veranderen. Merk op dat lenscorrectie de afbeelding hieronder helderder maakte en de lijnen rechtzette.
In dit artikel laten we u zien hoe u de lenscorrectietool in Lightroom gebruikt. We laten u ook zien hoe u lensprofielcorrectie kunt instellen om op de achtergrond te worden uitgevoerd wanneer u afbeeldingen importeert.


Wat veroorzaakt vervorming in cameralenzen?
Elke lens heeft verschillende imperfecties. Deze ontstaan wanneer het glas wordt geslepen en de lens in elkaar wordt gezet. In de loop der jaren hebben lensfabrikanten veel van de gebreken verminderd. Nabewerkingsprogramma's zoals Lightroom kunnen de rest wegwerken. Veelvoorkomende problemen zijn optische vervormingen, chromatische aberratie en lichtafval.
Optische vervormingen zorgen ervoor dat rechte lijnen buigen of buigen. Elke lens heeft een lichte optische vervorming. Vat- en speldenkussenvervorming zijn twee van de meest voorkomende in cameralenzen. Barrelvervorming komt vaak voor bij groothoeklenzen. Rechte lijnen lijken te buigen alsof ze zich om een ton wikkelen. Telelenzen hebben de meeste kans op kussenvormige vervorming. Dit is waar rechte lijnen vanuit het midden naar binnen lijken te knijpen.
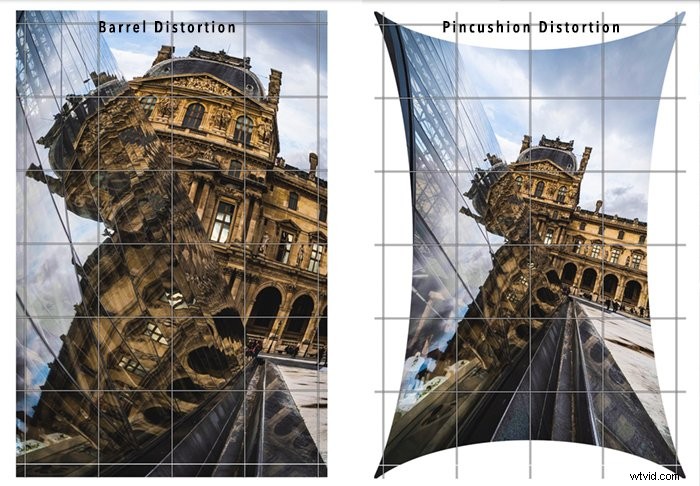
Chromatische aberratie treedt op wanneer lenzen moeite hebben met het verwerken van kleuren. Kleuren gaan op verschillende golflengten door het glas. Wanneer de kleuren niet op hetzelfde brandpuntsvlak zijn uitgelijnd, zijn het resultaat paarse of groene randen in delen van uw afbeelding. Dit wordt 'kleurranden' of 'paarse randen' genoemd. U ziet mogelijk chromatische aberratie bij grote diafragma's en de randen van uw frame.
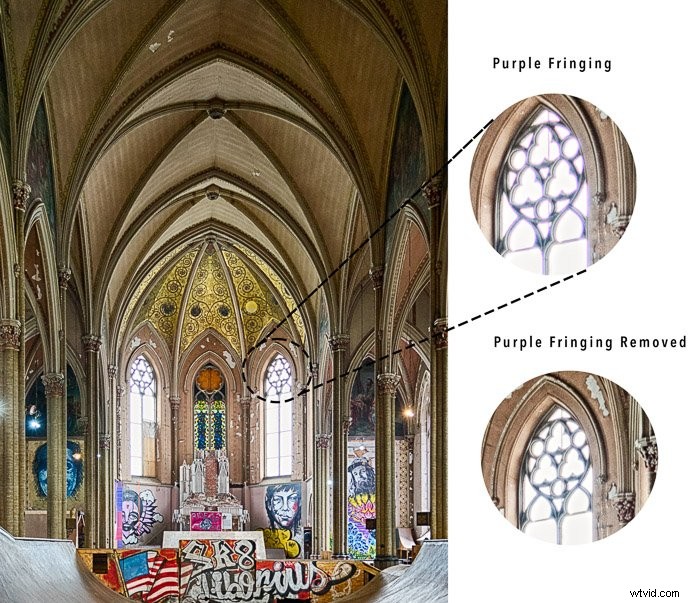
Lenzen kunnen de randen van uw frame donkerder maken. Dit wordt vignettering genoemd. Lichtafval wordt veroorzaakt doordat elementen in uw lens het licht blokkeren terwijl het naar uw sensor gaat. Het wordt ook gecreëerd door lichtafval. Het licht aan de rand van je frame moet verder reizen dan het licht in het midden. De kans is groter dat u vignettering ziet bij grote diafragma's waar de lenscilinder een deel van het licht blokkeert.
De fysica van lensvervorming kan ingewikkeld zijn. Maar je hoeft het niet zelf uit te zoeken. Fabrikanten documenteren vervormingen die door elke lens worden veroorzaakt. Adobe maakt een lensprofielcorrectie om de vervormingen aan te passen.
Moet je lensvervorming corrigeren?
U kunt ervoor kiezen om lensvervormingen te corrigeren of niet. Misschien vind je de look die door je lens wordt gecreëerd leuk. Lensvervorming is bijvoorbeeld het hele punt van een fish-eye-lens. Je wilt de tonvormige vervorming zien. Door een groothoeklens te gebruiken en dicht bij je onderwerp te fotograferen, ontstaat een humoristisch effect. We weten dat wat we zien niet de realiteit is, maar het is leuk. Maar voor een realistische look moet je lensvervormingen corrigeren.

Lenscorrectie gebruiken in Lightroom
Lightroom identificeert welke lens u hebt gebruikt om de afbeelding te maken. Het programma past een lensprofielcorrectie toe. De tool Lenscorrectie in Lightroom Classic bevindt zich in de module Ontwikkelen. Er zijn twee tabbladen:Profiel en Handmatig. In Lightroom CC en Camera Raw heet het deelvenster Lenscorrectie Optica. De handmatige tab is vervangen door een Defringe-paneel.
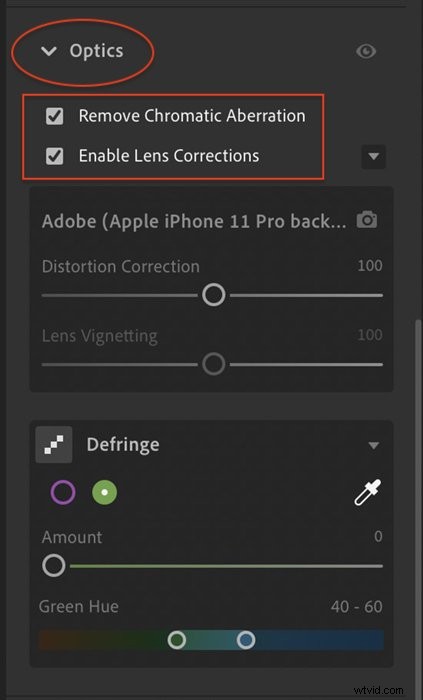
Stap 1:Chromatische aberratie verwijderen
Om kleurranden te verwijderen, vink je het vakje aan naast 'Verwijder chromatische aberratie'. U ziet mogelijk geen verschil in uw afbeelding wanneer u dit vakje aanvinkt. Veel lensfabrikanten corrigeren franjes in de lens. Als Lightroom een lensprofiel in de metadata detecteert, wordt dit toegepast op uw afbeelding.
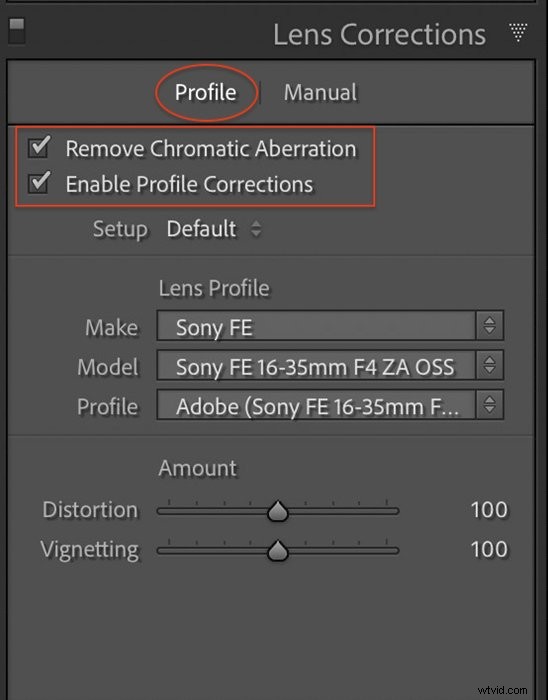
Stap 2:Optische vervorming verwijderen
Om optische lensvervorming in Lightroom te corrigeren, vinkt u het vakje aan naast 'Profielcorrecties inschakelen'. Lightroom kijkt naar de metadata van de afbeelding en vult het merk en model van je lens in.
Lightroom geeft je de mogelijkheid om de vervorming en lichtafval aan te passen. Voor vervorming verplaatst u de schuifregelaar naar links om te corrigeren voor tonvormige vervorming. Verplaats deze naar rechts om de speldenkussenvervorming te corrigeren. Als u de schuifregelaar voor vignettering naar links verplaatst, worden de randen donkerder. Door het naar rechts te verplaatsen, worden de randen lichter.
Soms kan Lightroom de gebruikte lens niet detecteren. Het merk zegt 'Geen'. Trek de lijst met Lightroom-lensprofielen naar beneden en selecteer het merk en model van uw lens. Er zijn een aantal redenen waarom uw lens mogelijk niet op de lijst staat. Adobe heeft wat tijd nodig om een profiel voor nieuwe lenzen te maken. Ook staan speciale of vintage lenzen mogelijk niet op de lijst. U kunt dit ook tegenkomen bij JPEG-bestanden. Raw-bestanden bieden u veel meer flexibiliteit bij het corrigeren van lensvervormingen.
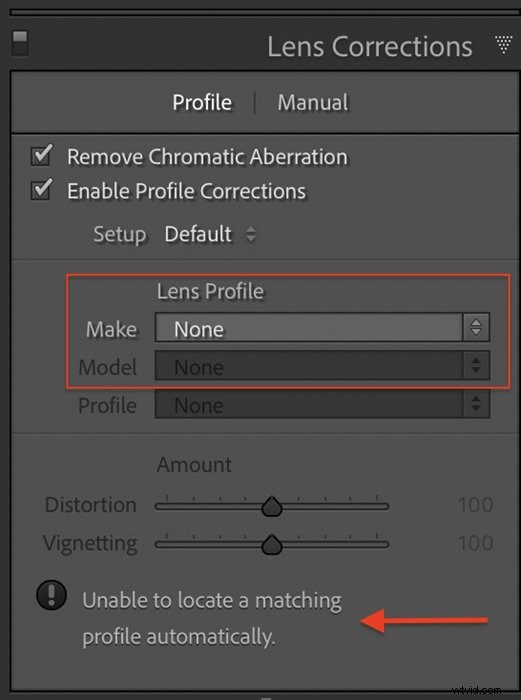
Lensprofielen maken in Lightroom
In Lightroom Classic is er een tweede tabblad met het label 'Handmatig' waar u een lensprofiel kunt maken. De wijzigingen die u in Handmatig aanbrengt, vervangen de lensprofielcorrectie. U kunt ervoor kiezen om al dan niet te beginnen met lensprofielcorrectie.
Camera Raw bevat niet de selectievakjes in Lightroom Classic en CC. Vervorming en lichtafval worden altijd handmatig aangepast.
Stap 1:Selecteer het tabblad Handmatig
Stap 2:Lensvervorming corrigeren
Gebruik de schuifregelaar Vervorming om lijnen in uw afbeelding recht te trekken. Als u deze naar links verplaatst, wordt de tonvormige vervorming gecorrigeerd. Door het naar rechts te verplaatsen, wordt de speldenkussenvervorming gecorrigeerd. Als u witruimte rond uw afbeelding ziet, vinkt u het vakje Bijsnijden beperken aan om de lege ruimte bij te snijden.
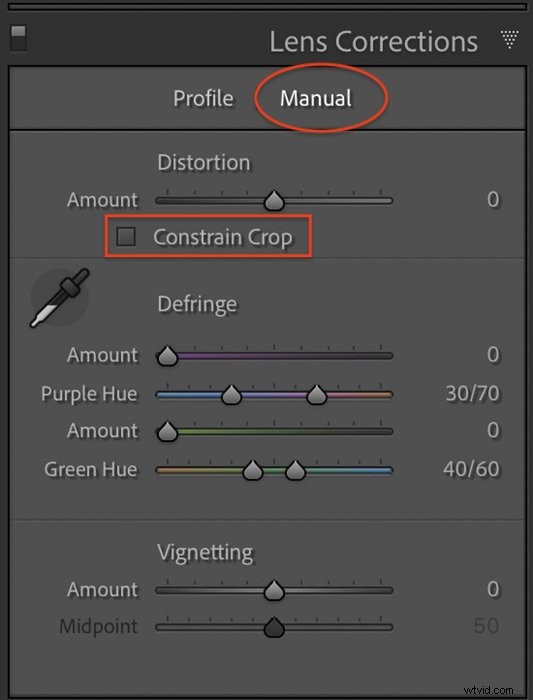
Stap 3:Randen verwijderen
Met Defringe kunt u onnatuurlijke paarse en groene randen in uw afbeelding verwijderen. Gebruik de schuifregelaars Paarse tint en Groene tint om een randkleurbereik te selecteren. Verplaats de schuifregelaar Bedrag totdat de randen verdwijnen. U kunt ook de pipettool gebruiken. Als u op een groene of paarse rand klikt, wordt een tint aangebracht en wordt de hoeveelheid kleurcorrectie ingesteld.
Het tabblad Afbakening in Lightroom CC is vergelijkbaar met de afbakeningsopties op het tabblad Handmatig in Lightroom.
Stap 4:Corrigeer lichtafval
De schuifregelaar Vignettering corrigeert de donkere randen van uw frame. Schuif de schuifregelaar voor vignettering naar links om de randen donkerder te maken. Verplaats het naar rechts om het lichter te maken.
De schuifregelaar Middelpunt wijzigt de grootte van het vignet. Schuif naar links om het middelpunt kleiner te maken en de hoeveelheid lichtafval te vergroten. Verplaats het naar rechts om het middelpunt te vergroten en het vignet te verkleinen.
Lenscorrecties toepassen bij importeren
Bespaar tijd door lenscorrecties op elke afbeelding uit te voeren, doe ze wanneer u foto's importeert. We beginnen met het bewerken van één afbeelding en het opslaan van de instellingen als een voorinstelling.
Stap 1:bewerk één afbeelding
Selecteer een afbeelding en pas lenscorrecties toe. Dit is een mogelijkheid om tijdens het importeren andere favoriete instellingen toe te passen. Bewerk de geselecteerde afbeelding met instellingen die u op alle foto's wilt toepassen.
Stap 2:maak een voorinstelling
Ga naar het vervolgkeuzemenu Ontwikkelen en selecteer Ontwikkelen> Nieuwe voorinstelling. Er verschijnt een lijst met instellingen. Klik op het vakje naast Lenscorrecties. Hierdoor worden de vier individuele lenscorrectie-instellingen gemarkeerd. Klik op andere vakjes die van toepassing zijn op bewerkingen die u op alle afbeeldingen wilt toepassen.
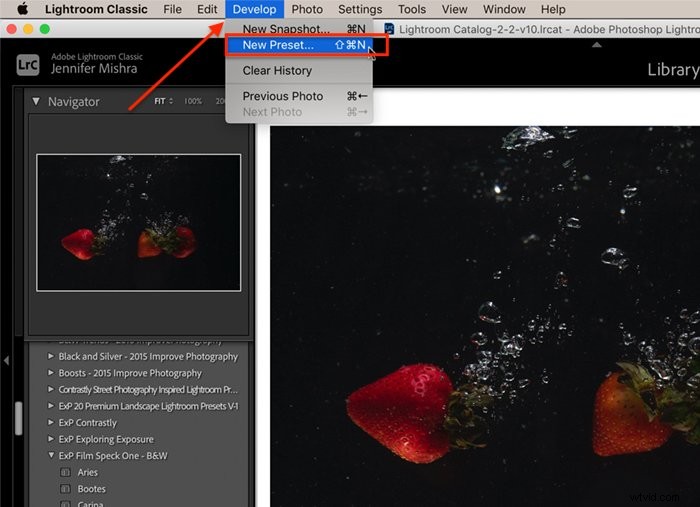
Geef uw voorinstelling een naam zodat u deze terug kunt vinden. Als u veel voorinstellingen maakt, maakt u een nieuwe groep voor het importeren van voorinstellingen.
Klik op Maken.
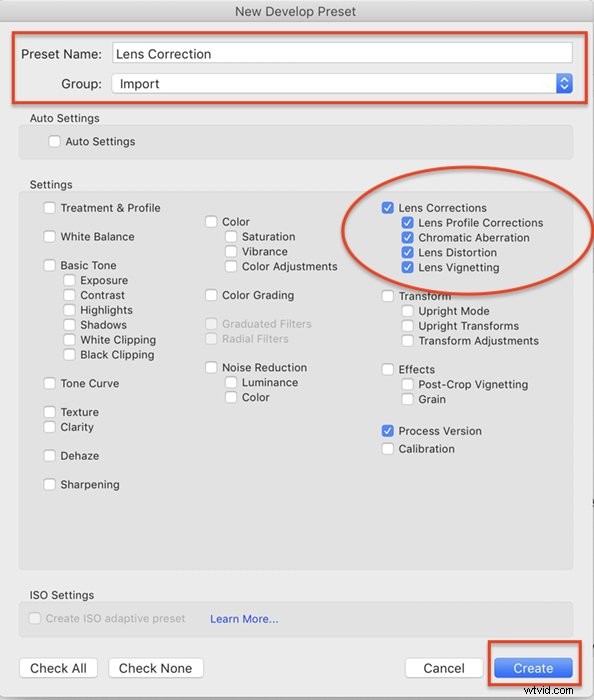
Stap 3:Voorinstelling toepassen tijdens importeren
Klik op de knop Importeren in de linkerbenedenhoek om de werkruimte Importeren te openen. Zoek in de rechterkolom de Ontwikkelinstellingen onder Toepassen tijdens importeren. Klik op het vervolgkeuzemenu en selecteer de importvoorinstelling die u in stap 2 hebt gemaakt. Hiermee wordt lenscorrectie toegepast op alle geïmporteerde afbeeldingen.
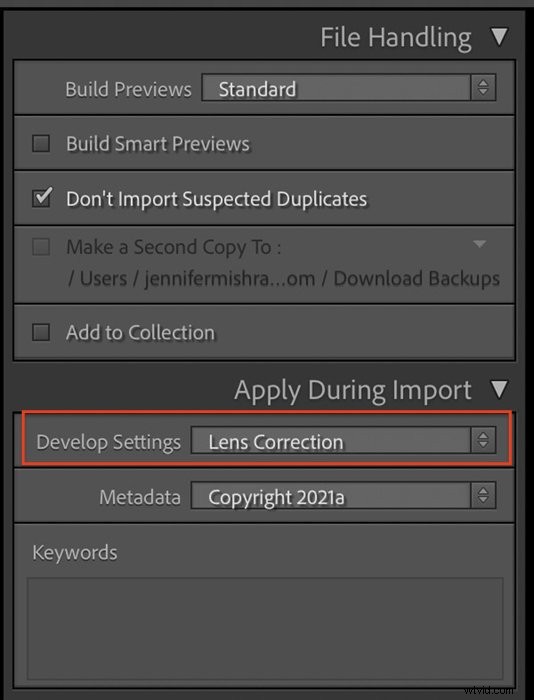
Lenscorrecties kopiëren
De importoptie is alleen beschikbaar in Lightroom Classic. Als je Lightroom CC gebruikt of lenscorrecties wilt toepassen na het importeren, is er een snelle manier om lenscorrecties naar veel foto's te kopiëren.
Stap 1:bewerk één afbeelding
Selecteer een afbeelding en pas lenscorrecties toe.
Stap 2:Instellingen kopiëren
Open de rastermodus. Houd de shift-toets ingedrukt en selecteer de foto's die lenscorrectie nodig hebben. Ga naar het vervolgkeuzemenu Foto en selecteer Foto> Instellingen bewerken plakken.
Klik op Kopiëren.
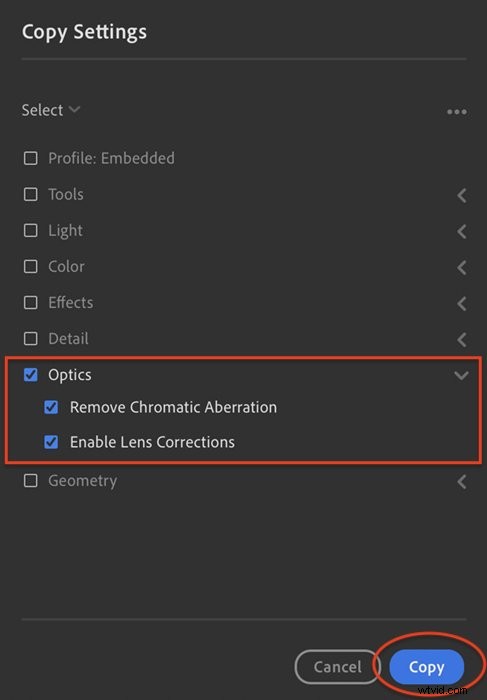
In Lightroom Classic is de opdracht voor kopieerinstellingen Foto> Ontwikkelinstellingen> Kopieerinstellingen.
Stap 3:Instellingen plakken
Houd de shift-toets ingedrukt en selecteer de foto's die lenscorrectie nodig hebben. Ga naar het vervolgkeuzemenu Foto en selecteer Foto> Instellingen bewerken plakken.
In Lightroom Classic is de opdracht Instellingen plakken Foto> Instellingen ontwikkelen> Instellingen plakken.
Hiermee wordt lenscorrectie toegepast op alle geselecteerde afbeeldingen.
Conclusie
Lenscorrectie in Lightroom is eenvoudig. Open de tool Lenscorrectie in de module Ontwikkelen (paneel Optica in Lightroom CC). Klik op de vakjes om chromatische aberratie te verwijderen en profielcorrecties in te schakelen. Lightroom gebruikt metadata in je afbeelding om bekende vervormingen te corrigeren die door je lens zijn veroorzaakt.
Probeer onze cursus Moeiteloos bewerken om alle geheimen van professionele bewerking in Lightroom onder de knie te krijgen.
