De tool voor helderheid in Lightroom kan extra texturen en details aan uw foto's toevoegen.
In deze zelfstudie laten we u zien hoe u het kunt gebruiken en welke soorten afbeeldingen het meest geschikt zijn voor deze tool.
Wat betekent duidelijkheid?
Duidelijkheid is een soort contrasthulpmiddel dat geen invloed heeft op de hele afbeelding. Het heeft vooral invloed op de middentonen. Helderheid heeft zelfs geen invloed op het algehele contrast van de middentonen, maar alleen op de randen.
Een rand is een gebied waar er verschillen zijn tussen tonen:een toon die donker is tegenover een die lichter is. Door de helderheid te vergroten, benadruk je de randen van deze middentonen, waardoor textuur en detail naar voren komen.
Door de helderheid te verminderen, lijken de randen minder gedefinieerd, wat een wazig of dromerig effect toevoegt.

Ik heb de helderheid vergroot om de houtstructuur te benadrukken.

Als je de helderheid vermindert, verlies je detail en krijgt het beeld een gloed waardoor het een beetje wazig lijkt.

Houd er rekening mee dat veranderingen in helderheid sommige afbeeldingen veel beïnvloeden, terwijl andere weinig. Als uw originele afbeelding vlak en dof is, wat betekent dat deze voornamelijk middentonen heeft, kunt u deze verbeteren door de helderheid te vergroten.
Aan de andere kant, als je afbeelding is samengesteld uit hoge lichten en donkere tinten, zal het effect van de helderheid niet zo merkbaar zijn.
De schuifregelaar gebruiken om de helderheid aan te passen
Clarity is een van de schuifregelaars voor basisaanpassing in de module Ontwikkelen.
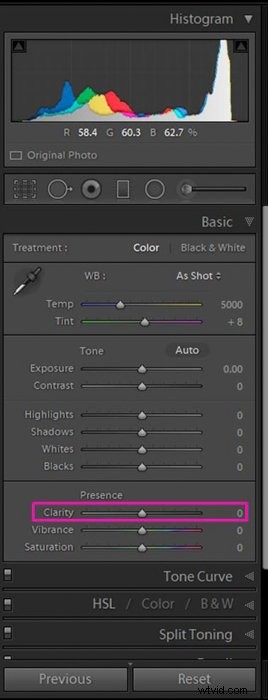
Het is een globale aanpassing. Door de schuifregelaar te verplaatsen, heeft u invloed op de middentonen in het hele beeld. Het heeft een bereik van -100 (rechterkant) tot +100 (linkerkant).
In deze zelfstudie zal ik soms de waarden -100 en +100 gebruiken om het helderheidseffect te overdrijven. Bij het bewerken van afbeeldingen gebruik ik deze extreme waarden nooit. Ze kunnen de foto er onnatuurlijk en nep uit laten zien.
Wijzig de helderheid van een selectie van uw afbeelding met het penseel
Soms wilt u misschien de textuur van slechts een deel van de afbeelding aanpassen. Hierdoor kan het opvallen.
In deze gevallen is het handig om het penseel te gebruiken. Selecteer hiervoor eerst het gereedschap Penseel in de module Ontwikkelen, direct onder het histogram.
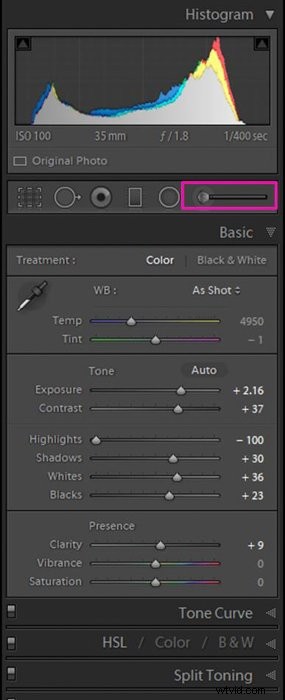
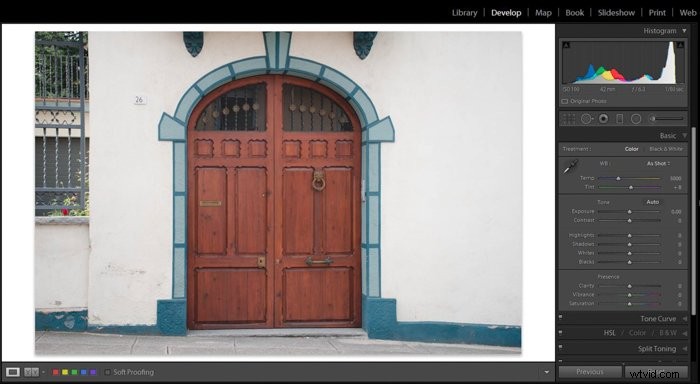
U kunt eerdere aanpassingen van het penseel verwijderen door te dubbelklikken op het woord "Effect". Verplaats vervolgens de schuifregelaar voor helderheid naar de gewenste waarde en borstel het deel van de afbeelding dat u wilt benadrukken.
Om uw werk gemakkelijker te maken, controleert u de tool Auto-mask. Lightroom helpt je om binnen de randen te "schilderen".
Als u een fout maakt, kunt u deze op elk moment corrigeren door de optie Wissen van het penseel te gebruiken.
Als u wilt controleren welk gebied u daadwerkelijk hebt geverfd, vinkt u het vakje "Show Selected Mask Overlay" aan. Een roze masker laat je het gebied zien dat je al hebt geborsteld.
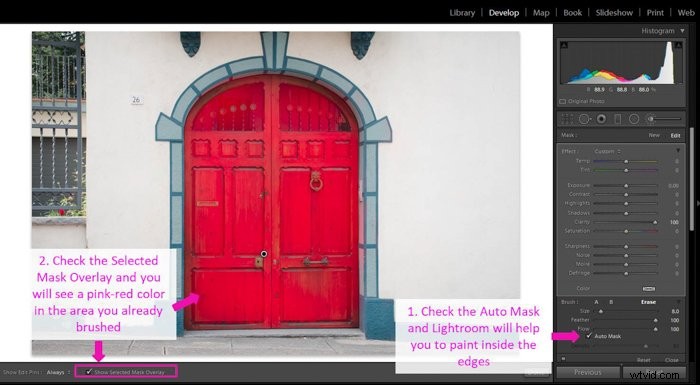
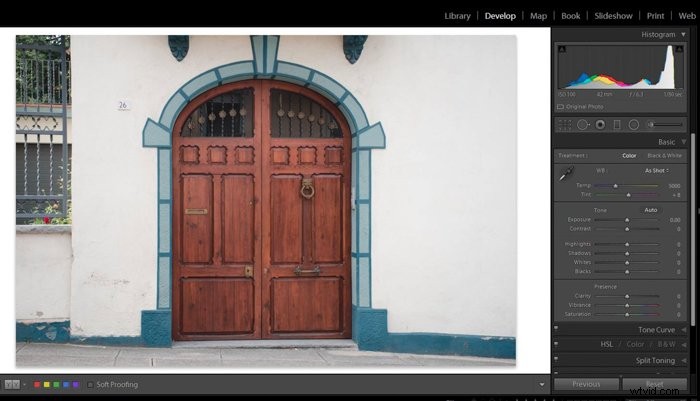
De helderheid wijzigen met een radiaalfilter
Een andere manier om lokale aanpassingen te doen, is door een Lightroom-radiaalfilter te gebruiken. Deze optie is sneller dan het gebruik van het penseel, maar je bent beperkt tot gebieden die passen bij de vorm van het filter.
Om deze methode te gebruiken, moet u eerst het radiale filter selecteren in de toolstrip van de module Ontwikkelen. Klik en sleep vervolgens het filter in uw afbeelding om het in het interessegebied te plaatsen. Vink daarna het vakje "Masker omkeren" aan. Nu hebben de filterinstellingen invloed op het gebied binnen de limieten.
Om het effect er natuurlijker uit te laten zien, moet u de randen van het filter doezelen door de waarde Doezelen te verhogen. Verhoog of verlaag ten slotte de Clarity-waarde met behulp van de schuifregelaar totdat u het gewenste effect krijgt.
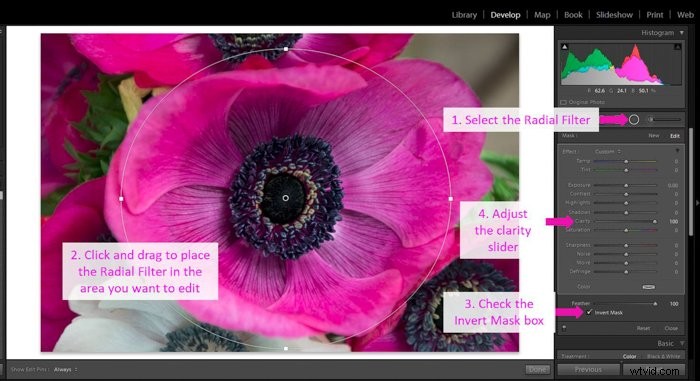
U kunt altijd wijzigingen aanbrengen in uw radiaalfilter. Druk op de stip om deze te activeren. Vervolgens kunt u het verplaatsen door op de middelste knop te klikken en te slepen.
Gebruik de pinnen aan de randen om de grootte te wijzigen en wijzig de instellingen met de bewerkingsschuifregelaars.
Wat is het verschil tussen helderheid en contrast?
Bij het bewerken van foto's in Lightroom vraagt u zich misschien af of er veel verschil is tussen de schuifregelaars Contrast en Helderheid.
Ik zal je de effecten van elk van de twee op de afbeelding laten zien met behulp van het histogram.
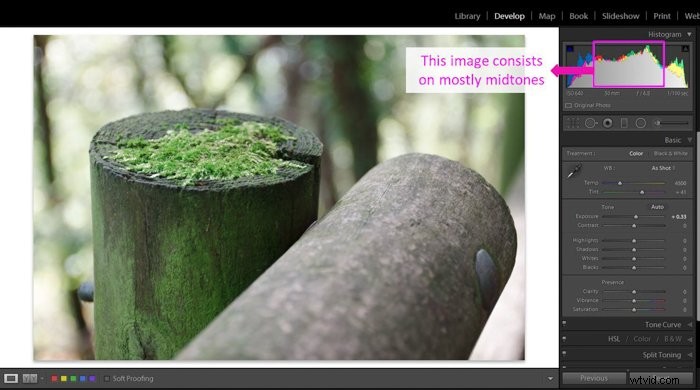
Wanneer u het contrast van een afbeelding verhoogt door de schuifregelaar naar rechts te verplaatsen, worden de schaduwen donkerder en de hooglichten helderder.
Kortom, met contrast rekt u het histogram uit omdat het verschil tussen donker en helder groter is.
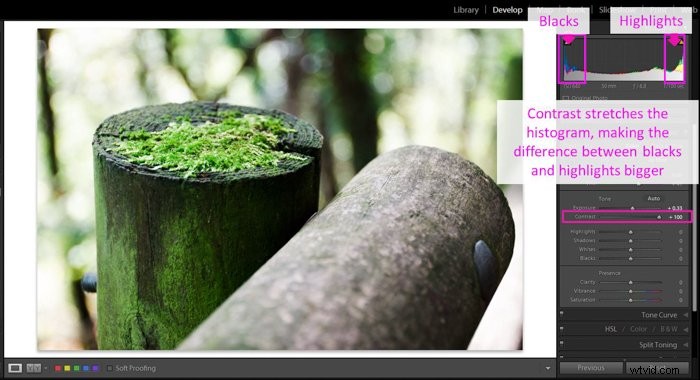
Duidelijkheid heeft niet zo'n sterk effect in het histogram. Het vergroot het toonbereik, voornamelijk in de middentonen, en het maakt het beeld ook iets donkerder terwijl de hooglichten worden beschermd.
Het histogram blijft aan de linkerkant hetzelfde (highlights). Het verandert in het midden (middentonen) en de rechterkant (schaduwen en zwarten).
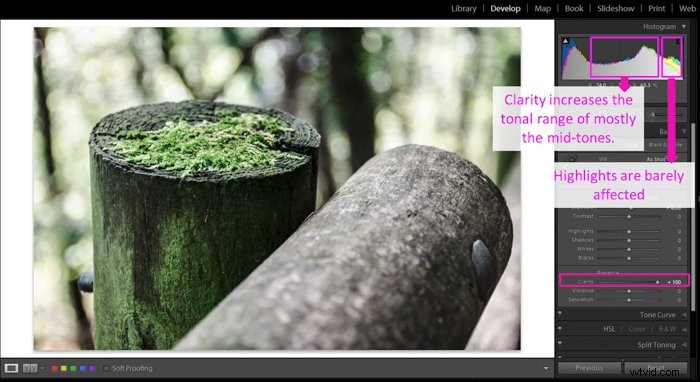
Vergelijk Lightroom Clarity versus verscherping
Net als helderheid heeft verscherping in Lightroom ook invloed op de randen tussen tonen. Het heeft geen effect op het histogram van uw foto. In de Lightroom-preview merk je niet veel verandering. Pas als je inzoomt of als je het originele fotoformaat ziet, kun je het effect van verscherping waarderen.
Duidelijkheid daarentegen heeft invloed op de randen van alleen de middentonen en zoals ik u in het vorige gedeelte heb laten zien, heeft het wel effect op het histogram.
Naast het benadrukken van texturen, wijzigt het ook enkele tonen van uw afbeelding. Meestal zien ze er dan wat donkerder uit.
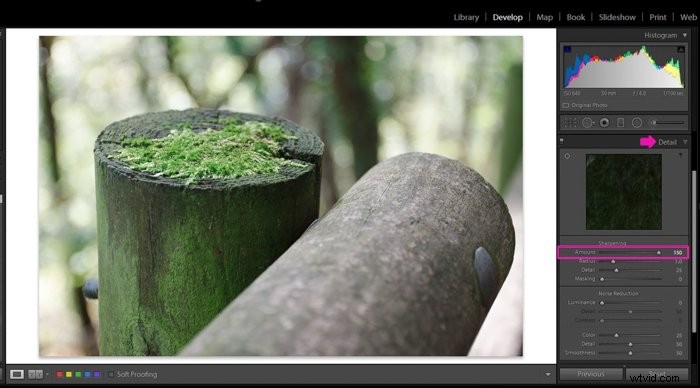
Verschillende manieren om wijzigingen aan de duidelijkheid in uw foto's toe te passen
Nu is het jouw beurt om de helderheidsschuifregelaar en de lokale aanpassingen te proberen. Zo gebruik ik helderheid om mijn foto's te verbeteren.
Helderheid gebruiken om de textuur van gebouwen en straatfotografie te vergroten
Het vergroten van de helderheid van gebouwen in architectuur- of straatfotografie werkt goed. Het voegt textuur en details toe. Duidelijkheid zorgt ervoor dat dit soort afbeeldingen opvallen.
Zorg ervoor dat u niet te veel helderheid gebruikt, zodat het beeld er nog steeds natuurlijk uitziet.


Deze truc werkt goed met objecten die er oud of verlaten uitzien. Omdat ze meestal veel texturen hebben, voegt een beetje helderheid een vleugje drama toe.


Verhoog details in ogen en lippen en verminder de helderheid van de huid
Duidelijkheid is handig bij het bewerken van portretten. Allereerst kunt u delen van het lichaam, zoals ogen en lippen, benadrukken door hun helderheid te vergroten. Aangezien dit lokale aanpassingen zijn, is het beter om het penseel te gebruiken.
Door de helderheid te vergroten, maakt u ook het gebied dat u poetst donkerder. Mogelijk moet u de belichting ook iets verhogen, vooral als u helderheid aan de ogen wilt toevoegen.

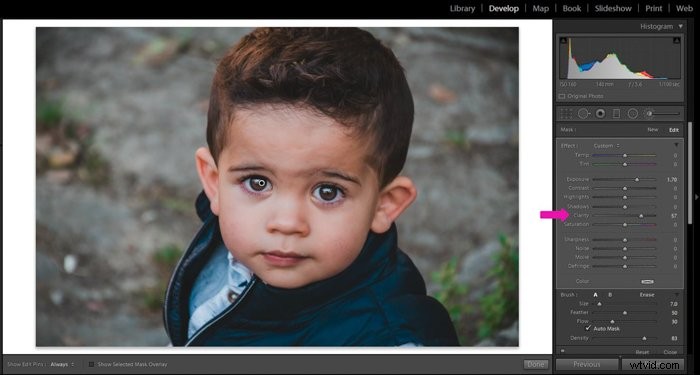

Voor de meeste portretten vermijd ik het vergroten van de helderheid van de huid. Het benadrukt elke rimpel of onvolkomenheid die de huid heeft, en modellen zijn er meestal niet blij mee.
In feite kunt u de huid borstelen en een negatieve helderheidswaarde gebruiken. Hierdoor ziet de huid er gladder uit omdat je details vermindert.
Het is belangrijk om het natuurlijk te houden. Vermijd extreme negatieve waarden waardoor de huid er plasticachtig uitziet.


Helderheid in portretten vergroten om dramatische effecten toe te voegen en emotie te benadrukken
Er is één geval waarin het een goed idee is om de helderheid in portretten, inclusief huid, te vergroten. Dit is wanneer je het personage een dramatische uitstraling wilt geven of bepaalde emoties wilt overbrengen.
Misschien wilt u dat rimpels er duidelijker uitzien om de leeftijd van uw model te benadrukken. Of misschien wilt u een look bereiken die hen als sterke karakters laat zien. Dit is nog duidelijker als het portret in zwart-wit is.
Houd er rekening mee dat niet alle modellen zichzelf willen zien met zulke sterke eigenschappen. Gebruik het altijd met respect en met mensen waarvan je weet dat ze het helderheidseffect zullen waarderen.

Verhoog de helderheid in bewolkte luchten om ze te laten knallen
Als u een landschapsfotograaf bent, kunt u uw afbeeldingen ook verbeteren door hun helderheid aan te passen. Het werkt goed op de wolken als je hun textuur wilt benadrukken.
Als je de helderheid van de hele afbeelding niet wilt beïnvloeden, kun je een penseel gebruiken om de wolken te schilderen en de helderheid lokaal te vergroten.


Gebruik duidelijkheid in natuurfotografie om meer levensechte foto's te maken
Sommige dieren hebben prachtige patronen die kunnen worden benadrukt door ze duidelijker te maken. Gebruik het penseel om alleen op haar, veren of schubben te schilderen.
Vergeet niet om de helderheid op een gematigd niveau te houden voor een realistischer beeld.


Dieren zijn niet de enigen die baat kunnen hebben bij deze tool. Je kunt de textuur en details van bloemen, bladeren of andere natuurlijke elementen vergroten door ze met een hogere helderheidswaarde te borstelen.
Aan de andere kant kun je de helderheid ook verminderen om een dromerig effect te krijgen. Dit werkt goed in bepaalde natuurelementen, zoals bloemen.


Conclusie
Clarity is een geweldig hulpmiddel om texturen en details te benadrukken en afbeeldingen extra contrast te geven. Onthoud dat het meestal in de middentonen werkt. Een originele afbeelding met alleen schaduwen en hooglichten zal er niet veel beter van worden.
Net als bij elk ander bewerkingshulpmiddel, moet helderheid verstandig worden gebruikt om uw afbeeldingen te verbeteren, want als u te ver gaat, zullen uw foto's er onnatuurlijk uitzien.
Een tip om te voorkomen dat de helderheid te veel bewerkt, is om een pauze te nemen van de computer. Ga iets anders doen, laat je ogen even rusten, al is het maar een paar minuten.
Wanneer je terugkomt om naar je bewerkte afbeeldingen te kijken, is het gemakkelijker om te zien of je het te overdreven hebt gedaan met het hulpmiddel voor duidelijkheid.
