Met gesplitste toning kunnen fotografen afzonderlijk een kleurtint toevoegen aan de schaduwen en hooglichten. Je hoeft niet de hele afbeelding in één keer aan te passen.
Kleur helpt om emotie in een foto naar voren te brengen. Maar een van de meest flexibele kleurhulpmiddelen in Adobe Lightroom en andere geavanceerde foto-editors wordt vaak over het hoofd gezien.
Lightroom split toning kan een gouden gloed aan het licht in een foto toevoegen, schaduwen afkoelen, film nabootsen, de stemming beïnvloeden of een sepia-effect toevoegen. Dit zijn slechts enkele effecten die met een enkele tool worden bereikt.
Door te leren hoe u gesplitste tinten in Lightroom kunt gebruiken, kunt u de kracht van creatieve kleuren en emotie in een foto benutten. Hier is hoe.


Wat is gesplitste toning? Basisprincipes van splittonen en tips voor kleurselectie
Gesplitste toning is een methode voor het verwerken van een afbeelding waarbij de hooglichten en schaduwen afzonderlijk worden gekleurd. Dit is een proces dat in het digitale tijdperk is overgedragen vanuit de donkere kamer. Hiermee kunnen fotografen de kleuren in een afbeelding aanpassen zonder de hele afbeelding in één keer te tinten.
Gesplitste toning voegt toon of kleur toe aan de hooglichten zonder de schaduwen te beïnvloeden en vice versa. Een gesplitste toon kan worden toegepast op alleen de hooglichten, alleen de schaduwen of op beide.
Zowel kleurenafbeeldingen als zwart-witafbeeldingen kunnen de split-toningtechniek gebruiken. Op een kleurenafbeelding voegt het proces die toon toe aan de bestaande kleuren in de hooglichten en schaduwen.
Als u met een zwart-witfoto werkt, kan gesplitste toning de zwart-, grijs- en wittinten vervangen door een tint. Dit kan een cyanotype of sepia afbeelding nabootsen.
De mogelijkheden van de gesplitste toon zijn eindeloos. Een aantal veel voorkomende bewerkingen gebruiken de techniek. U kunt gesplitste toning gebruiken om de witbalans van alleen de hoge lichten of schaduwen aan te passen. Je hoeft niet de hele afbeelding in één keer aan te passen.
Je kunt deze techniek ook gebruiken om een filmlook te creëren. Andere keren gaat gesplitste toning niet over het corrigeren van iets, maar over creatief worden. Veel filters en voorinstellingen gebruiken gesplitste tonen samen met andere hulpmiddelen om een bepaalde look te krijgen.
U kunt elke kleur kiezen voor gesplitste toning. Sommige kleuren zijn populairder dan andere vanwege de look die ze creëren.
- Oranje:voegt een warme gloed of correcte witbalans toe, die het vaakst wordt gebruikt voor de highlights.
- Blauw:voegt een verkoelend effect toe, corrigeert de witbalans of creëert een cyanotypische look. Blauw wordt het vaakst gebruikt voor de schaduwen.
- Bruin:Creëert een sepia-afbeelding of verzacht de kleuren.
- Teal:Creëert een filmische look.
- Roze:voegt een "blush"-effect toe.
Gesplitste toning kan een enkele kleur of twee kleuren gebruiken. Als je met twee kleuren werkt, is het ideaal om complementaire kleuren te kiezen.
Complementaire kleuren staan tegenover elkaar op het kleurenwiel, zoals oranje-blauw, rood-groen of geel-paars.
Analoge kleurenschema's kunnen ook goed werken voor gesplitste toning. Dit zijn kleuren die naast elkaar op het kleurenwiel staan, zoals groen-blauw of oranje-geel.
Wanneer u bij het bewerken van foto's met kleur werkt, overweeg dan kleuren die er op zichzelf goed uitzien. Je zult zien dat die kleuren er ook geweldig uitzien samen op een foto.
Zoek inspiratie in de natuur, of zelfs in de verfmonsterafdeling van een bouwmarkt.

Gesplitste tinten gebruiken in Lightroom
Lightroom maakt split-toning eenvoudig. U kunt een paneel in de module Ontwikkelen gebruiken dat, nou ja, gesplitste toning wordt genoemd. (Zie je wat ik bedoel met makkelijk?)
Hoewel het gemakkelijk te vinden is, zijn er een paar verschillende stappen en bedieningselementen die u misschien mist door het alleen te doen. U kunt als volgt een gesplitste toon toepassen in Lightroom.
1. Open de afbeelding in de ontwikkelmodule
Om naar de opties voor gesplitste toning te gaan, moet je de afbeelding selecteren die je wilt bewerken in het deelvenster Ontwikkelen van Lightroom.
Breng eerst de nodige correcties aan in het deelvenster Basis. Bijvoorbeeld het corrigeren van een onderbelichte afbeelding.
Voordat je zelfs maar bij de opties voor gesplitste toning komt, moet je een keuze maken:kleur of zwart-wit?
Toegepast op een zwart-witafbeelding, ziet gesplitste toning er niet langer zwart-wit uit. Het ziet er blauw en wit, bruin en bruin uit, of welke kleurencombinatie je ook kiest.
Als u een sepia- of cyanotypische look wilt creëren, moet u beginnen met een zwart-witafbeelding.
Op een kleurenafbeelding voegt gesplitste toning toe aan de bestaande kleuren. Met behulp van de opties voor gesplitste toning kunt u subtiele toning kiezen. Of je kunt toning kiezen die de andere kleuren in de afbeelding begint te overheersen.
Als je de witbalans wilt corrigeren, een kleurenfilmeffect wilt toevoegen of een foto wilt tinten zonder de originele kleuren te beschadigen, blijf dan bij een kleurenfoto.
Als je eenmaal hebt besloten of je met een afbeelding in kleur of in zwart-wit wilt werken, kies je die optie onder de tool 'behandeling'. Dit staat helemaal bovenaan het basispaneel.
Kies je voor kleur, dan hoef je niets te doen. Tenzij je al naar zwart-wit bent overgeschakeld, maar van gedachten bent veranderd.
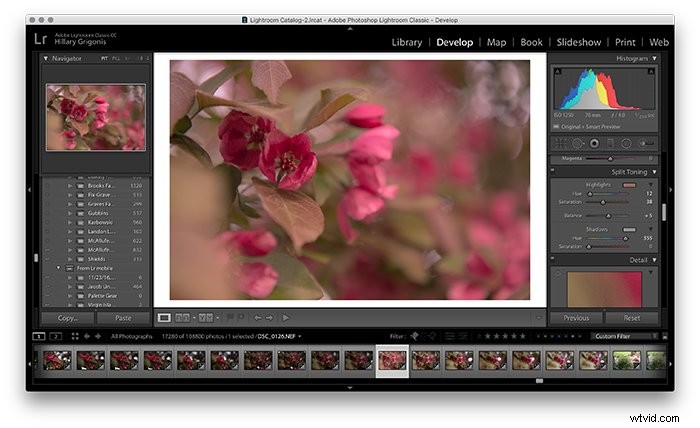
2. Kies uw markeerkleur
Navigeer naar het gedeelte Gesplitste toning in de werkbalk Ontwikkelen van Lightroom. Het zit tussen de opties voor HSL (die nu B&W wordt genoemd als je je afbeelding hebt geconverteerd) en detail in.
Als het paneel is geminimaliseerd, klikt u op het driehoekje direct na het splitsen van toning. Dit zal de verschillende gereedschapsopties uitbreiden.
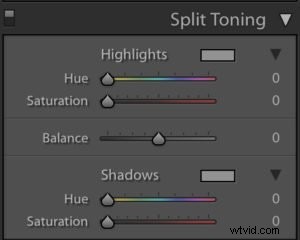 Begin met split-toning door een kleur voor je highlights te kiezen. Er zijn twee manieren om de toon te kiezen die je aan de highlights wilt toevoegen.
Begin met split-toning door een kleur voor je highlights te kiezen. Er zijn twee manieren om de toon te kiezen die je aan de highlights wilt toevoegen.
Eerst kunt u op de grijze rechthoek naast het label met hoogtepunten klikken. Dit opent een pop-up. U kunt de muis gebruiken om op een kleur in de regenboog van beschikbare opties te klikken.
Als ik een meer gouden gloed wilde creëren, zou ik oranje kiezen. Als ik een sepia-effect wilde, zou ik bruine tinten kiezen op een zwart-witafbeelding.
De andere optie om een kleur te kiezen — of om kleine aanpassingen aan te brengen in de kleur die je bij de eerste optie hebt geselecteerd — is om de schuifregelaar voor tint te gebruiken.
Sleep de schuifregelaar voor tint naar de gewenste kleur. Het beeld wordt in realtime aangepast. Dit maakt het gemakkelijk om het effect van uw kleurkeuze op de afbeelding te zien.
U kunt ook de ALT- of optietoets ingedrukt houden terwijl u de schuifregelaar sleept. Je ziet een volledig verzadigde versie van de kleur. Dit kan handig zijn bij het werken met subtielere kleurtonen.
Gebruik ten slotte de schuifregelaar voor verzadiging om aan te passen hoeveel van die kleur in de schaduwen wordt weergegeven. Links geplaatst, zal het effect subtiel zijn.
De kleur wordt duidelijker en gedurfder als u de schuifregelaar naar rechts sleept. Dit verhoogt de verzadiging.
3. Kies de kleur van je schaduwen
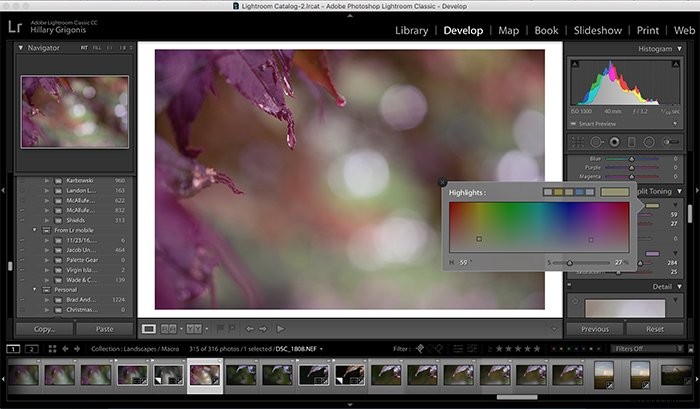
Kies vervolgens de kleur die u aan de schaduwen wilt toevoegen. U kunt ook een kleur toevoegen aan alleen de schaduwen of alleen de hooglichten. Je hoeft niet beide te doen.
Dit proces is precies hetzelfde als voor de hoogtepunten. Deze keer werk je met de tools onder de sectie schaduwen.
U kunt op de rechthoek klikken om de kleurenkiezer te openen, de schuifregelaars gebruiken of een combinatie van beide gebruiken.
Als u besluit dat u helemaal geen kleur wilt toevoegen, kunt u de schuifregelaar voor verzadiging helemaal naar links schuiven om terug te keren naar normaal. Dit werkt voor zowel de schaduwen als de hooglichten.
4. Breng de hooglicht- en schaduwkleuren in evenwicht
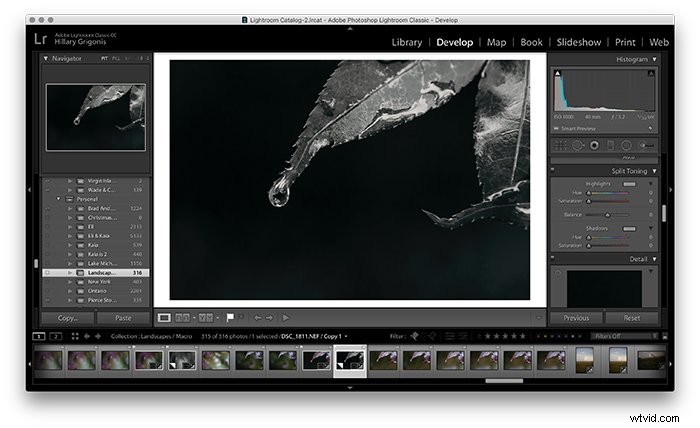
Er is nog een tool voor gesplitste toning die je nog niet hebt aangeraakt:Balans. De balansschuifregelaar vertelt Lightroom hoeveel van de afbeelding schaduwen zijn en hoeveel de hooglichten.
U kunt deze schuifregelaar gebruiken om de kleuren die u kiest voor de hooglichten of schaduwen prominenter te maken dan de andere.
De balansschuifregelaar staat standaard in het midden. Schuif naar links om het aantal schaduwen te vergroten — of om de schaduwkleuren prominenter te maken.
Schuif naar rechts om het aantal schaduwen te vergroten — of om de kleur van de schaduwen prominenter te maken.
5. Voltooi uw bewerkingen in Lightroom
Lightroom is een niet-destructieve editor. Je kunt later terugkomen op die gesplitste toonregeling als je besluit dat de kleuren niet precies goed zijn.
Dat vermengd met de instant preview van het effect maakt het experimenteren met split-toning leuk en gemakkelijk.
Probeer verschillende kleurencombinaties om er een te vinden die je leuk vindt. En experimenteer met het aanpassen van de schuifregelaars om het effect in actie te zien.
Als u klaar bent met de gesplitste toning, kunt u de rest van de Lightroom-tools gebruiken om de afbeelding te perfectioneren. Het HSL-paneel past elke kleur afzonderlijk aan in plaats van alleen de hooglichten en schaduwen. Dit kan ook helpen bij creatieve kleuraanpassing.
Andere aanpassingen waarmee u rekening moet houden bij het werken met een afbeelding met gesplitste tonen, zijn de schuifregelaar voor schaduwen en hooglichten, curven, belichting en witbalans.
Conclusie
Split-toning kan worden gebruikt als een creatief hulpmiddel om met de kleuren in een afbeelding te spelen. Maar gesplitste toning kan ook als corrigerend hulpmiddel worden gebruikt. Gebruikt met kleurenafbeeldingen, kan gesplitste toning kleurcorrecties maken of op film geïnspireerde of andere creatieve effecten toevoegen.
Bij een zwart-witfoto verandert gesplitste toning die zwart-wittinten in een andere kleur. Dit is populair voor sepiatinten.
Op welke manier je het ook gebruikt, het negeren van het gedeelte met gesplitste kleurtonen in Lightroom omdat je niet weet hoe je het moet gebruiken, kan je fotografie een enorme slechte dienst bewijzen.
Met behulp van eenvoudige schuifregelaars en/of een kleurkiezer maakt de tool voor gesplitste kleurtoon in Lightroom het gemakkelijk om de kleur in elke foto te perfectioneren.
We hebben geweldige artikelen over het gebruik van de nieuwe schuifregelaar Texture Control of Tone Curve in Lightroom die u hierna kunt bekijken!
