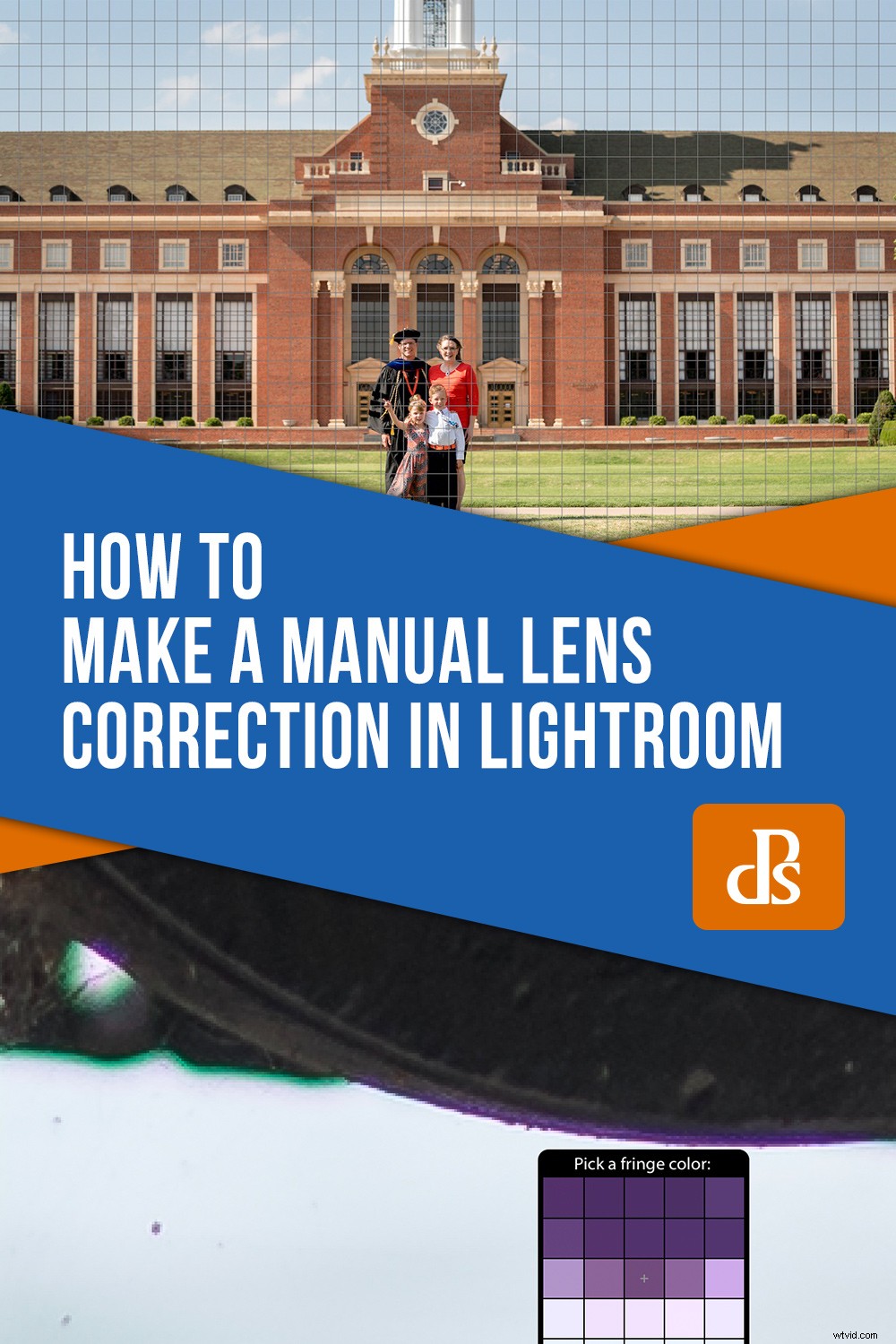Het werk van een cameralens is eenvoudig:het buigt en focust licht, en dat door het gebruik van verschillende gebogen stukken glas die heen en weer bewegen. Het klinkt eenvoudig, maar is eigenlijk een stuk moeilijker dan het lijkt. Bijproducten van al dat glas zijn anomalieën zoals chromatische aberratie en tonvormige vervorming die een anders mooi beeld kunnen aantasten. Lightroom kan dit tot op zekere hoogte zelf oplossen, maar om echt controle over uw foto's te krijgen, kunt u het paneel Handmatige lenscorrectie gebruiken om uw afbeelding te verfijnen totdat deze tot op de pixel perfect is.

Chromatische aberratie begrijpen
Voordat je te diep ingaat op handmatige lenscorrecties, is het belangrijk om te begrijpen wat de oorzaak is van problemen zoals chromatische aberratie in de eerste plaats. Verschillende kleuren licht reizen op verschillende golflengten. Als gevolg hiervan kan het, wanneer de glaselementen van een lens het binnenkomende licht buigen, behoorlijk lastig zijn om alles goed uit te lijnen op de beeldsensor van de camera. Dit is vooral opvallend bij het fotograferen met het grootst mogelijke diafragma, omdat het echt . wordt moeilijk om het licht goed te laten werken als je zoveel tegelijk binnenlaat.
Het resultaat zijn paarse en groene franjes als je harde randen in een foto ziet. Het kan ook vervormde beelden produceren die er in het midden geplet of opgeblazen uitzien. Goedkopere lenzen, of lenzen met zeer grote openingen, hebben niet zoveel glaselementen om deze problemen op te lossen. Dat is ook de reden waarom lenzen zoals de Nikon 105 f/1.4 of Canon 85mm f/1.4 zoveel kosten (en wegen)! Ze hebben veel speciaal glas aan de binnenkant om de problemen op te lossen die vaak voorkomen bij hun goedkopere tegenhangers.

Als je geen paar duizend dollar te besteden hebt aan ultrascherpe lenzen, kun je deze beeldproblemen oplossen in Lightroom.
Wanneer je in RAW fotografeert, kun je de optie Automatisch gebruiken. Dit doet prima werk door paarse en groene franjes te verwijderen en tonvormige vervorming te corrigeren op basis van wat het weet over de kenmerken van je lens.
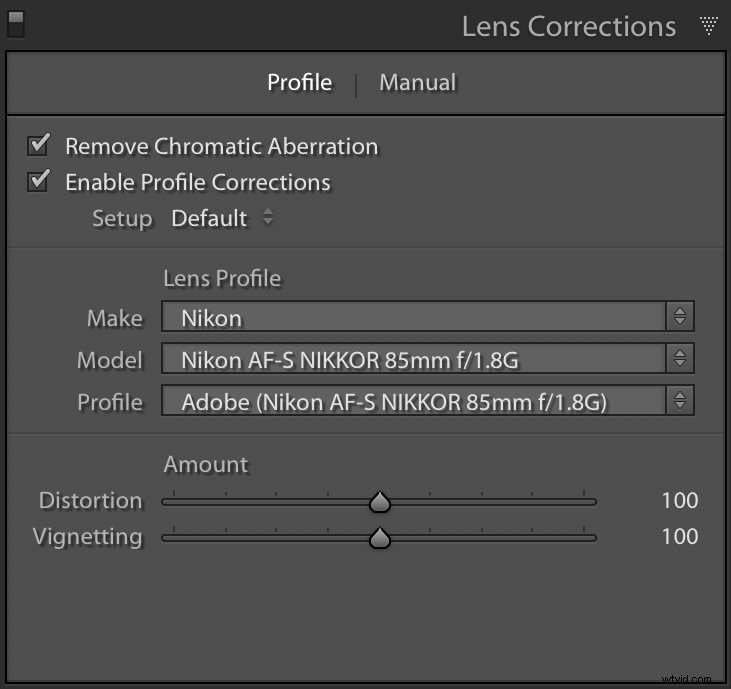
Klik op deze vakjes om Lightroom automatisch lensgerelateerde beeldproblemen te laten oplossen.
Negen van de tien keer doet het zijn werk best goed. Soms wil je echter dingen voor jezelf aanpassen of gewoon de hele operatie alleen doen. Dit is waar de handmatige optie echt van pas komt.
Handmatige lenscorrectie
Het paneel Handmatige lenscorrectie bevat drie opties, die u elk afzonderlijk kunt regelen.
- Met vervorming kun je je afbeelding een nieuwe vorm geven, zodat deze in het midden minder opgeblazen is.
- Defringe behandelt paarse en groene franjes in gebieden met een hoog contrast, vooral bij veel tegenlicht.
- Vignettering is om de hoeken van een afbeelding lichter of donkerder te maken.
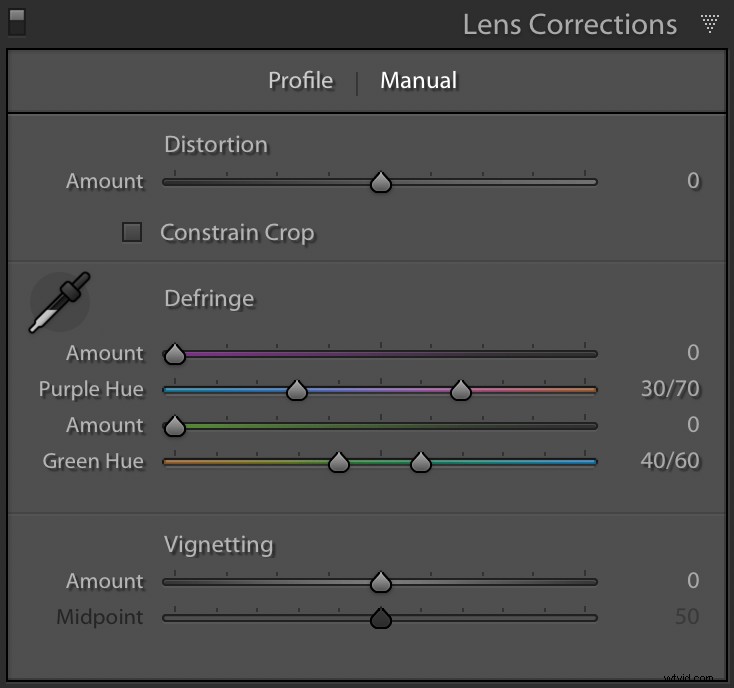
De optie Handmatige lenscorrectie geeft u volledige controle over lenscorrecties.
Vervorming
Dit is een veelvoorkomend probleem bij veel lenzen dat niet altijd even duidelijk is. Zodra je het echter opmerkt, zul je dit fenomeen de hele tijd gaan zien. Gelukkig is de oplossing eenvoudig. Meestal is het een kwestie van de schuifregelaar Vervorming naar links of rechts slepen.

Hier klopt iets niet helemaal. De compositie is prima, maar het midden puilt uit als een ballon.
Terwijl u de schuifregelaar sleept, ziet u een raster over de afbeelding verschijnen dat u kan helpen de juiste waarde te krijgen. Zoek naar rechte horizontale of verticale lijnen in je afbeelding en sleep de schuifregelaar totdat ze uitgelijnd zijn met het raster.

Het dak van het gebouw geeft een mooie leidraad bij het corrigeren voor vervorming. Het is nog niet helemaal uitgelijnd met het raster, maar als je de vervormingsschuif iets meer indrukt, wordt het probleem opgelost.
De optie Bijsnijden beperken zorgt ervoor dat de uiteindelijke afbeelding binnen een vierkante of rechthoekige grens blijft. Als u de schuifregelaar te ver naar rechts schuift, kan het beeld een beetje te vervormd raken. Als u deze optie aanvinkt, wordt dit echter opgelost door in wezen in te zoomen op de afbeelding terwijl deze wordt aangepast om een extreem speldenkusseneffect te voorkomen.

Eindbeeld:

Defringe
Hier kunt u gemakkelijk paarse en groene randen corrigeren die op uw foto's kunnen verschijnen. Je kunt de schuifregelaars handmatig aanpassen, maar mijn voorkeur gaat uit naar het gebruik van de pipet om specifieke gebieden met paarse en groene randen te selecteren die je wilt verwijderen.
Onderstaande foto komt rechtstreeks uit de camera zonder lenscorrectie. Merk op hoe de randen van de bank iets paarse en groene contouren lijken te hebben. Deze worden veroorzaakt doordat het licht wordt gebogen en gevormd door de cameralens. Als je eenmaal weet dat je naar dit soort problemen moet zoeken, zie je ze overal!

Hier is een close-up van dezelfde foto. Let op de paarse ronding aan de onderkant van de zitting en de groene randen aan de gekartelde rand die horizontaal over het frame loopt.

Om deze gevallen van chromatische aberratie handmatig te corrigeren, moet Lightroom weten welk kleurenbereik u wilt verwijderen. Gebruik het pipet om een paarse rand, een groene rand of beide te selecteren en pas vervolgens de schuifregelaars voor Hoeveelheid en Tint aan.
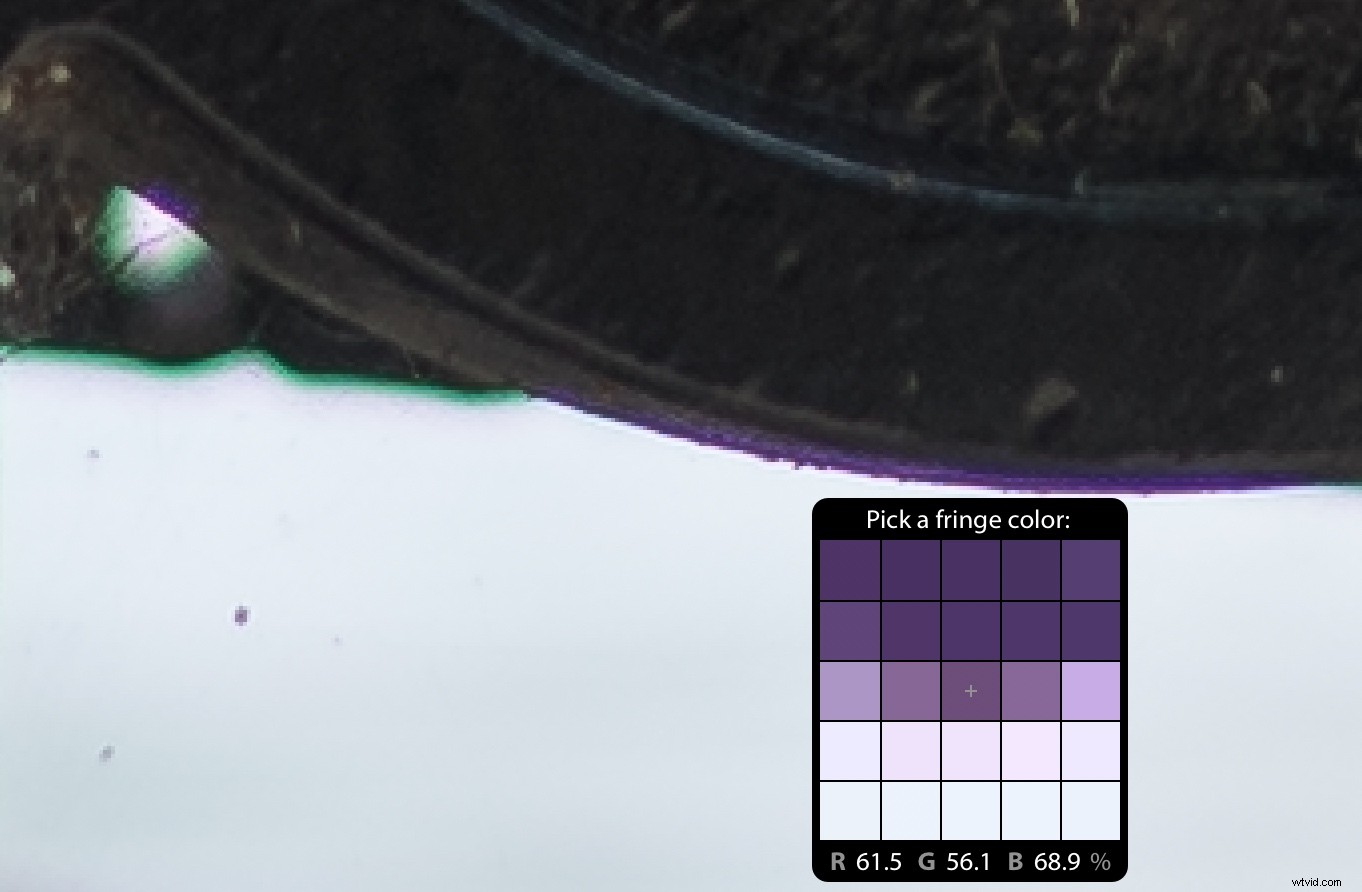
Nadat je je paars en groen hebt geselecteerd met het pipet, zal Lightroom zijn best doen om die specifieke kleuren rond contrastrijke randen te verwijderen. Je kunt de randafstemming verfijnen door de schuifregelaars Hoeveelheid en Tint aan te passen, maar ik vind meestal dat Lightroom prima werk levert met slechts een paar klikken van de pipet.

Als je de volledige afbeelding bekijkt, kun je zien dat deze gevallen van chromatische aberratie nu verdwenen zijn, en het beeld is daardoor veel aangenamer.

Deze bewerking kan erg handig zijn bij portretten, die vaak met grotere diafragma's worden gemaakt. Zelfs als je geen close-ups maakt voor je brood, is het fijn om te weten dat deze eenvoudige, snelle oplossing voor jou beschikbaar is.
Vignettering
Deze optie werkt ongeveer hetzelfde als de gewone Vignette-tool in Lightroom. Je kunt het gebruiken om de hoeken van je foto lichter of donkerder te maken, afhankelijk van of je de schuifregelaar naar rechts of links sleept.
Bijna alle lenzen vertonen enige mate van vignettering, vooral bij gebruik van hun grootste diafragma, maar je kunt ze gemakkelijk corrigeren met deze tool.

Origineel beeld, rechtstreeks uit de camera.
Als u het bedrag helemaal naar links schuift, worden de hoeken van de afbeelding donkerder. Het is subtiel maar effectief om de aandacht van de kijker te vestigen op het onderwerp in het midden.

Vignetbedrag -100
Omgekeerd maakt het schuiven van het bedrag helemaal naar rechts de hoeken lichter. Dit is vaak handig om het vignet te corrigeren dat inherent is aan veel lenzen bij grotere diafragma's.

Vignetbedrag +100
Conclusie
Hoewel je de automatische lenscorrecties van Lightroom kunt gebruiken, is het goed om te weten hoe je zelf kunt corrigeren voor zaken als chromatische aberratie, vervorming en lichtafval met handmatige lenscorrectie. Het beste is dat geen van deze bewerkingen permanent is en dat u uw wijzigingen op elk moment ongedaan kunt maken vanwege het niet-destructieve karakter van Lightroom. Dus als je deze gewoon wilt uitproberen en zien wat er gebeurt, ga je gang!