Met de Lightroom-kaartmodule kunt u uw foto's aan een kaart toevoegen, zodat u ze op locatie kunt zoeken en ordenen. Het is best een coole functie, dus laten we eens kijken naar de beste manieren om er gebruik van te maken.
1. De Lightroom Map-module gebruiken als uw camera ingebouwde GPS heeft
Foto's gemaakt met een camera of mobiel met ingebouwde GPS zijn het gemakkelijkst om mee te werken in de Lightroom Map-module. Zolang GPS is ingeschakeld, slaat de camera de exacte locatie op waar een afbeelding is gemaakt in de EXIF-gegevens van de foto. Lightroom leest de gegevens wanneer u de foto's importeert en voegt ze automatisch toe aan de kaart.
Ik heb deze foto bijvoorbeeld gemaakt met een iPhone SE.

Lightroom leest automatisch de GPS-coördinaten die zijn ingesloten in de EXIF-gegevens van de foto. Het gele vierkant markeert de plek waar de foto in de filmstrip is genomen.
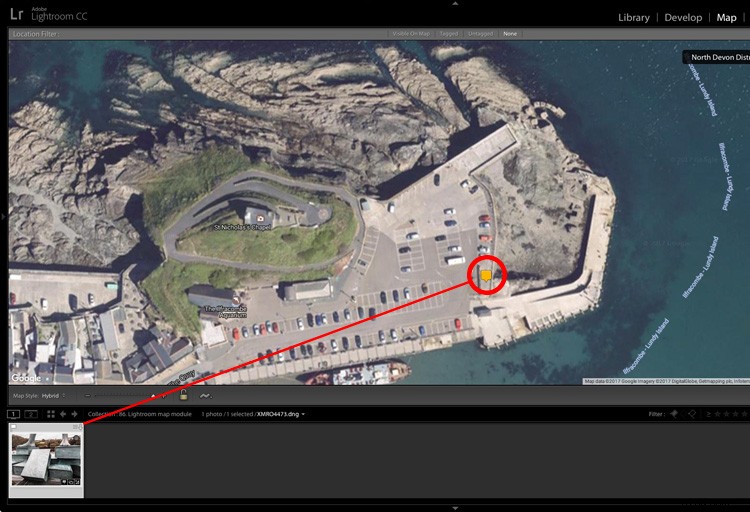
Opmerking:Lightroom gebruikt Google maps en een internetverbinding is vereist om de kaartmodule te laten werken.
2. Als u een secundaire GPS-eenheid heeft
Sommige camerafabrikanten maken GPS-units die je op de camerabody kunt aansluiten. Als je een van deze hebt, doet het precies hetzelfde als een ingebouwde GPS-eenheid. Het sluit de coördinaten van de camera in de EXIF-gegevens van uw afbeeldingen in. Die gegevens worden vervolgens door Lightroom gelezen wanneer u de foto's importeert.
3. Als je een app of sportapparaat hebt dat je bewegingen registreert in een GPS-bestand
De meeste mobiele telefoons hebben ingebouwde GPS. U kunt apps downloaden die uw route vastleggen en u die informatie laten exporteren naar een GPS-tracklogbestand (extensietype .gpx) dat u in Lightroom kunt importeren. Sommige fitnessapparaten, zoals sporthorloges en fitnessbandjes, hebben dezelfde functionaliteit.
De effectiviteit hiervan hangt af van hoe vaak de app of het apparaat je locatie registreert. Als uw camera bijvoorbeeld ingebouwde GPS heeft, wordt de locatie van de camera altijd nauwkeurig vastgelegd, aangezien de camera een GPS-meting uitvoert wanneer u op de ontspanknop drukt.
Wanneer u hiervoor een app gebruikt, legt de app uw locatie niet continu vast. In plaats daarvan wordt om de paar seconden een meting uitgevoerd. Dit creëert een reeks punten die kunnen worden samengevoegd om uw geschatte route weer te geven. Zo werken apps die wandelroutes of looptijden vastleggen. Dat betekent dat u niet op deze methode kunt vertrouwen voor uiterste precisie, maar het helpt u wel met een geschatte locatie.
De onderstaande schermafbeelding toont een reeks foto's die zijn gemaakt met een Canon-camera die geen GPS heeft. De locatie-informatie kwam uit een .gpx-bestand dat werd gegenereerd door een tracking-app op mijn telefoon.
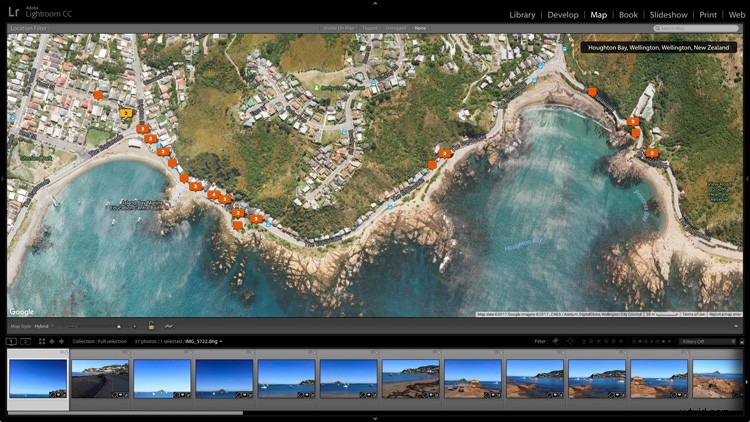
4. Als uw camera geen GPS heeft, maar uw mobiele telefoon wel
Hier is een eenvoudige methode om GPS-gegevens aan uw foto's toe te voegen als u een mobiele telefoon met ingebouwde GPS heeft. Het enige wat u hoeft te doen, wanneer u een foto maakt met uw camera, is eraan te denken een extra foto te maken met uw mobiele telefoon. U kunt deze in Lightroom importeren en aan dezelfde collectie toevoegen. Zodra u dit heeft gedaan, sleept u de foto's die met uw camera zijn gemaakt, foto's zonder GPS-gegevens, naar de locaties op de kaart die worden aangegeven door de foto's die wel GPS-gegevens hebben (die met uw telefoon zijn gemaakt).
Hier is een landschapsfoto die ik in Noord-Spanje heb gemaakt.

Hier is er nog een die ik met mijn mobiele telefoon heb gemaakt.

Deze screenshot laat precies zien waar ik de foto heb gemaakt met mijn mobiele telefoon.
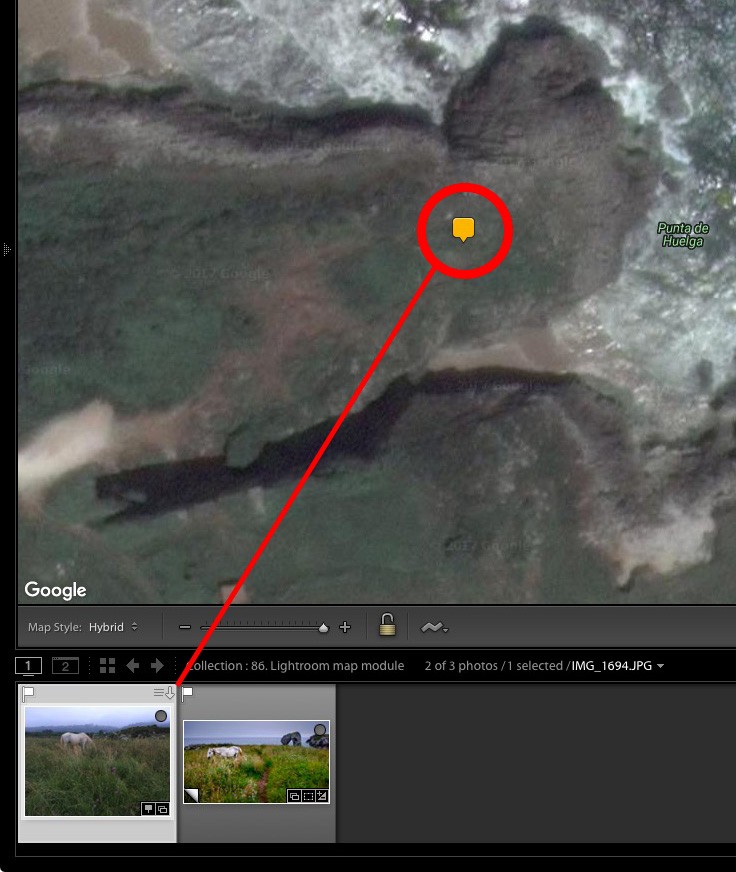
De andere foto in de collectie is gemaakt met mijn Fujifilm X-T1-camera, die geen GPS heeft. Ik heb locatiegegevens aan de Fuji-afbeelding toegevoegd door deze naar het pictogram te slepen dat de locatie van de foto weergeeft die met mijn mobiele telefoon op dezelfde plek is gemaakt. Het gele pictogram geeft nu het cijfer 2 weer om aan te geven dat er twee foto's op die locatie zijn met dezelfde GPS-coördinaten, zoals te zien is in de Lightroom-kaartmodule hieronder.
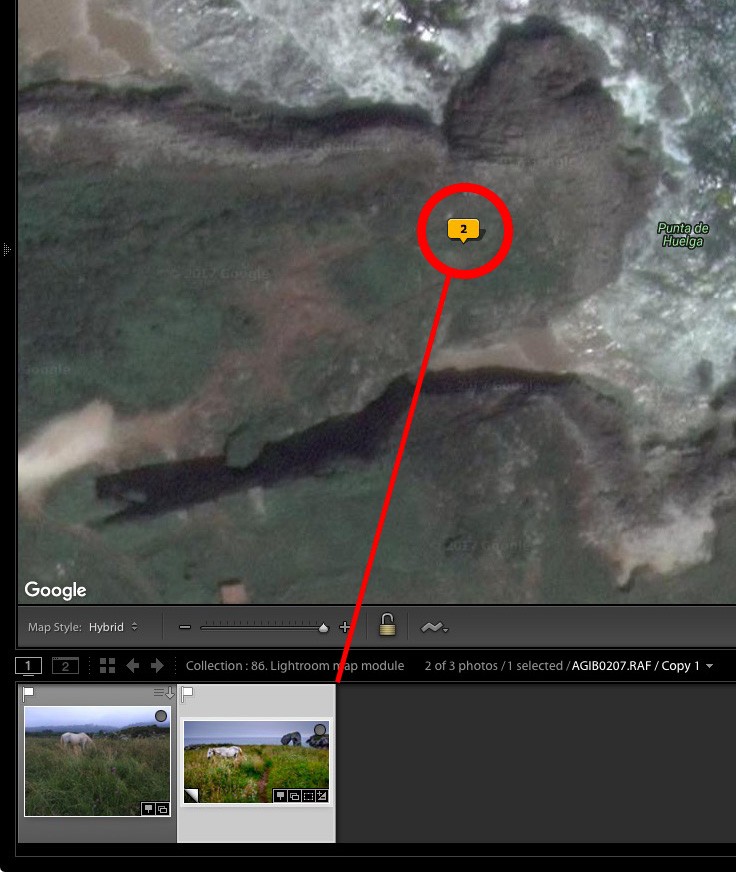
Lightroom voegt automatisch de GPS-coördinaten toe aan de EXIF-gegevens van de foto.
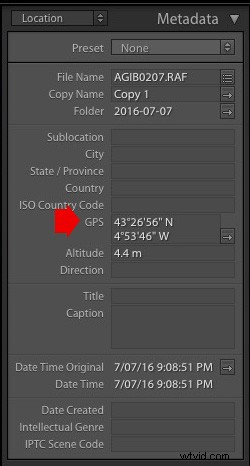
Deze methode vereist de meeste inspanning en vereist dat u eraan denkt om een foto te maken met uw telefoon wanneer u er een maakt met uw camera. Dit is niet altijd praktisch en is het meest geschikt voor landschapsfotografie, waarbij je de tijd hebt om een extra foto te maken met een mobiele telefoon.
Conclusie
De Lightroom Map-module is een vaak onderbenut maar verrassend handig hulpmiddel. Met behulp van deze ideeën kunt u Gcoordinatestes aan elke foto toevoegen, zelfs foto's die zijn gemaakt met een camera zonder GPS. In de komende jaren kunt u precies achterhalen waar uw foto's zijn gemaakt, zelfs als u het zich niet meer kunt herinneren. Het maakt het opnieuw bezoeken van uw favoriete locaties een veel gemakkelijkere en leukere taak.
Heeft u vragen over de Lightroom Map Module? Laat het me weten in de reacties hieronder.
Wilt u meer weten over de ondergewaardeerde functies van Lightroom? Bekijk dan mijn Mastering Lightrooom e-boeken en haal nu meer uit Lightroom.
