
Telkens wanneer u een foto maakt, ongeacht het onderwerp, zou het buitengewoon ongebruikelijk zijn als deze op de een of andere manier niet verbeterd zou kunnen worden door lokale aanpassingen in Lightroom.
Lokale aanpassingen zijn van invloed op een deel van het beeld. Telkens wanneer u een verwerkingsactie uitvoert in Lightroom, maakt u ofwel een lokale aanpassing (heeft alleen invloed op een deel van de afbeelding) of een globale aanpassing (betreft de hele afbeelding).
Als je deze serie hebt gevolgd en enkele van de technieken hebt uitgeprobeerd waarover ik in mijn eerdere Lightroom-artikelen heb geschreven, heb je voornamelijk globale aanpassingen gemaakt. Er is een uitzondering. Het toevoegen van een vignet in het deelvenster Effecten is een lokale aanpassing omdat het de randen van de afbeelding beïnvloedt, maar niet het midden.
Lightroom geeft je drie krachtige tools voor het maken van lokale aanpassingen. Dit zijn het Aanpassingspenseel, het Gradueel filter en het Radiaalfilter.
Het aanpassingspenseel
Het aanpassingspenseel is bedoeld om een masker met een vreemde vorm te maken - een masker dat niet gemakkelijk kan worden gemaakt met de filters Gradueel of Radiaal.
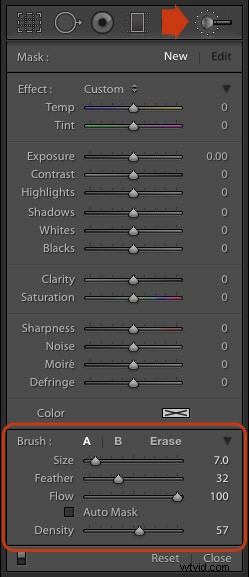 Houd er rekening mee dat maskers in Lightroom anders werken dan in Photoshop. In Photoshop wordt de aanpassing toegepast op het gebied dat niet door het masker wordt bedekt. In Lightroom wordt de aanpassing toegepast op het gebied dat door het masker wordt bedekt.
Houd er rekening mee dat maskers in Lightroom anders werken dan in Photoshop. In Photoshop wordt de aanpassing toegepast op het gebied dat niet door het masker wordt bedekt. In Lightroom wordt de aanpassing toegepast op het gebied dat door het masker wordt bedekt.
Een masker maken in Lightroom is hetzelfde als een selectie maken in Photoshop. Ga naar de module Ontwikkelen en klik op het pictogram Aanpassingspenseel (rechts gemarkeerd) of gebruik de sneltoets K.
Het deelvenster Aanpassingspenseel wordt geopend onder het pictogram. De eerste 14 schuifregelaars tonen de aanpassingen die u met deze tool kunt maken. Het Effect-menu bevat een aantal voorinstellingen die u kunt gebruiken (klik op het woord "Aangepast" om het vervolgkeuzemenu te zien).
Onderaan (omcirkeld) bevinden zich schuifregelaars voor het instellen van de grootte, zachtheid en sterkte van het aanpassingspenseel.
Selecteer om te beginnen Penseel A (indien nog niet geselecteerd) en gebruik de toetsen [ en ] om het penseel respectievelijk kleiner of groter te maken, totdat het de juiste maat heeft om het masker te maken dat u nodig hebt. U kunt ook de schuifregelaar Grootte gebruiken, maar de sneltoetsen zijn het gemakkelijkst.
Houd de Shift-toets ingedrukt en gebruik [ of ] om de mate van doezelen aan te passen. Nogmaals, je kunt de Feather-schuifregelaar gebruiken, maar de sneltoetsen zijn sneller als je ze eenmaal leert kennen.
De grootte van het aanpassingspenseel wordt weergegeven door twee concentrische cirkels op het scherm. De binnenste cirkel toont het gebied dat volledig door de borstel wordt bedekt. De buitenste cirkel laat min of meer zien waar het effect van bevedering eindigt. De afstand tussen de cirkels wordt groter wanneer u de hoeveelheid bevedering verhoogt. Dit diagram laat zien hoe het er op het scherm uitziet.
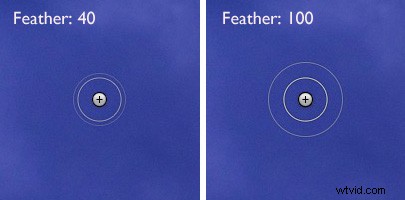
U kunt een ander Aanpassingspenseel maken door op B te klikken en de parameters te wijzigen. Je kunt wisselen tussen de A- en B-penselen wanneer je maar wilt, handig voor complexe retouches.
Selecteer Wissen om een deel van het masker dat u hebt gemaakt te verwijderen. Je kunt ook de grootte en bevedering van het Erase-penseel aanpassen.
Flow regelt de dekking van het masker. 100 is volle sterkte. Stel het hier in, tenzij je een reden hebt om het anders te doen.
Dichtheid stelt de maximale sterkte van het effect in.
Het verschil tussen dichtheid en stroming is dit. Als u Stroom instelt op 25% en herhaaldelijk over een deel van de afbeelding veegt, bouwt elke penseelmarkering voort op de markering eronder, waardoor het effect sterker wordt totdat u 100% bereikt. Als je de dichtheid instelt op 50% en de stroom op 25% en vervolgens herhaaldelijk poetst, is de maximale sterkte die je kunt bereiken 50%.
Dit diagram laat het verschil zien. Aan de linkerkant heb ik de schuifregelaar Belichting ingesteld op +4.00, Flow op 25%, Density op 50% en herhaaldelijk geborsteld. Aan de rechterkant deed ik hetzelfde met de dichtheid ingesteld op 100%.

Schakel het selectievakje Automatisch maskeren in om de randen van het masker te beperken tot randen in de foto. Soms werkt deze tool goed, maar soms reageert het op texturen en creëert het een fragmentarisch masker dat niet het gewenste gebied bedekt. Ik laat dit meestal niet aangevinkt.
U kunt zoveel aanpassingspenselen aan een afbeelding toevoegen als u wilt. Elk wordt weergegeven door een grijze stip die zichtbaar wordt wanneer u het Aanpassingspenseel selecteert en de muis over de foto beweegt. Het huidige aanpassingspenseel wordt gemarkeerd door een zwarte cirkel binnen de grijze pin. Klik op een grijze stip om die aanpassing te activeren en er wijzigingen in aan te brengen, of verwijder deze (druk op de Backspace-toets).
Laten we dat nu in de praktijk brengen. Ik zou twee dingen willen doen aan de onderstaande foto. Een daarvan is het verminderen van de intensiteit van de hoogtepunten die door de lichten in de kerk worden gecreëerd; de tweede is om de textuur van de steen te benadrukken. We kunnen beide doen met het Aanpassingspenseel.

Eerst heb ik geborsteld in de gebieden die worden beïnvloed door de heldere hooglichten (hieronder in groen weergegeven).

U kunt het gebied dat door het aanpassingspenseel wordt bedekt op elk moment zien door op de O-toets te drukken.
Dit wordt de maskeroverlay genoemd en is groen gekleurd in mijn schermafbeeldingen. De standaardkleur is rood. Druk tegelijkertijd op de Shift- en O-toetsen om deze te wijzigen. Druk nogmaals op O om de maskeroverlay te verbergen.
Daarna heb ik de schuifregelaar Hoogtepunten naar links verplaatst (naar -67) om de intensiteit van de hooglichten te verminderen. Deze screenshots laten het verschil zien.

Vervolgens heb ik een nieuw masker gemaakt dat het metselwerk bedekt.

Daarna verhoogde ik Clarity naar +58 om de textuur van de stenen muur naar voren te brengen.
Hier is het eindresultaat, vergeleken met het origineel.

Hier zijn nog enkele toepassingen voor het aanpassingspenseel:
- Portret retoucheren. Gebruik het Aanpassingspenseel om de huid van het model te selecteren en pas de voorinstelling Huid verzachten toe. Je kunt de ogen ook verbeteren door de belichting en helderheid te vergroten.
- Zwart-witfoto's verbeteren. Veel zwart-witafbeeldingen zijn sterk afhankelijk van textuur voor impact. Gebruik het Aanpassingspenseel om de gestructureerde gebieden te selecteren die u de meeste impact wilt hebben, en verhoog de Duidelijkheid om ze te verbeteren.
- Selectief de verzadiging van de achtergrond om impact aan portretten toe te voegen.
Mijn artikel, Vier manieren om uw foto's te verbeteren met de Clarity-schuifregelaar in Lightroom, laat u zien hoe u dit doet.
Het filter Graduated
Het Gradueel filter van Lightroom is genoemd naar het type filter dat landschapsfotografen gebruiken om de lucht donkerder te maken.
Dit is ook het meest voor de hand liggende gebruik voor Lightroom's Graduated-filter. Het werkt echter alleen als details in de lucht zijn vastgelegd. het vervangt geen fysiek gegradueerd filter met neutrale dichtheid. 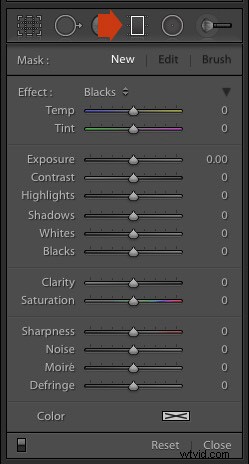
Ga naar de module Ontwikkelen en klik op het pictogram Gegradueerd filter (rechts gemarkeerd), of klik op de sneltoets - M. Het paneel Gegradueerd filter wordt geopend en toont dezelfde schuifregelaars als het aanpassingspenseel.
Klik en houd de linkermuisknop ingedrukt en trek de muis naar beneden over de afbeelding. Lightroom voegt een gegradueerd filter toe aan de foto.
Het filter Gegradueerd wordt gemarkeerd door drie lijnen die verder uit elkaar bewegen als u de muis over de foto beweegt. De lijnen vertegenwoordigen de zachtheid van het filter - hoe verder ze uit elkaar staan, hoe meer gradatie je krijgt.
Laat de muisknop los om het filter te plaatsen. Doe je dat dicht bij de rand van de foto, dan creëer je een filter met drie lijnen dicht bij elkaar. Dit is een hard filter, met een snelle gradatie tussen volledig effect en geen effect.
Als je de muisknop langer ingedrukt houdt, krijg je een filter met drie lijnen ver uit elkaar. Dit is een zacht filter, met een geleidelijk verloop tussen volledig effect en geen effect.
De twee soorten filters worden hieronder weergegeven. Ik heb op de O-toets gedrukt om de maskeroverlay weer te geven (u kunt dit alleen doen in Lightroom 6 en Lightroom CC).
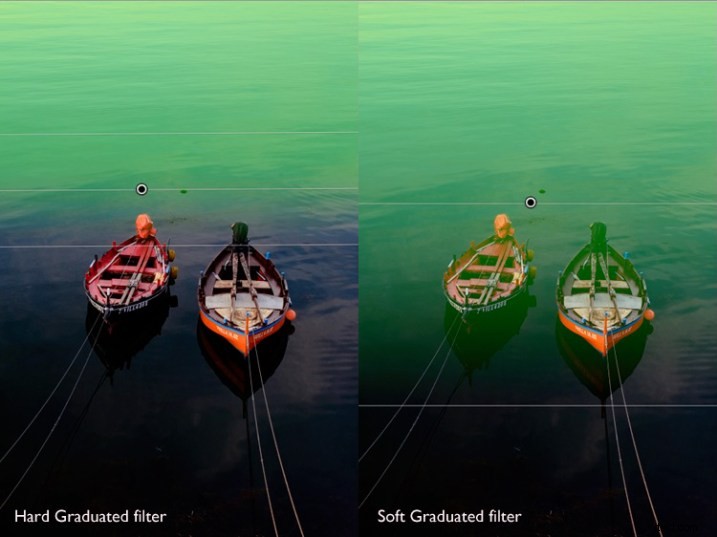
Nadat u het filter heeft gemaakt, kunt u het verplaatsen door op de centrale pin te klikken en deze te slepen.
Als u de Shift-toets ingedrukt houdt terwijl u het filter maakt, wordt het parallel aan de rand geplaatst waar u begon.
Om het filter te draaien, houdt u de muis over de centrale lijn (die met de pin) totdat de cursor verandert van een plusteken in een gekrulde dubbele pijl. Houd de linkermuisknop ingedrukt en beweeg de muis om het filter te draaien.
Om de zachtheid van het filter te wijzigen, houdt u de muis over de buitenste lijn totdat de cursor in een hand verandert. Klik en sleep om de lijn dichter bij of verder van de centrale lijn te plaatsen. Als je de Alt-toets ingedrukt houdt terwijl je dit doet, blijft de middenlijn op zijn plaats.
De beste manier om hiermee om te gaan, is door het uit te proberen. Het klinkt misschien ingewikkeld, maar het is vrij eenvoudig en je hebt het snel onder de knie.
Hier is een voorbeeld van hoe u het filter Gegradueerd kunt gebruiken om een afbeelding te verbeteren. Het water achter deze boten is erg helder en ik wilde het donkerder maken om op de voorgrond te passen. Het gegradueerde filter is hiervoor het perfecte hulpmiddel. Voor en na foto's hieronder getoond.
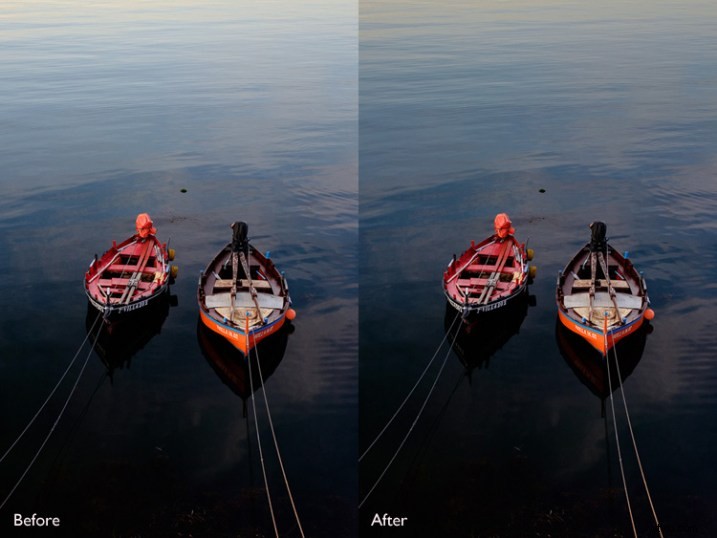
In Lightroom 6 en Lightroom CC kun je het filter Gradueel combineren met het Aanpassingspenseel. Het Aanpassingspenseel wordt gebruikt om de vorm van het masker te wijzigen dat door het filter Gegradueerd is gemaakt.
In dit voorbeeld heb ik het filter Gegradueerd gebruikt om de lucht donkerder te maken. Het enige probleem is dat het Graduated Filter de palmboom ook donkerder maakt, wat ik niet wil. Dit is de maskeroverlay (in rood weergegeven).
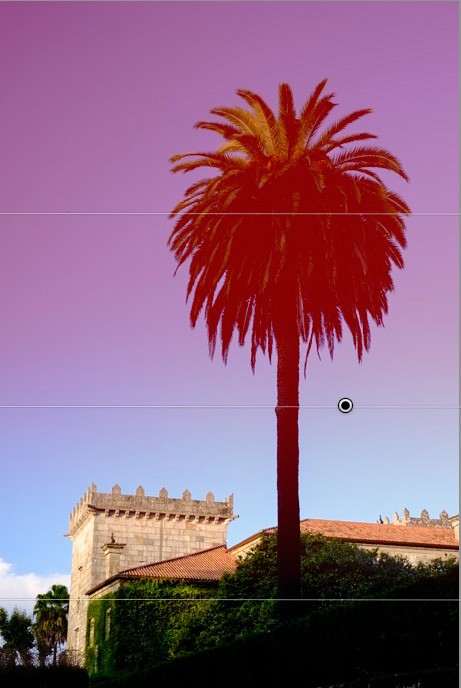
Druk op O om de maskeroverlay weer te geven en klik vervolgens op het woord Penseel in het deelvenster Gegradueerd filter (hieronder aangegeven). De penseelopties openen zich onder het paneel. Klik op Wissen (ook hieronder aangegeven) en pas de grootte (en andere instellingen) aan.
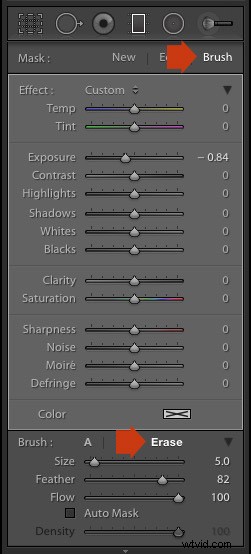
Zo ziet de maskeroverlay eruit als het gedeelte dat de palmboom bedekt is gewist.

Hier zijn de voor en na versies.
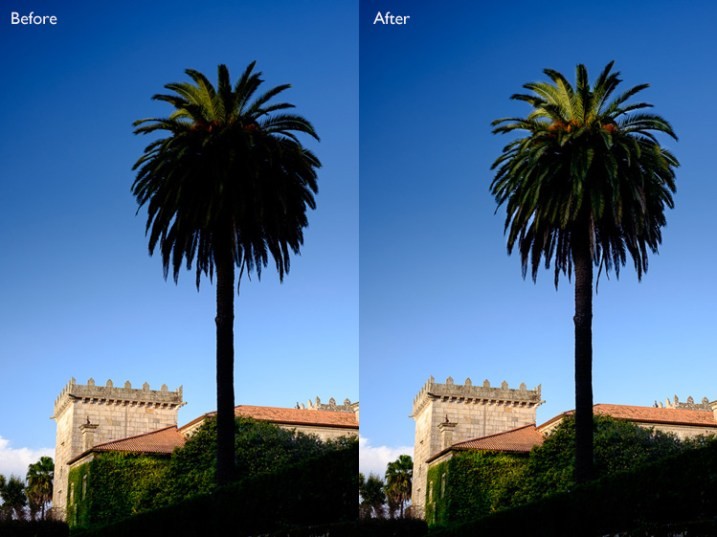
Voor (links) met het gegradueerde filter om de lucht donkerder te maken. Nadat (rechts) is weergegeven dat het boomgedeelte is gewist of gemaskeerd tegen verduistering door het gegradueerde filter.
In mijn artikel Verbeter uw afbeeldingen met het Lightroom-hulpprogramma voor gegradueerd filter ziet u zes manieren waarop u het filter voor gegradueerden kunt gebruiken om uw foto's te verbeteren.
Het radiale filter
Het Radiaalfilter (nieuw in Lightroom 5) is voor het maken van cirkelvormige of ovale maskers. Als u Lightroom 6 of Lightroom CC heeft, kunt u op O drukken om de maskeroverlay weer te geven. U kunt het Radiaalfilter ook combineren met het Aanpassingspenseel. 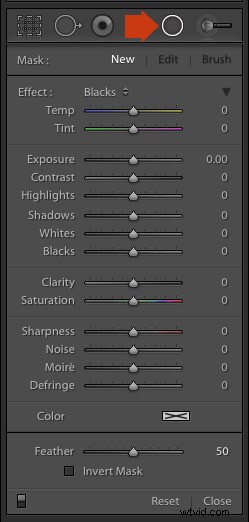
Ga naar de module Ontwikkelen en klik op het pictogram Radiaalfilter (rechts gemarkeerd). Het deelvenster Radiaalfilter wordt geopend. De schuifregelaars zijn dezelfde als die worden gebruikt door het filter Gegradueerd en het Aanpassingspenseel.
Houd de linkermuisknop ingedrukt en sleep de muis over de foto. Laat de muisknop los als je klaar bent.
Wijzig de grootte en vorm van het radiaalfilter door op de vier witte vierkanten bij de kompaspunten van het filter te klikken en deze te slepen.
Draai het radiale filter door de cursor naar de rand van het filter te verplaatsen totdat het verandert van een handje of een pluspictogram in een dubbele gekrulde pijl. Klik en sleep om te draaien.
Gebruik de schuifregelaar Doezelaar om de zachtheid van het verloop aan de randen van het radiaalfilter in te stellen. De standaardinstelling van 50 lijkt goed te werken voor de meeste maskers, maar u kunt deze indien nodig wijzigen.
Lightroom past de aanpassingen standaard toe op het gebied buiten het radiaalfilter. Vink het vakje Masker omkeren aan om de aanpassingen in plaats daarvan toe te passen op het gebied erbinnen.
De onderstaande schermafbeelding toont een radiaalfilter dat ik op de foto heb geplaatst die in de vorige demonstratie werd gebruikt. Ik heb het vakje Masker omkeren aangevinkt om de aanpassing toe te passen op het gebied binnen het radiaalfilter. De maskeroverlay is ingeschakeld om u het getroffen gebied te laten zien (in rood).

Daarna heb ik de belichting verhoogd om wat details in de palmboom naar voren te brengen. Voor en na versies hieronder.
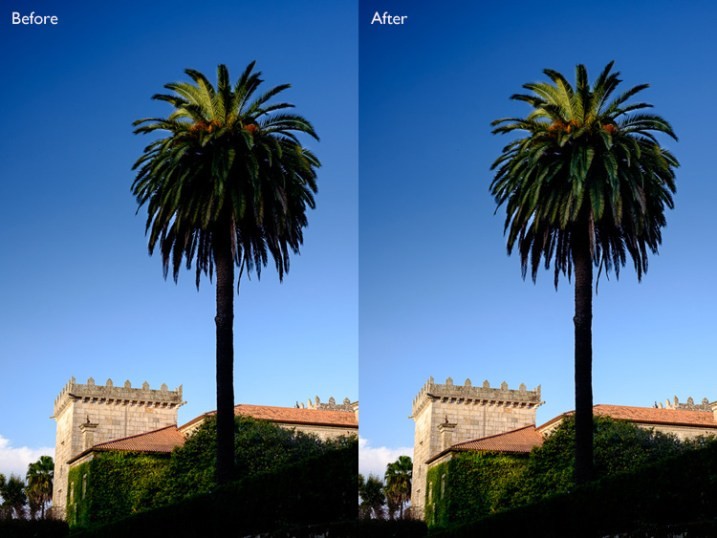
Hier zijn enkele toepassingen voor het radiaalfilter:
- Portret retoucheren. Selecteer ogen of lippen en verbeter ze met de schuifregelaars voor belichting en helderheid.
- Portretachtergronden donkerder maken. Plaats een radiaalfilter over het gezicht van het model en maak de achtergrond donkerder.
- Voeg een vignet toe aan onderwerpen die niet in het midden staan. Wanneer u een vignet maakt in het deelvenster Effecten, is dit altijd gecentreerd. Met het radiaalfilter kun je het plaatsen waar je maar wilt.
In mijn volgende artikel laat ik je zien hoe je de kracht van Lightroom kunt benutten met virtuele kopieën. Tot die tijd, als je vragen hebt over de technieken in dit artikel, of als je wilt delen hoe je lokale aanpassingen in Lightroom gebruikt, laat het ons dan weten in de reacties.
De Mastering Lightroom-collectie 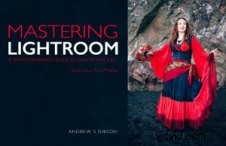
Mijn Mastering Lightroom e-boeken helpen u het meeste uit Lightroom te halen. Ze behandelen elk aspect van de software, van de module Bibliotheek tot het maken van prachtige afbeeldingen in de module Ontwikkelen. Klik op de link voor meer informatie of om te kopen.
