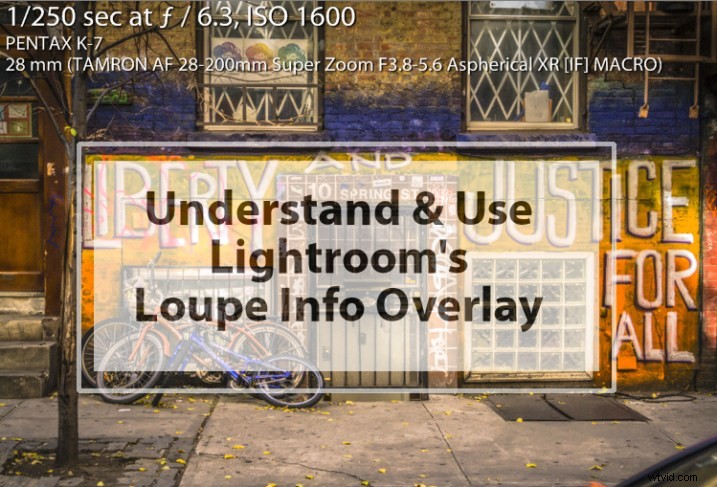
De functie Lightroom Loupe Info Overlay biedt waardevolle informatie over uw foto's. Op een intelligente manier gebruikt, kan het u helpen uw foto's te vinden en kan het u zelfs helpen uw fotografische vaardigheden te verbeteren. Ik zal uitleggen wat het is, hoe je het in- en uitschakelt, hoe je het configureert en enkele redenen waarom de Loupe Info Overlay zo'n waardevolle functie is.
Wat is de Loupe Info Overlay?
Loepinfo-overlay is een kleine tekstoverlay die in de linkerbovenhoek van uw afbeeldingen in de module Ontwikkelen in Lightroom verschijnt en wanneer u afbeeldingen bekijkt in de loepweergave in de bibliotheekmodule. De Loupe Info Overlay brengt veel Lightroom-gebruikers die voor het eerst beginnen in de war wanneer ze het vaak per ongeluk aanzetten en vervolgens moeite hebben om het weer uit te schakelen.
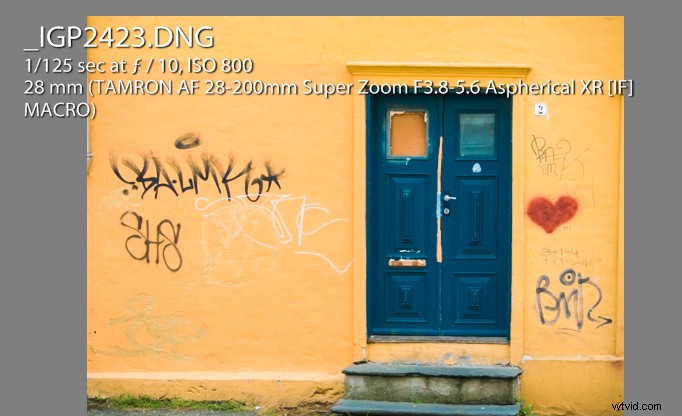
De overlay in- en uitschakelen
Om de loepinfo-overlay te bekijken, moet u een afbeelding bekijken in de module Ontwikkelen, of in de bibliotheekmodule in de loepweergave (of enkele afbeelding). Om de loepinfo-overlay weer te geven, tikt u op de I (i)-toets op uw toetsenbord. Tik herhaaldelijk op de i-toets (maar langzaam zodat u kunt zien wat u doet) om door de drie opties voor de loepinfo-overlay te bladeren.
Dit zijn:(1) Loepinfo-overlay uit; (2) Loepinfo 1; en (3) Loepinfo 2. U zult zien dat er twee verschillende overlays zijn die afzonderlijk kunnen worden geconfigureerd om een reeks informatie over uw afbeeldingen weer te geven.
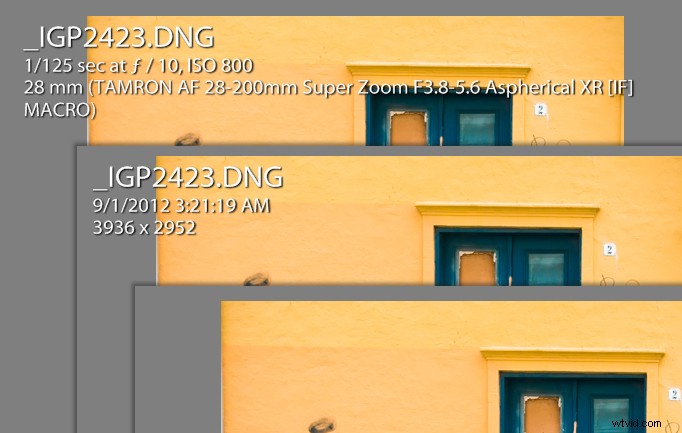
U kunt de Loepinfo-overlay ook weergeven met behulp van de Lightroom-menu's:kies Beeld> Loepinfo en selecteer vervolgens Info 1 of Info 2 om een van de twee overlay-opties weer te geven. Als Info-overlay tonen is geselecteerd en u het opnieuw selecteert, wordt de loep-info-overlay verborgen.
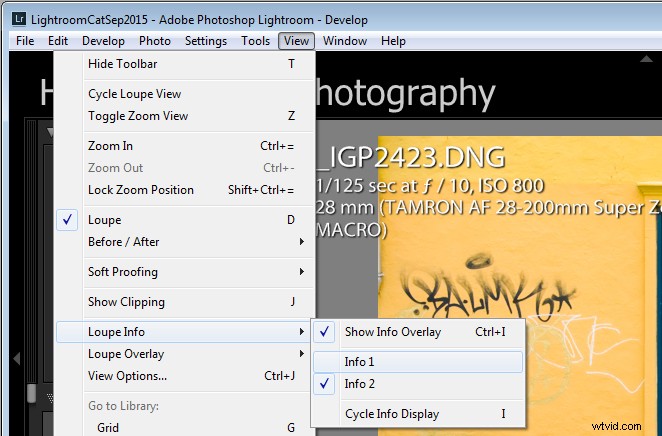
Elke info-overlay bestaat uit drie informatieregels en u kunt voor elke regel slechts één informatie uit een lijst met opties selecteren. De standaardwaarden voor de loepinfo-overlays zijn:
Overlay met loepinfo 1:
- Bestandsnaam en kopieernaam
- Datum/tijd vastleggen
- Afmetingen bijsnijden
Loepinfo-overlay 2:
- Bestandsnaam en kopieernaam
- Belichting en ISO
- Lensinstelling
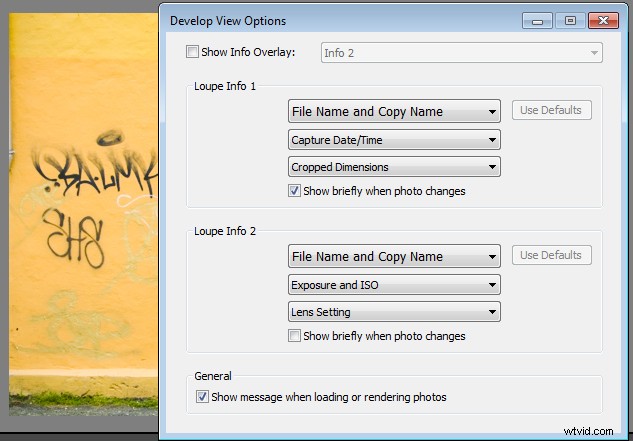
Deze items kunnen worden gewijzigd als u Weergave> Weergaveopties selecteert en in de Bibliotheekmodule op het tabblad Loepweergave klikt. Schakel het selectievakje Info-overlay weergeven in en kies vervolgens de Info-overlay die u wilt weergeven in de vervolgkeuzelijst. Het is een goed idee om degene te laten zien die u gaat wijzigen, zodat u kunt zien hoe het eruit ziet en of de informatie die u ziet is wat u wil zien.
Als u de informatie wilt wijzigen die in een van de drie regels van de Info-overlay wordt weergegeven, klikt u op de juiste vervolgkeuzelijst – er zijn er drie voor Loepinfo 1 en drie voor Loepinfo 2, allemaal in de volgorde waarin ze op uw scherm verschijnen.
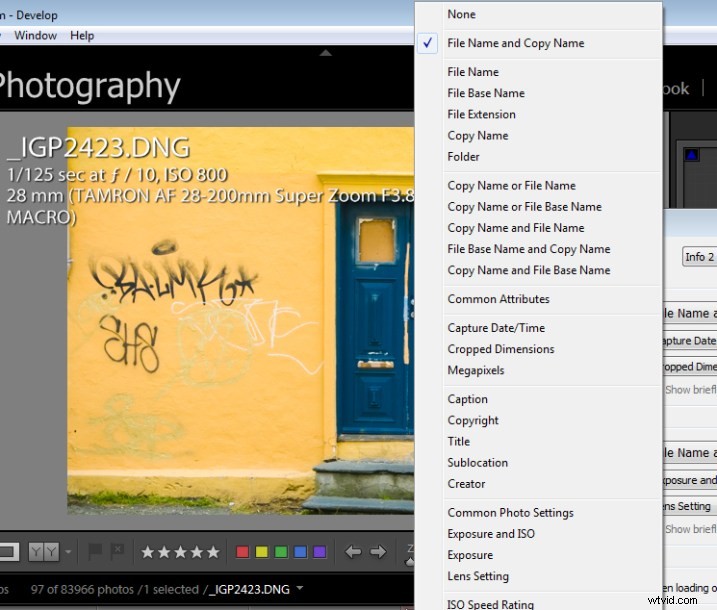
In elk van de lijsten kunt u Geen selecteren om die regel uit te schakelen, zodat daar niets wordt weergegeven, of u kunt kiezen uit een van de opties in de lijst. Deze omvatten een reeks opties voor bestandsnamen, algemene kenmerken (of de afbeelding nu is gemarkeerd, beoordeeld, een label heeft of een virtuele kopie is), de afmetingen voor bijsnijden en megapixels.
In de lijst staan ook verschillende items die zijn geëxtraheerd uit de metagegevens van de afbeelding, zoals copyright, titel, maker en algemene foto-instellingen, waaronder sluitertijd, diafragma, ISO, de lens en de brandpuntsafstand. Deze zijn ook beschikbaar als individuele opties, dus als je niet al die details wilt zien, kun je ervoor kiezen om Belichtingstijd, ISO, F-stop, Belichtingsbias, Belichtingsprogramma, Meetmodus of Camera + Lensinstellingen te zien.
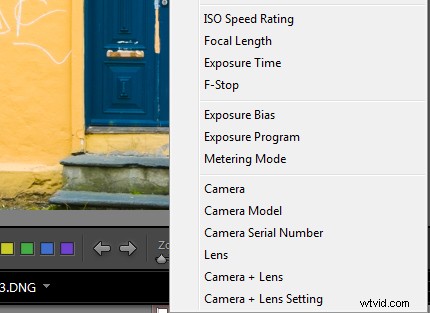
Van de beschikbare opties is Algemene foto-instellingen een goede keuze als je veel informatie over elke opname wilt zien.
Hoe de Loupe Info Overlay je een betere fotograaf kan maken
Als u van plan bent de informatie van de loep-info-overlay te gebruiken om uw fotografie te verbeteren, overweeg dan om de opties voor een van de loep-info-overlays in te stellen met gemeenschappelijke foto-instellingen, belichtingsprogramma en bijvoorbeeld meetmodus. Dit geeft je waardevol inzicht in je camera-instellingen op het moment dat je elke opname maakte.
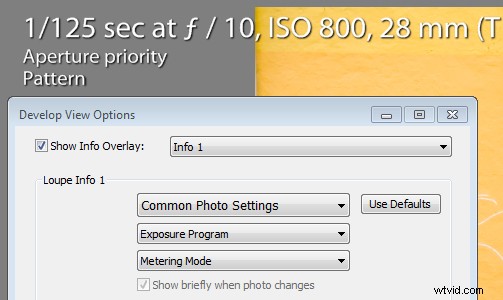
Ik gebruik de Info Overlay om fotografen te helpen die problemen hebben met hun foto's. Als je de Loupe Info Overlay instelt om de camera-instellingen weer te geven, kun je bepalen waarom een afbeelding bijvoorbeeld onscherp, te licht of te donker is. Een onscherpe opname kan worden veroorzaakt door een te lange sluitertijd, waardoor het onderwerp of de camera is bewogen terwijl de opname wordt gemaakt. Als u de sluitertijd kunt zien, kunt u bepalen of dit de reden is dat uw foto's niet scherp zijn.
Als je in de handmatige modus fotografeert en de opnamen zijn te donker (onderbelicht), dan kan het zijn dat je een te snelle sluitertijd, een te klein diafragma of een combinatie van beide gebruikt. Een te licht (overbelicht) beeld kan worden veroorzaakt door een te groot diafragma, een te lange sluitertijd of beide. Het weergeven van diafragma, sluitertijd en ISO kan u helpen bij het oplossen van uw belichtingsproblemen.
Overbelichte en onderbelichte beelden kunnen ook worden veroorzaakt door een onjuiste instelling van de belichtingscompensatie. Het is niet ongebruikelijk voor een beginnende fotograaf om een belichtingscompensatiewaarde in te stellen zonder de impact te beseffen van wat ze hebben gedaan. Als u de loepinfo-overlay instelt om Belichtingsafwijking weer te geven, kunt u zien of belichtingscompensatie de oorzaak is van onjuiste belichting.
De Loupe Info Overlay is een handig hulpmiddel dat een schat aan informatie kan weergeven, waarvan sommige u kunnen helpen bij het oplossen van problemen die u ondervindt met uw foto's.
Nu is het aan u:gebruikt u de Lightroom Info Overlay en, zo ja, welke informatie stelt u deze in en waarom?
