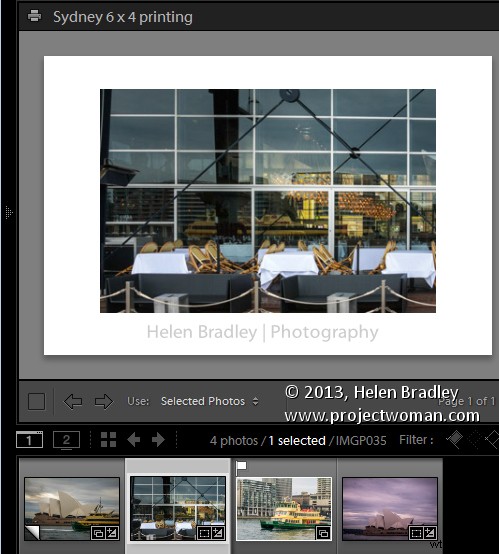
In een post van vorig jaar heb ik een proces uitgelegd voor het exporteren van afbeeldingen uit Lightroom (https://digital-photography-school.com/output-from-lightroom-to-your-blog) in formaat en klaar om op een blog te plaatsen. Sindsdien ontdekte ik een robuustere oplossing voor het probleem van het uitvoeren van afbeeldingen met een aangepaste afdruklay-out van Lightroom. Dit kan worden gebruikt bij het afdrukken van afbeeldingen of het opslaan als jpeg-bestanden.
Het proces van het voorbereiden en uitvoeren van afbeeldingen kan worden vereenvoudigd door gebruik te maken van de Single Image/Contact Sheet Layout in Photoshop en dit te combineren met een printcollectie. Het resultaat is dat het afdrukken naar een specifieke lay-out net zo eenvoudig is als het neerzetten van de afbeelding in een verzameling en overschakelen naar de module Afdrukken en klikken om af te drukken - het is een eenvoudig proces als alles eenmaal is ingesteld.
Om dit te doen, begint u met het selecteren van een afbeelding om uw afdruklay-out te configureren en klikt u op om de module Afdrukken te starten. Selecteer in het paneel rechtsboven Lay-outstijl:enkele afbeelding/contactblad. De afbeelding die op de pagina verschijnt, is de afbeelding die in de filmstrip is geselecteerd.
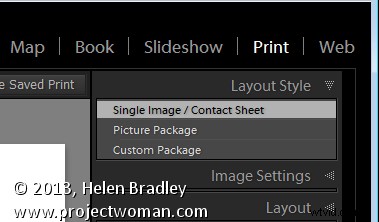
Stel deze afbeelding zo in dat deze eruitziet zoals u wilt dat alle afbeeldingen van dit type worden afgedrukt. Als u van plan bent de afbeelding op papier af te drukken, klikt u op Pagina-instelling en selecteert u uw printer en het paginaformaat en de afdrukrichting.
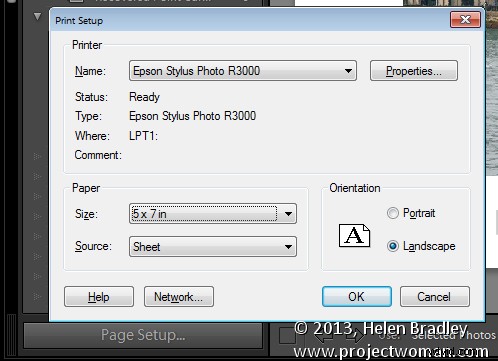
Om naar een bestand af te drukken, opent u het paneel Afdruktaak en selecteert u in de vervolgkeuzelijst Afdrukken naar JPEG-bestand. Schakel het selectievakje Afdrukken in conceptmodus uit, selecteer Aangepaste bestandsdimensie en stel de uitvoerafmetingen en bestandsresolutie in.
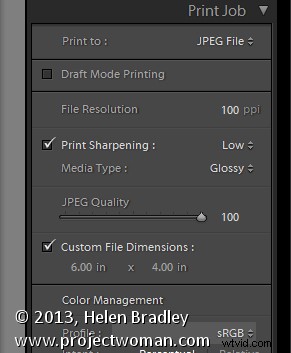
Pas de afbeeldingsgrootte en plaatsing op de pagina aan met behulp van de opties van het deelvenster Afbeeldingsinstellingen en Lay-out. U kunt naar wens ook een identiteitsplaatje en/of watermerk toevoegen.
Als u klaar bent, klikt u op de knop Opgeslagen afdruk maken rechtsboven in het scherm boven de afdruklay-out en typt u een naam voor uw nieuwe collectie. Hiermee worden de afbeelding en de lay-out opgeslagen als een speciale Print-collectie in het deelvenster Verzamelingen.
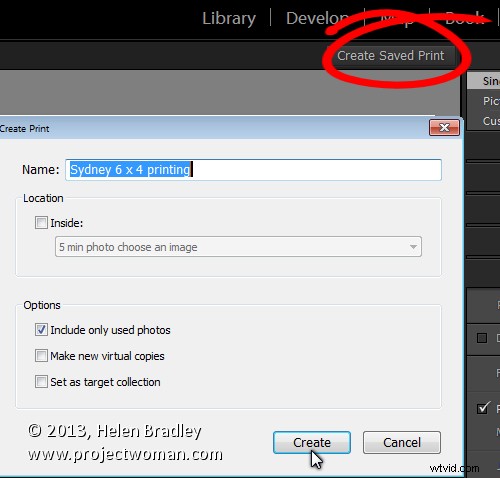
Als u in de toekomst afbeeldingen wilt instellen die klaar zijn om ze af te drukken, voegt u ze toe aan deze collectie in de bibliotheekmodule, dubbelklikt u op de collectie in het deelvenster Collecties en wordt de module Afdrukken automatisch gestart.
Klik op een afbeelding in de filmstrip en de afbeelding wordt samengesteld, klaar om af te drukken of op te slaan in een jpeg-bestand.
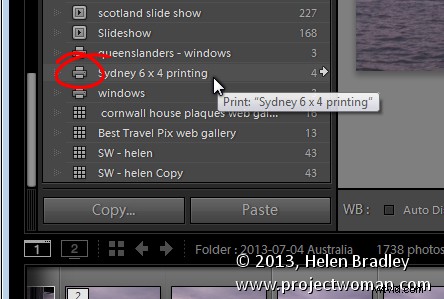
Een aantal lezers heeft me om oplossingen gevraagd voor het uitvoeren van afbeeldingen met watermerken op verschillende posities en het gebruik van verschillende tekstkleuren uit Lightroom. Als u naar jpeg-bestanden uitvoert of afbeeldingen afdrukt, kunt u dit doen met behulp van dit proces. Stel een afdrukverzameling in voor elk van de watermerkopties. U kunt de afbeeldingen vervolgens in de juiste verzameling plaatsen en ze worden automatisch klaargemaakt om af te drukken. De lay-outs worden opgeslagen in de collectie, dus als je de collectie selecteert, wordt je lay-out automatisch opnieuw gemaakt.
