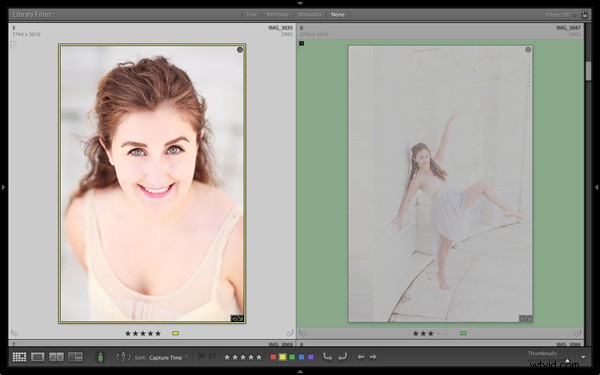
In het artikel van vorige week over Lightroom heb je geleerd hoe je Collecties en Slimme Collecties kunt gebruiken om je afbeeldingen te ordenen. Vandaag ga ik de Rasterweergave . nader bekijken (onderdeel van de bibliotheekmodule) en laten u zien hoe u de weergave kunt aanpassen.
Als u niet in de rasterweergave bent, drukt u gewoon op de 'G ' sleutel. Het is een sneltoets waarmee u vanuit elk deel van Lightroom naar de rasterweergave gaat.
De rasterweergave toont miniaturen van foto's in de momenteel geselecteerde mappen, verzamelingen of zoekresultaten. Hier gebruikte ik de Shift+Tab snelkoppeling om de linker- en rechterpanelen, de filmstrip en de modulekiezerknoppanelen uit de weergave te verwijderen:
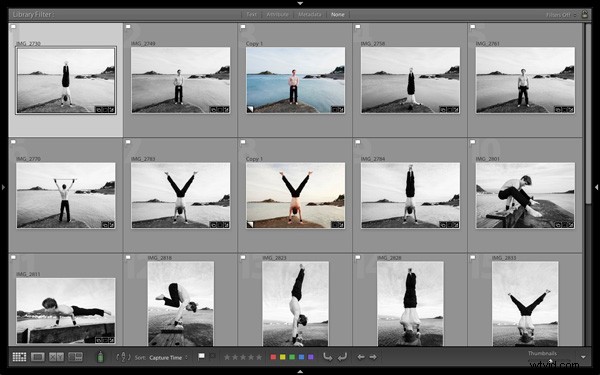
Dit zijn de drie hoofdsecties van de rasterweergave:
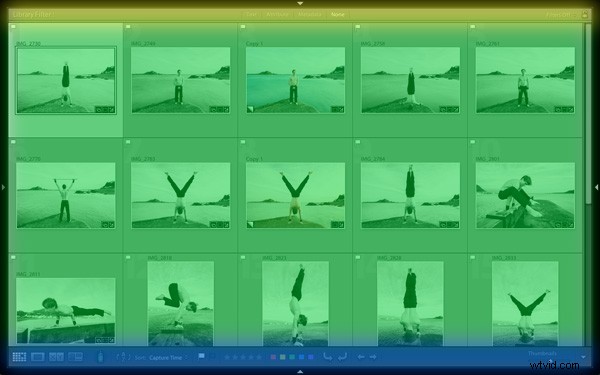
De filterbalk: gemarkeerd in geel . Druk op de achterwaartse slash (' ’) om de filterbalk weer te geven als u deze niet ziet. U kunt dezelfde sleutel gebruiken om het te verbergen.
Het inhoudsvenster: gemarkeerd in groen . Hier geeft Lightroom de miniatuurafbeeldingen weer.
De werkbalk: gemarkeerd in blauw . Druk op 'T ' om het te onthullen als je het niet ziet. Dezelfde sleutel verbergt ook de Toolbar.
De werkbalk
Er zijn verschillende items op de Toolbar die van direct belang zijn:
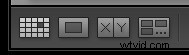
Deze pictogrammen vertegenwoordigen de vier weergavemodi van de bibliotheekmodule. Van links naar rechts zijn dit rasterweergave, loepweergave, vergelijkingsweergave en enquêteweergave. Het rasterweergavepictogram is gemarkeerd om aan te geven dat dit de actieve weergavemodus is (ik zal in toekomstige artikelen naar de andere weergavemodi kijken).
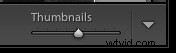
De Miniatuurschuifregelaar bevindt zich aan de rechterkant van de werkbalk. Gebruik het om de grootte van de miniaturen in het inhoudsvenster in te stellen.
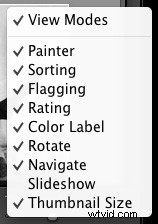
Als u ten slotte op de witte pijl helemaal rechts op de werkbalk klikt, ziet u het bovenstaande menu. Elk menu-item komt overeen met een item op de werkbalk. De vinkjes geven aan welke items op de werkbalk worden weergegeven. Klik op een van de menu-items om ze toe te voegen of te verwijderen.
Het inhoudsvenster
In het inhoudsvenster worden miniaturen weergegeven in Lightroom. Elke miniatuur, plus de grijze rand eromheen, wordt een cel genoemd. Er zijn twee soorten weergave:compacte cellen en uitgebreide cellen.
Compacte cellen
Zo ziet het compacte celdisplay eruit:
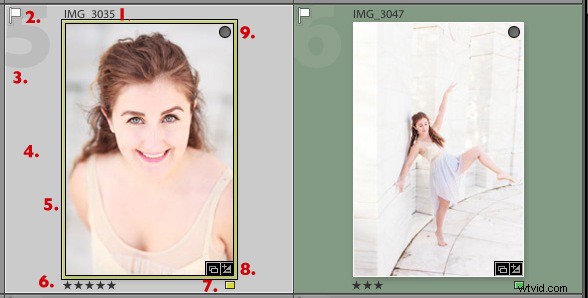
Ik heb de belangrijke onderdelen genummerd:
1 . De bestandsnaam van de foto.
Tip: Als u met de muis over een pictogram beweegt en het stilhoudt, geeft Lightroom een label weer dat aangeeft wat het pictogram betekent. Het verschijnt na ongeveer twee seconden.
Tip: Om te zien aan welke collecties de foto is toegevoegd, klikt u met de rechtermuisknop op de miniatuur en gaat u naar 'Ga naar collectie ' keuze. Klik op een collectienaam om die collectie te openen in de rasterweergave.
Uitgebreide cellen
Hier is het uitgebreide celdisplay. De cellen zijn groter dan de Compact-cellen en bevatten iets meer informatie. Ik heb de delen gemarkeerd die anders zijn:
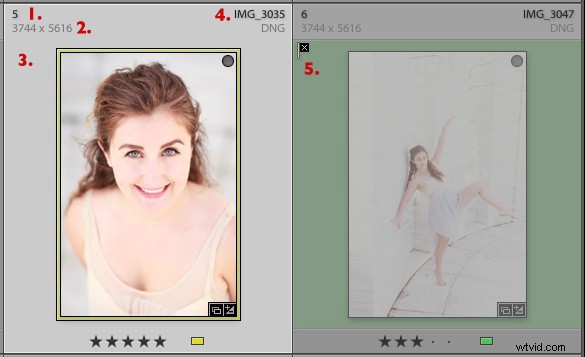
Bekijk opties
Met Lightroom kunt u de indeling van de cellen aanpassen, zodat het scherm zo veel of zo weinig weergeeft als u wilt. Ga naar Bekijken> Bekijk opties (of gebruik de sneltoetsen PC:Ctrl+J, Mac:Cmd+J ) om de Opties voor bibliotheekweergave . te openen venster. Nogmaals, ik heb enkele van de interessante menu-opties gemarkeerd:
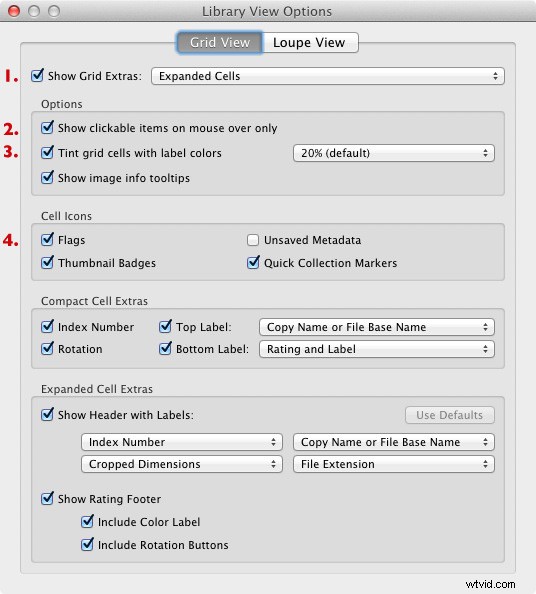
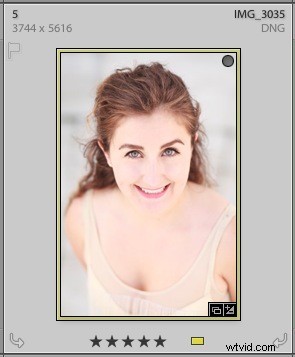
Uw gedachten
Hoe pas je Lightroom aan? Ik zou graag uw mening horen, of het nu gaat om de rasterweergave of een ander onderdeel van Lightroom. Laat een opmerking achter in de reacties als je iets te delen hebt.
Lightroom Book One beheersen:de bibliotheekmodule
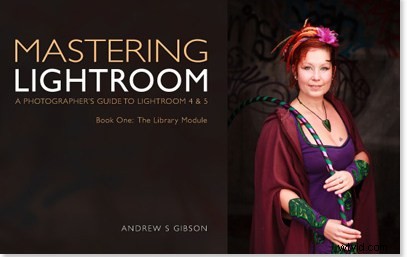
Mijn nieuwste e-boek Mastering Lightroom Book One:de bibliotheekmodule is een complete gids voor het gebruik van de bibliotheekmodule van Lightroom voor het importeren, ordenen en doorzoeken van uw fotobestanden. U leert hoe u uw groeiende fotocollectie kunt temmen met behulp van Collecties en Collectiesets, en hoe u tijd kunt besparen, zodat u meer tijd kunt besteden aan het verwerken van uw foto's in de module Ontwikkelen.
