Inleiding
Deze tutorial is overgenomen uit de SLR Lounge Adobe Lightroom 4 DVD Guide, een dvd van 14 uur met meer dan 130 tutorials voor het beheersen van Lightroom.
Zoals we allemaal weten, kunnen stofvlekken op onze afbeeldingen nogal vervelende kleine plagen zijn om mee om te gaan. Net als je denkt dat je ze allemaal hebt gecorrigeerd, print je een prachtige 20×30 afdruk van je afbeelding en zeg je:"oeps, ik heb er een gemist." Hoewel er basishulpmiddelen zijn die we in Lightroom kunnen gebruiken om deze stofvlekken te verwijderen (d.w.z. de Vlekverwijderingstool), zijn er vaak nog steeds stofvlekken op de afbeelding die moeilijker te herkennen zijn. Dit artikel behandelt een geavanceerde stofcorrectietechniek met behulp van het tooncurvepaneel, waarmee u zelfs de kleinste stofvlekken op uw afbeelding kunt zien. We zagen deze techniek oorspronkelijk in Photoshop User, een tijdschrift waar we van houden en aanbevelen. Hoewel deze techniek misschien een beetje omslachtig is om op elke afbeelding te gebruiken, kan ze erg handig zijn bij het voorbereiden van een afbeelding om te worden vergroot om af te drukken, of zelfs bij het indienen van een wedstrijd of tijdschrift.
Verwerk de afbeelding
Zoals we al zeiden, moeten we eerst een afbeelding selecteren die u absoluut perfect wilt hebben voor vergroting of alleen die afbeelding die u er perfect uit wilt laten zien. Nadat de afbeelding in kleur is gecorrigeerd en met uw basisaanpassingen is bewerkt, openen we ons deelvenster Tooncurven in de ontwikkelmodule.
Het tooncurvepaneel resetten
Bij het maken van aanpassingen op het Tooncurve-paneel willen we de curve resetten door "Lineair" te selecteren. Dit geeft ons een rechte lijn van waaruit we punten kunnen toevoegen om een aangepaste tooncurve te creëren. Als u eerder een curve op uw afbeelding heeft toegepast, zorg er dan voor dat u deze opslaat voordat u deze opruimt.
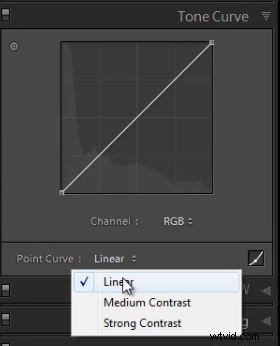
Vervolgens moeten we ervoor zorgen dat de puntcurve bewerkbaar is, zodat we aangepaste punten kunnen toevoegen en aanpassen. Om dit te doen, klikt u op het pictogram "punt bewerken" rechtsonder in het tooncurvepaneel (zoals hierboven weergegeven). Als u er met de muis overheen gaat, staat er "Klik om puntcurve te bewerken". Als u de schuifregelaars voor hooglichten, licht, donker en schaduwen ziet (zoals hieronder weergegeven), kan uw puntcurve niet worden bewerkt.
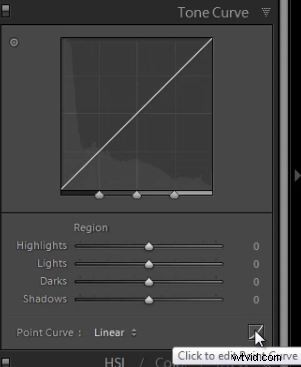
Maak een stofcurve-preset
Nu gaan we een tooncurve-voorinstelling maken speciaal voor het corrigeren van stof. Zodra we al onze stofvlekken hebben verwijderd, zullen we het beeld terugzetten naar de standaard tooncurve. Om de tooncurve voor stofcorrectie te maken, gaan we een punt maken rond de eerste verticale lijn op de grafiek en deze naar boven slepen. Dit punt moet worden ingesteld op 10% op de x-as en 100% op de y-as.

Blijf elke tien procent een punt toevoegen, terwijl u afwisselend 100% en 0% op de Y-as plaatst, totdat uw puntcurve overeenkomt met die hieronder.

Om een punt aan te passen, plaatst u de muisaanwijzer op het punt en ziet u een aanpassingspijl omhoog en omlaag, die u kunt aanklikken en verplaatsen om het punt aan te passen.

Nu we onze tooncurve voor stofcorrectie hebben voltooid, gaan we deze opslaan als een voorinstelling voor tooncurve. Op deze manier hoeven we de stofcurve niet elke keer opnieuw te maken als we deze techniek willen gebruiken. Om de door ons gemaakte puntcurve op te slaan, gaat u met de muis over de opties voor de puntcurve, klikt u op en selecteert u "opslaan".
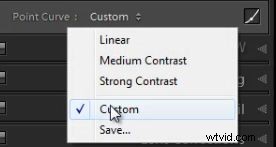
Er verschijnt een dialoogvenster waarin u een naam voor uw voorinstelling kunt maken. We hebben ervoor gekozen om het "DustCurve" te noemen.
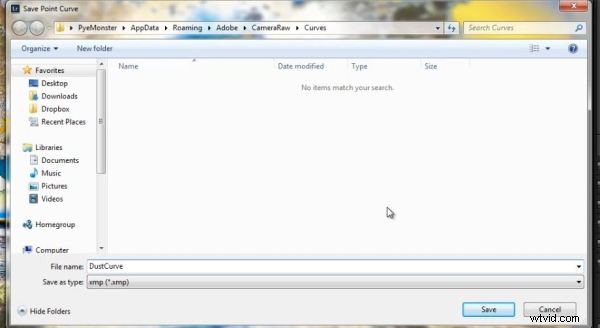
Als onze stofcurve op het beeld is toegepast, kunt u alle stofvlekken zien die u eerder hebt gemist. Nu kunnen we ons hulpmiddel voor het verwijderen van vlekken selecteren door op Q op het toetsenbord te drukken of het te selecteren bovenaan het rechterpaneel van de ontwikkelmodule.
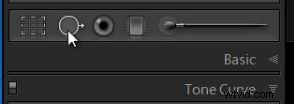
Om het hulpmiddel voor het verwijderen van vlekken te gebruiken, past u uw penseelgrootte aan op de kleinst mogelijke borstel die volledig bedekt wat u probeert te verwijderen. De tweede cirkel, het bemonsteringsgebied, verschijnt en Lightroom probeert een gebied van de afbeelding te raden dat overeenkomt met wat u probeert te verwijderen. Als Lightroom het bemonsteringsgebied niet correct plaatst, selecteert u een gebied van de afbeelding dat het meest lijkt op het gebied dat u probeert te klonen of te vervangen.
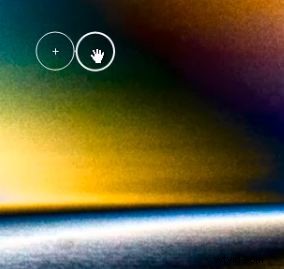
Blijf tijdens het inzoomen zoeken naar stofvlekken op het beeld. Het beste is om vanaf de linkerbovenhoek te beginnen en naar beneden te werken, en dan rechts over de afbeelding.
Zodra je de hele afbeelding hebt doorgenomen en de stofvlekken hebt verwijderd, zoom je gewoon uit en ONTHOUD - breng je puntcurve terug naar lineair of welke curve je ook had (tenzij je geniet van psychodelic visie) . Je afbeelding zou nu weer normaal en volledig stofvrij moeten zijn!
De SLR Lounge Lightroom 4 dvd-gids
Als je deze tutorial leuk vond, dan weten we zeker dat je dol zult zijn op de SLR Lounge LR4 DVD met 130 tutorials en bijna 14 uur training over Lightroom 4 van A tot Z. Klik hier voor meer informatie en koop via digitale download.
