Een van de ergernissen die de meeste fotografen van tijd tot tijd tegenkomen, is sensorstof. Dit is stof dat je op de sensor van de camera krijgt en dat in je afbeeldingen verschijnt als donkere vlekken of gebreken op je foto's. Meestal zie je dit in de lucht, maar het kan overal in een afbeelding verschijnen en het zal op dezelfde plaats in al je afbeeldingen verschijnen - het veelbetekenende teken dat je problemen hebt.
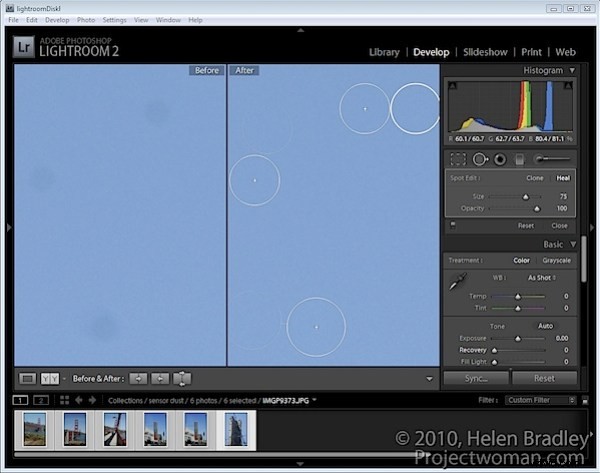
De enige manier om van het stof af te komen, is natuurlijk door je camera schoon te maken met de stofverwijderingsoptie of door hem fysiek te reinigen. De kans is echter groot dat de reden dat u weet dat u een stofprobleem heeft, is dat u het op uw foto's ziet. Voor deze afbeeldingen helpt het schoonmaken van de camera in ieder geval niet. In plaats daarvan is digitale verwijdering vereist.
Als u te maken krijgt met een reeks foto's met stofproblemen, kan Lightroom het proces om ze te repareren vereenvoudigen. Het hulpmiddel voor het verwijderen van vlekken kan worden gebruikt om sensorstof te verwijderen en het voordeel van het werk in Lightroom in plaats van bijvoorbeeld Photoshop is dat als je eenmaal één afbeelding hebt gerepareerd, je de meeste andere automatisch kunt herstellen.
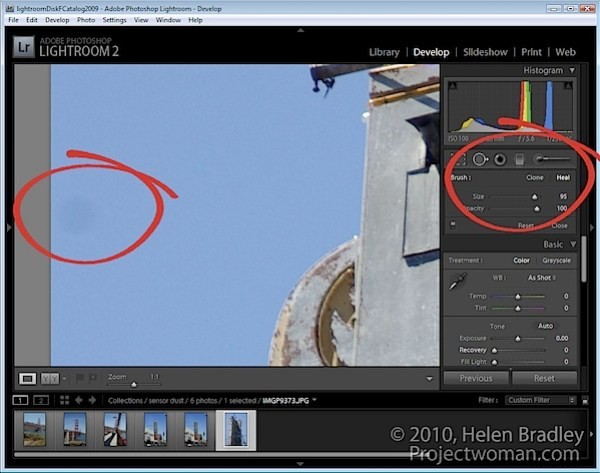
Zoek om te beginnen één afbeelding in de reeks met sensorstofproblemen. Schakel over naar Ontwikkelen verplaatsen en selecteer het gereedschap Vlekverwijdering. Stel het in op Heal (de andere optie is Clone). Stel de penseelgrootte in op iets dat groot genoeg is om het probleemgebied te bedekken en stel de dekking in op 100 procent.
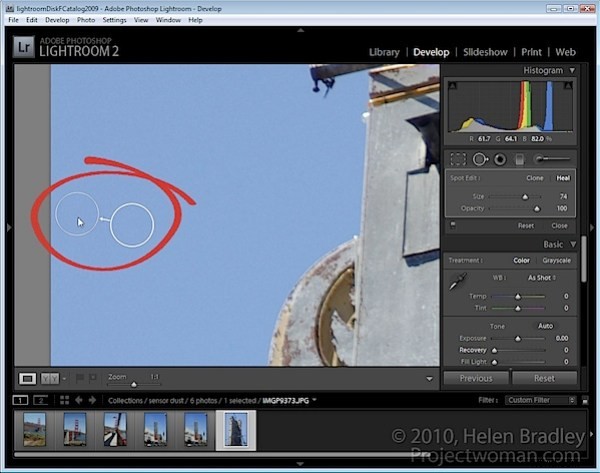
Klik op het stof om de locatie voor de reparatie in te stellen. Je ziet twee cirkels op de afbeelding verschijnen; één over het probleemgebied (de spotcirkel) en de tweede over het gebied dat wordt gebruikt om het te repareren (de voorbeeldcirkel). U kunt zien welke cirkel welke is, aangezien de pijl ertussen van de voorbeeldcirkel naar de steuncirkel wijst.
U kunt slepen om beide cirkels te verplaatsen en u kunt op één cirkel slepen wanneer de muisaanwijzer wordt weergegeven als een dubbele pijl om de grootte van het paar te wijzigen.
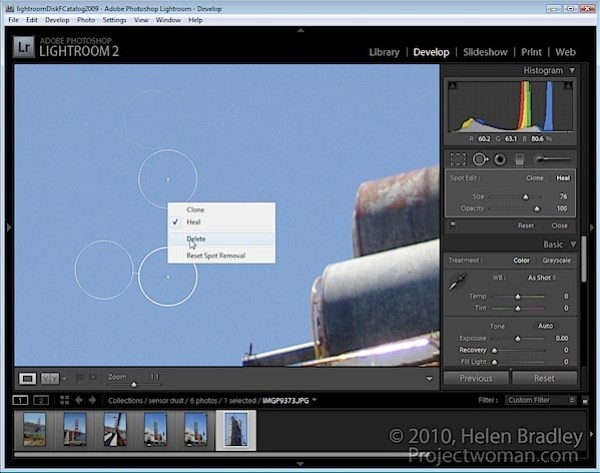
U kunt meerdere correcties aan één afbeelding toevoegen en als u er te veel maakt, klikt u met de rechtermuisknop op de afbeelding die u wilt verwijderen en kiest u Verwijderen in het menu.
U kunt ook het rechtsklikmenu gebruiken om van Genezen naar Klonen te gaan om te zien of u met deze instelling een betere oplossing krijgt.
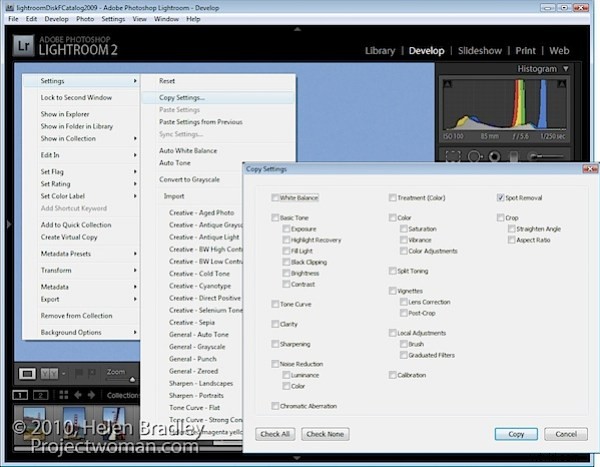
Nadat u de vlekken op de huidige afbeelding hebt hersteld, kunt u deze naar andere afbeeldingen kopiëren. Om dit te doen, klikt u op de knop Sluiten om de lade van het hulpprogramma voor het verwijderen van vlekken te sluiten.
Klik met de rechtermuisknop op de afbeelding en kies Instellingen> Instellingen kopiëren en wanneer het dialoogvenster verschijnt, selecteert u Vlekverwijdering, schakelt u alle andere opties uit en klikt u op Kopiëren.
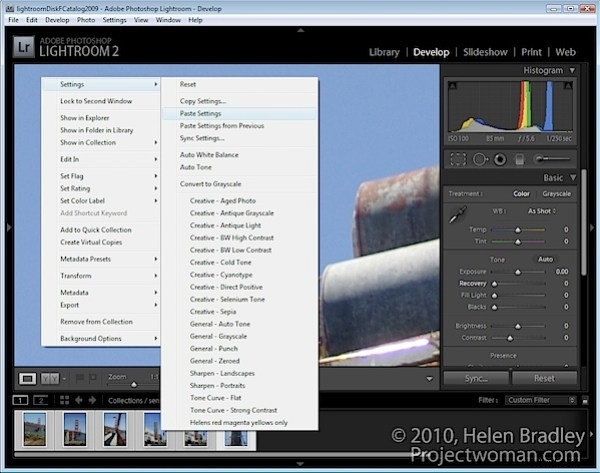
Selecteer een of meer afbeeldingen in de reeks die u hebt gemaakt en waarop de correctie moet worden toegepast. Deze hoeven niet dezelfde beeldverhouding te delen, aangezien Lightroom staande en liggende afbeeldingen tegelijk kan repareren.
Klik met de rechtermuisknop en kies Instellingen> Instellingen plakken. Hierdoor wordt de fix op de andere afbeeldingen geplakt. U kunt ook de vaste afbeelding en een of meer andere afbeeldingen selecteren, op Sync klikken en Vlekverwijdering selecteren.
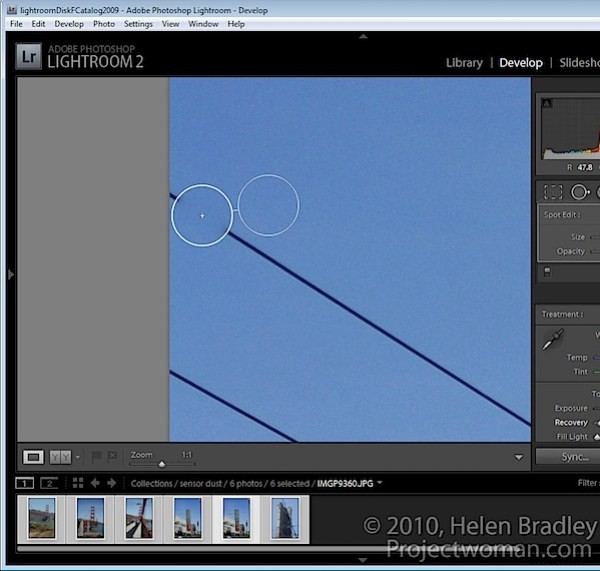
Controleer elk vast beeld om de beurt. Sommige afbeeldingen hebben mogelijk afbeeldingsinhoud onder de voorbeeldcirkel die niet geschikt is voor het probleemgebied, dus u moet de voorbeeldcirkel verplaatsen om de oplossing aan te passen.
Het hele proces zou echter sneller moeten zijn dan het repareren van elke afbeelding afzonderlijk in bijvoorbeeld Photoshop.
