
Definitieve afbeelding: Bear Rock, Dolly Sod Wilderness Area, West Virginia. Zonsopgang en zonsondergang kunnen zeer contrastrijk zijn en een uitdaging vormen om het brede belichtingsbereik vast te leggen.
Hier is een probleem dat u ongetwijfeld bent tegengekomen, gevallen waarin u een afbeelding probeert te fotograferen met een groter bereik van licht en donker dan uw camera nauwkeurig kan vastleggen. Wanneer we in het bovenstaande voorbeeld onze belichting instellen om de lucht correct te belichten, zijn de voorgrondobjecten ernstig onderbelicht. Evenzo, als we onze belichting instellen om de voorgrond correct te belichten, wordt de lucht uitgeblazen en verliest bijna alle details. Een oplossing voor dit dilemma zou kunnen zijn om HDR-software te gebruiken om verschillende opnamen tussen haakjes in één afbeelding te combineren. Deze methode kan echter overweldigend en tijdrovend zijn om correct te doen voor een aangenaam resultaat. Een andere oplossing voor dit probleem zou het gebruik van gegradueerde filters met neutrale dichtheid kunnen zijn. Helaas kan een goede set filters behoorlijk duur zijn en kan een goedkope set de kwaliteit van je afbeelding schaden.
Een eenvoudige oplossing voor dit probleemscenario kan net zo eenvoudig zijn als het nemen van twee belichtingen, één correct belicht voor de donkere gebieden (in dit geval de voorgrond) en de andere correct belicht voor het lichtere gebied (in dit geval de lucht). Plaats je camera op een statief zodat beide beelden exact hetzelfde worden samengesteld.

Beeld belicht voor de lucht:1/10e van een seconde @ f/10, ISO 100

Afbeelding belicht voor de voorgrond:1 seconde @ f/10, ISO 100
Laten we nu eens kijken naar een eenvoudig proces voor het mengen van belichting in vijf stappen, uitgevoerd in Photoshop, om dit contrastprobleem op te lossen.
Stap 1:Open je afbeeldingen
Open de twee belichtingen in Photoshop als lagen. Dit kan eenvoudig met het volgende script. Selecteer in Photoshop:Bestand/Scripts/Bestanden in stapels laden (als u Lightroom gebruikt, selecteert u gewoon beide miniaturen, klikt u met de rechtermuisknop en kiest u "Bewerken in> Openen als lagen in PS). Selecteer vervolgens uw twee belichtingsbestanden. Label de lagen voor identificatie. (In dit geval labelen we de ene laag "Sky" en de andere "Foreground"). Sleep de lucht naar de bovenste laag als deze zich nog niet op die positie bevindt.
Stap 2:Voeg een laagmasker toe
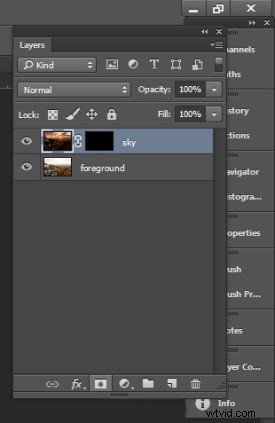
Voeg een laagmasker gevuld met zwart toe aan de bovenste laag.
Voeg een laagmasker toe, zoals hieronder weergegeven, aan de gemarkeerde Sky-laag. Terwijl u de ALT-toets (opt) ingedrukt houdt, selecteert u de knop Laagmasker toevoegen onderaan het lagenpalet. Dit voegt een laagmasker toe aan de Sky-laag en vult deze automatisch met zwart. De met zwart gevulde laag maskeert de hele luchtlaag en onthult de hele voorgrondlaag.
Stap 3:over de lucht schilderen
Klik op het zwarte laagmasker en selecteer het gereedschap Penseel. Stel je penseel in om met wit te schilderen en stel zo nodig de grootte van je penseel in. Stel de hardheid van je penseel in op een laag getal om het een zacht randje te geven terwijl je schildert. Verf over het luchtgebied van de afbeelding, waardoor de luchtlaag zichtbaar wordt. Door de dekking, grootte en hardheid van het penseel aan te passen terwijl u schildert, kunt u de twee belichtingen samenvoegen.

Verf met wit op je laagmasker om de lucht in de bovenste afbeelding te onthullen. Gebruik verschillende dekkingen en borstelhardheden om de overvloeiing er natuurlijk uit te laten zien. Zo zou het masker eruit kunnen zien.
Stap 4:voeg de finishing touch toe
Voeg indien nodig aanpassingslagen toe (zie hieronder) om de kleuren en het contrast van de lagen aan te passen om de afbeelding er natuurlijk uit te laten zien.
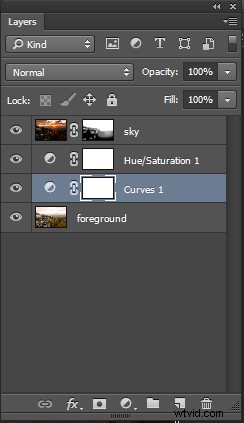
Laatste lagenpalet
Stap 5:sla je bestand op
Sla uw bestand op als een Photoshop-document (.PSD). Hierdoor blijft uw afbeelding behouden met lagen waarnaar u kunt terugkeren als u verdere aanpassingen moet maken om de afbeelding te verbeteren. U kunt nu de lagen afvlakken (Layer/Flatten Image) en opslaan als een enkellaags bestand zoals een JPG.

Deze afbeelding is gemaakt op basis van drie bestanden met behulp van belichtingsmenging. Belichting #1 werd belicht voor het lichtgroene gebied boven de watervallen en belichting #2 was voor het schaduwgebied onder de watervallen. Het licht viel heel hard op de rots aan de linkerkant, dus belichting #3 was alleen voor die rots nodig.
Dus probeer de volgende keer dat u geconfronteerd wordt met een extreem contrasterende scène, dit eenvoudige mengproces voor belichting om het belichtingsbereik van uw afbeelding te vergroten. Heb je trucs voor het mengen van belichting die je gebruikt? Post voorbeelden van je afbeeldingen.
