
Effectieve nabewerking kan een uitdaging zijn om te leren.
Als je foto's in RAW-indeling maakt, moet je je foto's nabewerken om ze er goed uit te laten zien.
Hier zijn zeven stappen die ik neem in Lightroom en Photoshop met de meeste foto's die ik maak.
Meestal zijn de foto's die ik maak in documentaire stijl en ik verander ze niet met veel nabewerking. Ik heb een workflow ontwikkeld om mijn foto's te verbeteren en aan te passen met als doel een resultaat te geven dat lijkt op hoe ik de foto in werkelijkheid zag.
Technische details en alternatieve variaties worden in dit artikel tot een minimum beperkt om verwarring en ontmoediging te voorkomen. Dit artikel is geschreven voor beginners die beginnen aan hun reis na de verwerking.

Het originele ongewijzigde RAW-bestand.
Intentie bij het nabewerken van RAW-bestanden
Nabewerkingssoftware is zeer complex en krachtig geworden. Het is mogelijk om foto's te manipuleren, zodat ze totaal anders worden dan het origineel. Er zijn tientallen tools en talloze manieren om dezelfde of vergelijkbare resultaten te bereiken.
Mijn bedoeling voor de meeste foto's die ik post, is om ze er zo natuurlijk mogelijk uit te laten zien. Ik geloof dat dit een uitstekende plek is om te beginnen, zelfs als je door wilt gaan en meer surrealistisch ogende afbeeldingen wilt maken.
Toonbereik in een foto is een van mijn grootste zorgen. Uw ogen kunnen gewoonlijk een breder toonbereik zien dan uw camera kan opnemen. Hoe je een RAW-bestand nabewerkt zodat het er zo dicht mogelijk uitziet bij wat je zag, in werkelijkheid, is wat ik met je wil delen.
Zeven nabewerkingsstappen
- Stap 1:Verwerk het RAW-bestand
- Stap 2:Open in Photoshop (PS) en maak kopieën met twee lagen
- Stap 3:Breng het toonbereik in evenwicht
- Stap 4:Afleiding verwijderen
- Stap 5:ontwijken en branden om te verfijnen
- Stap 6:Bijsnijden (indien nodig)
- Stap 7:Sla een TIFF en een JPG op
Stap 1:Verwerk het RAW-bestand

Het RAW-bestand zonder aanpassingen.
Kies de foto waarmee je wilt werken en open deze in de ‘Ontwikkelmodule’ in Lightroom. Bekijk de schaduwgebieden, middentonen en hooglichten. Kies wat u beschouwt als een essentieel onderdeel van uw foto en let daar op bij het maken van uw aanpassingen.
Voor dit artikel gebruik ik een landschapsfoto van het uitzicht dat ik vanuit mijn huis zie. Daarin zijn er geen echte uitersten of een uitstekend hoofdonderwerp. De foto heeft een aangenaam bereik van toon en kleur, en ik wil details zien in elk gebied - de lucht, de bergen en de rijst. Als onbewerkt RAW-bestand ziet het er plat en saai uit.
Maak gebruik van de schuifregelaars in het 'Basis'-paneel aan de rechterkant om aanpassingen te maken. Voor mijn afbeelding verplaats ik de schuifregelaar 'Zwarten' naar links, waardoor de zwarte gebieden donkerder worden en neem de schuifregelaar 'Contrast' naar rechts om het contrast een beetje te verhogen. Verplaats vervolgens de schuifregelaar 'Schaduwen' een fractie naar rechts om details terug te brengen in de donkere gebieden die ik mogelijk ben kwijtgeraakt tijdens het verplaatsen van de vorige twee schuifregelaars. Ten slotte duw ik de schuifregelaar 'Clarity' een beetje naar rechts.
Het is een goede gewoonte om te voorkomen dat een schuifregelaar naar het uiteinde wordt verplaatst, omdat de beeldkwaliteit verslechtert. Het is beter om een combinatie van de verschillende schuifregelaars te gebruiken om de gewenste look te krijgen en de kwaliteit te behouden.
De schuifregelaar 'Kleurtemperatuur' is ook naar blauw verplaatst omdat de foto iets te geel is.
Ik heb een voorinstelling gemaakt in Lightroom met deze aanpassingen, die ik op de meeste van mijn foto's heb gebruikt en vervolgens de schuifregelaars heb aangepast als dat nodig is.

Het RAW-bestand met aanpassingen.
Stap 2:Open in Photoshop en maak kopieën met twee lagen
Ongeveer 90% van de foto's die ik nabewerk, doorloopt deze stap. Ik heb een actie ingesteld in Photoshop die als eerste wordt toegepast op elke foto die ik verwerk. Maak kopieën met twee lagen en stel de mengmodus van de bovenste laagfoto in op 'Scherm' en de overvloeimodus van de middelste laag op 'Zacht licht'.
Door twee extra lagen van uw foto's te maken, kunt u er extra punch aan toevoegen. Deze extra punch gebeurt door het manipuleren van de bovenste 'Screen'-laag.
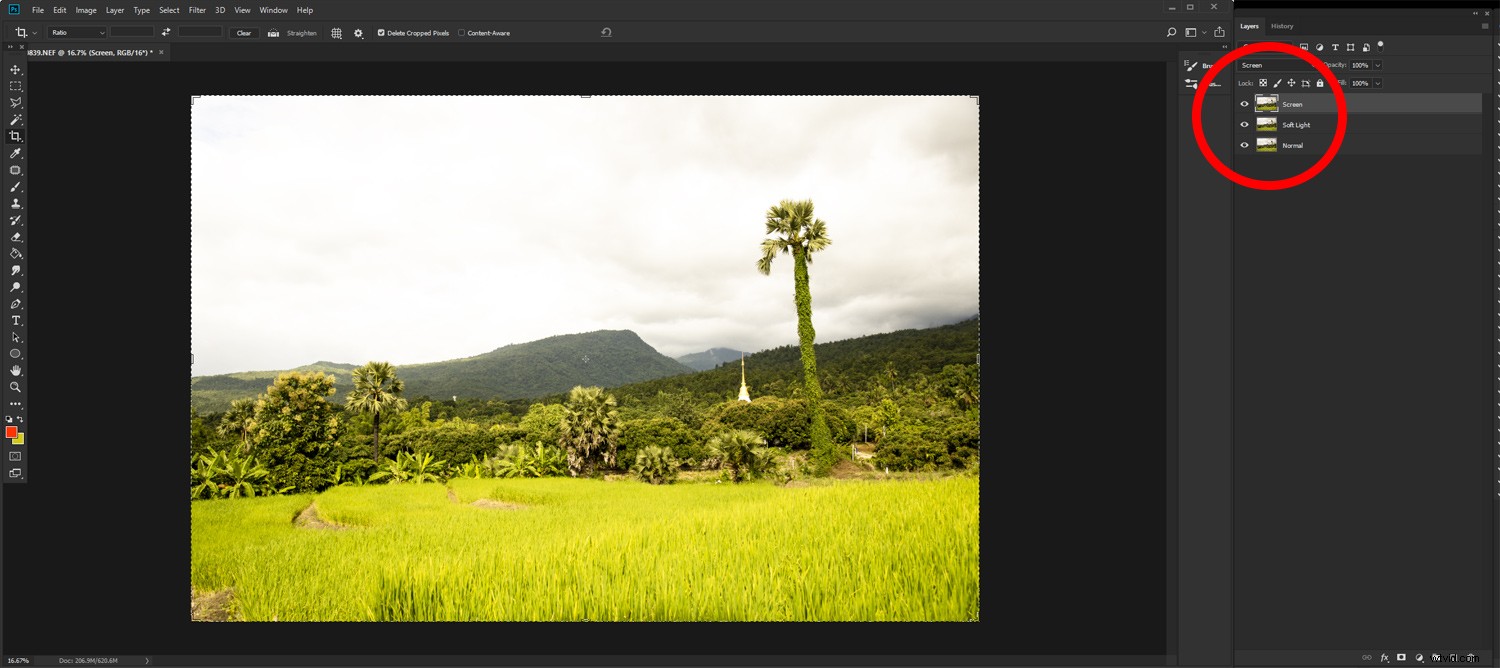
Photoshop openen met twee nieuwe lagen gemaakt van de foto en overvloeimodi gewijzigd.
Stap 3:Balanceer de schermlaag
Pas de 'Dekking' van de laag aan totdat het donkerste gebied waarin je details wilt behouden er goed uitziet. Op mijn foto is het bos op de berg in de schaduw. Ik heb mijn schermlaag aangepast naar 40%.
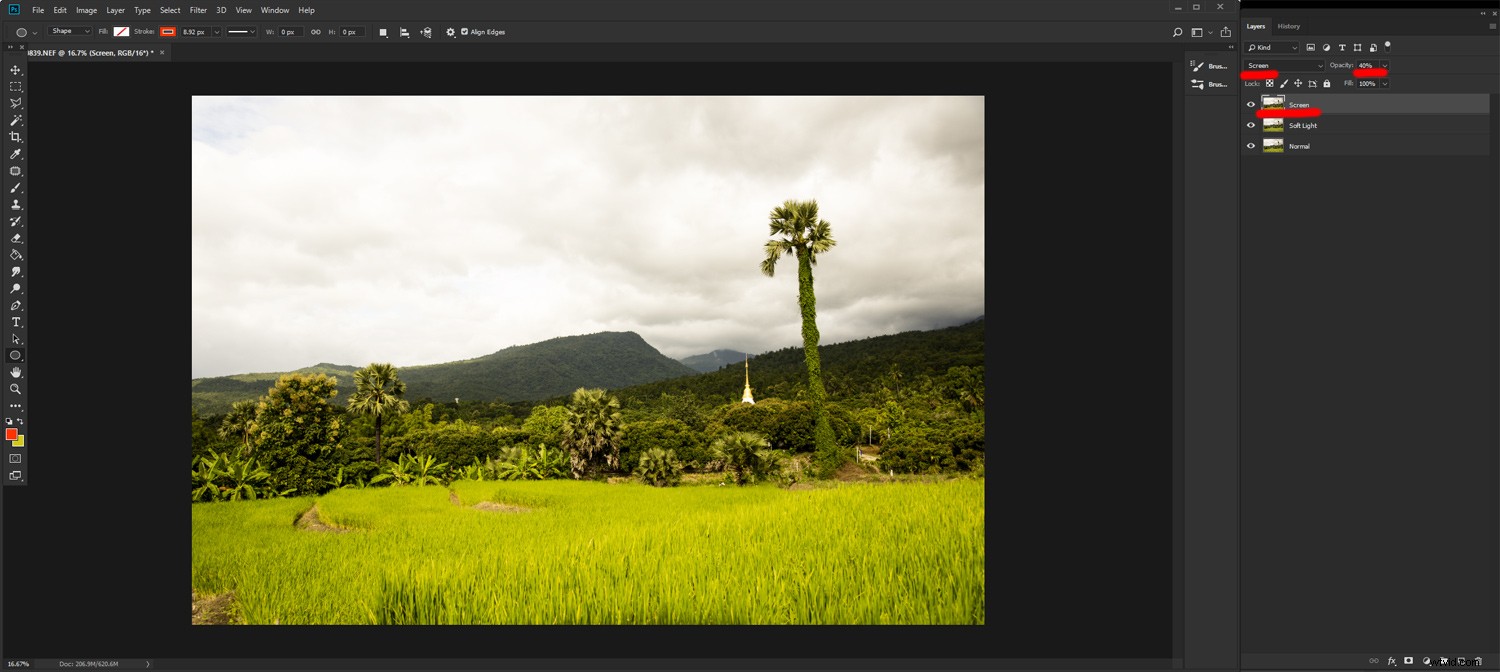
Manipuleer de dekking van de bovenste schermlaag.
U kunt de bovenkant uitschakelen voor lagen om de wijzigingen te zien die u hebt aangebracht. De onderste laag is nog steeds zoals je hem hebt geïmporteerd.
Selecteer nu het gereedschap 'Gum' en geef het een dekkingsinstelling van ongeveer 30%. Begin met het voorzichtig wissen van de delen van uw foto die u donkerder wilt maken. De lucht is het gebied waar ik het meest aan heb gewerkt omdat ik meer details in de wolken wilde laten uitkomen.
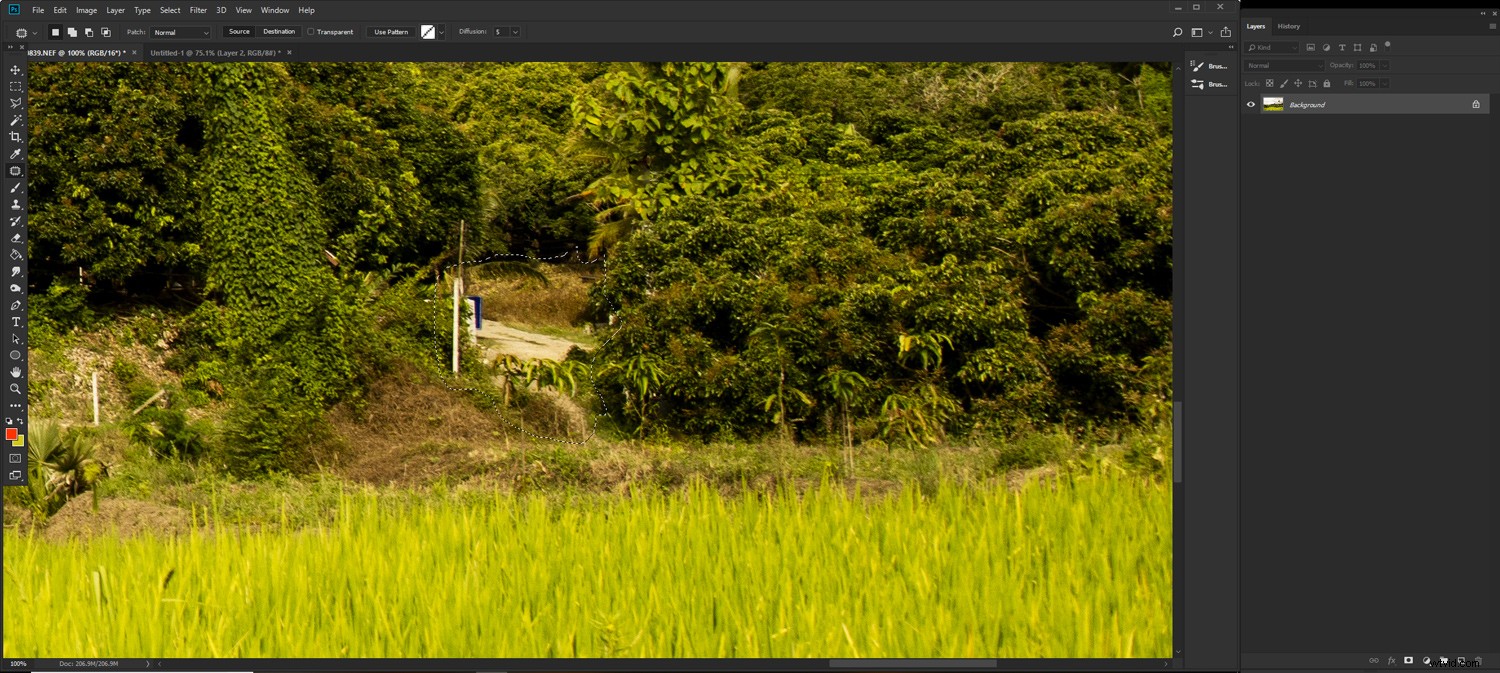
Gebruik het gummetje om sommige gebieden die te helder zijn donkerder te maken.
Als u de dekking op 30% hebt ingesteld, kunt u nauwkeuriger zijn in de manier waarop u uw foto manipuleert. Ik gebruik een pen en tablet die drukgevoelig zijn en me meer controle geven dan een muis.
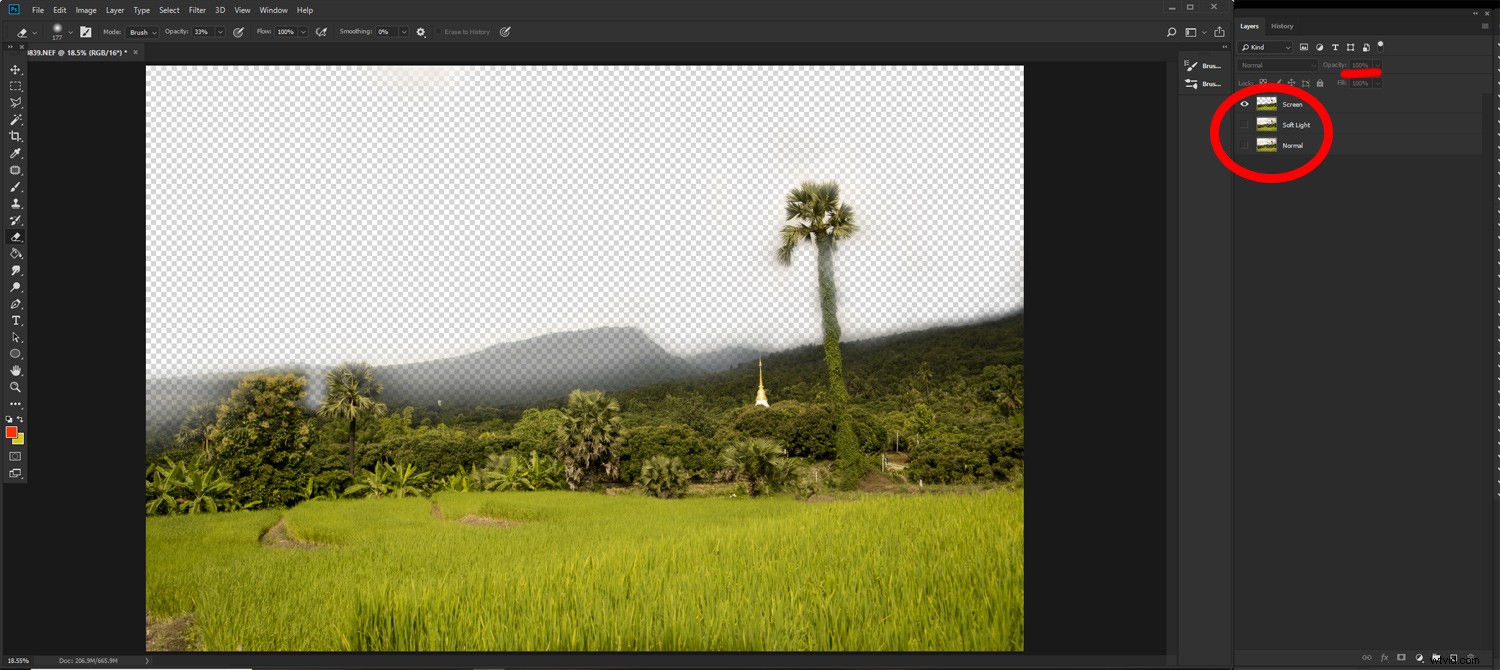
Schakel de onderste twee lagen uit en maak tijdelijk de schermlaag 100% dekking om gemakkelijker te zien wat u aan het doen bent.
Schakel de andere lagen uit en breng de laagdekking van 'Scherm' tijdelijk terug naar 100%. Als u dit doet, wordt het gemakkelijker om de wijzigingen die u aanbrengt te zien. Zet de lagen weer aan en stel de laag 'Scherm' in op het door jou gekozen dekkingsniveau.
Als je tevreden bent, maak je de afbeelding plat.
Stap 4:verwijder afleidingen
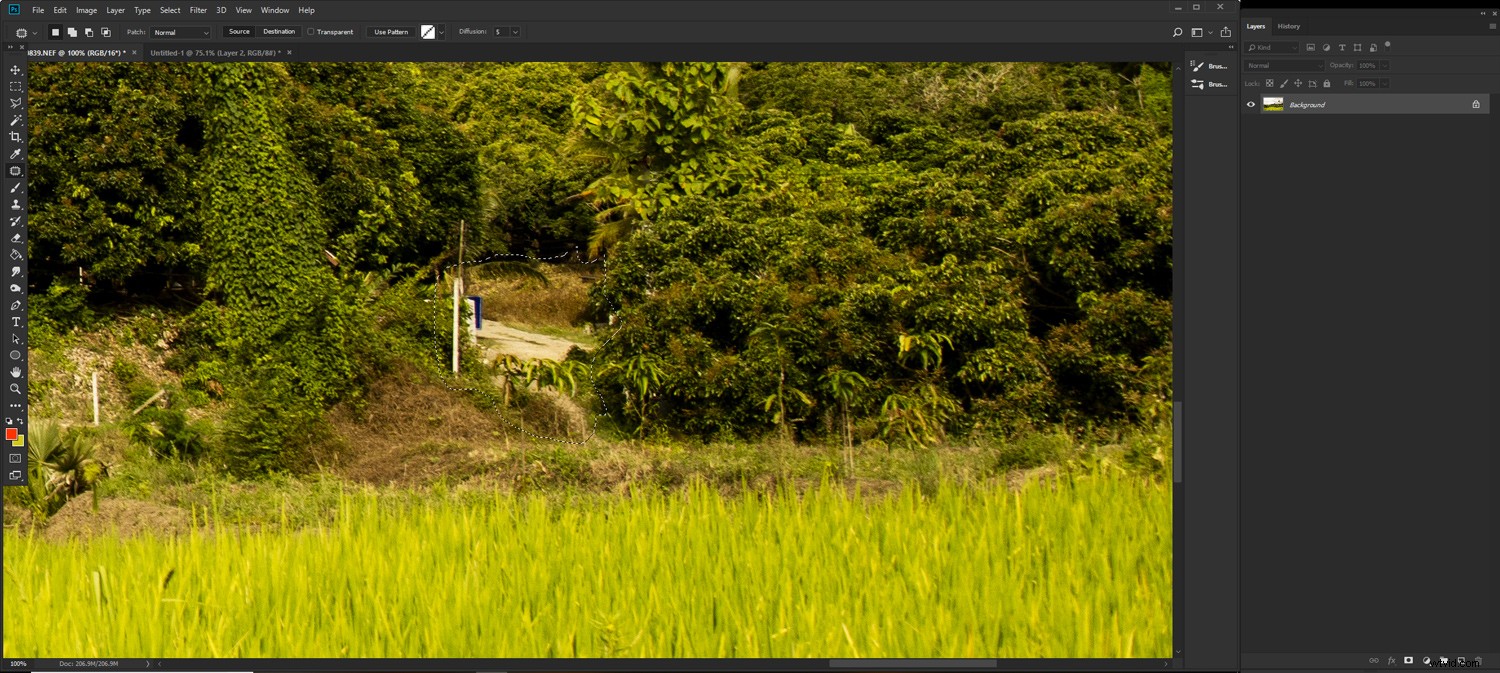
Gebruik de tool Patch en kloon om afleiding te verwijderen.
Gebruik de kloontool of de 'Patch'-tool om afleiding van je foto te verwijderen. Er is niet teveel afleiding in mijn foto, maar zelfs het weghalen van de weinige heldere elementen verbetert de foto. Ik heb de tool 'Patch' gebruikt om het kleine stukje weg dat zichtbaar was, de elektriciteitspalen, een persoon en een watertoren in de verte in te vullen.
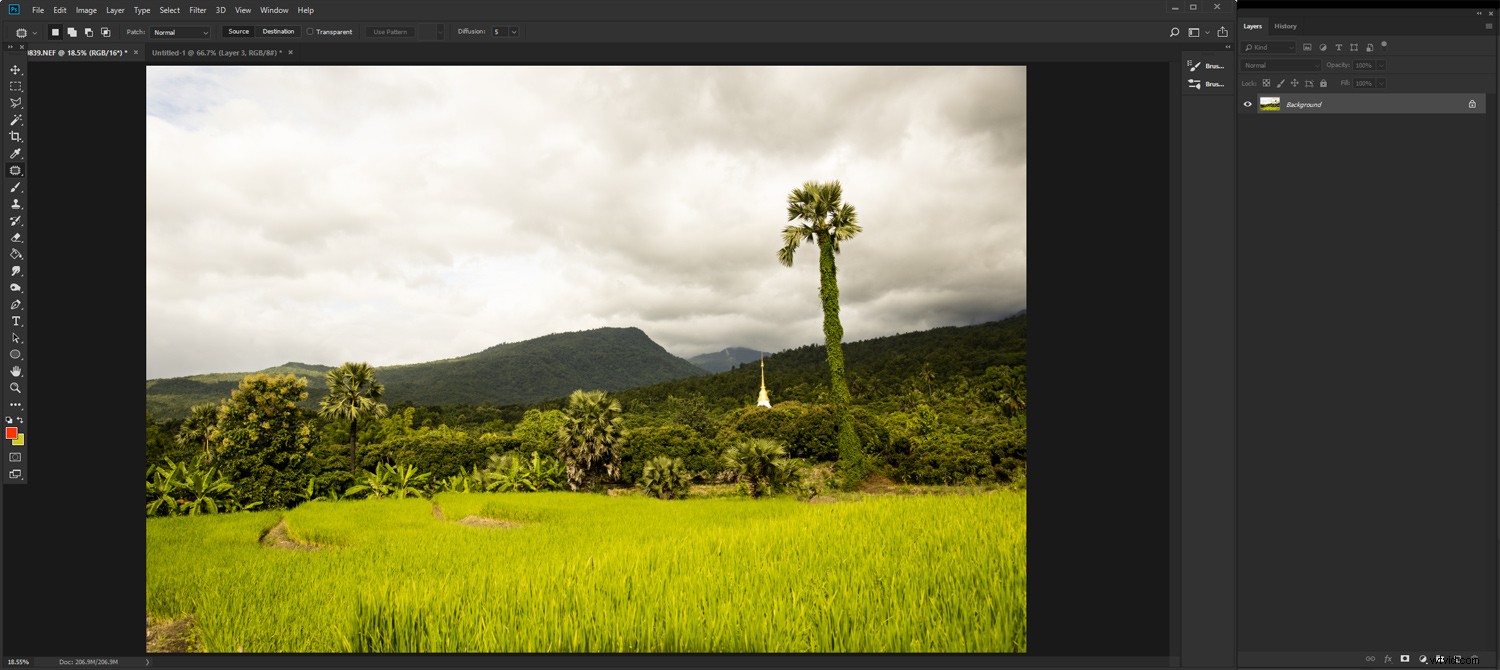
Opgeschoonde afbeelding met afleidingen verwijderd met behulp van de 'Patch'-tool.
Stap 5:ontwijken en branden om te verfijnen
Zoom je foto in om je monitor te vullen en bekijk hem goed. Zijn er nog gebieden die te donker of te licht zijn? Als dat zo is, gebruik dan de tools 'Dodge' en 'Burn' om ze te repareren. Mogelijk moet u ook de tool 'Branden' gebruiken op gebieden waar u de tool 'Patch' hebt gebruikt om ze beter op te laten vallen.
In mijn foto heb ik de tool 'Branden' ingesteld op een belichtingswaarde van 11% en ervoor gekozen om te werken aan het bereik 'Mid-tone'. Ik heb de wolken meer verduisterd en ook een deel van de rijst. De wolken zien er nu natuurlijker uit. De rijst op de voorgrond is een beetje donkerder en helpt je oog in de foto te trekken. Ik heb de tool 'Ontwijken' ook gebruikt op 11% Belichting, om de palmboom lichter te maken.
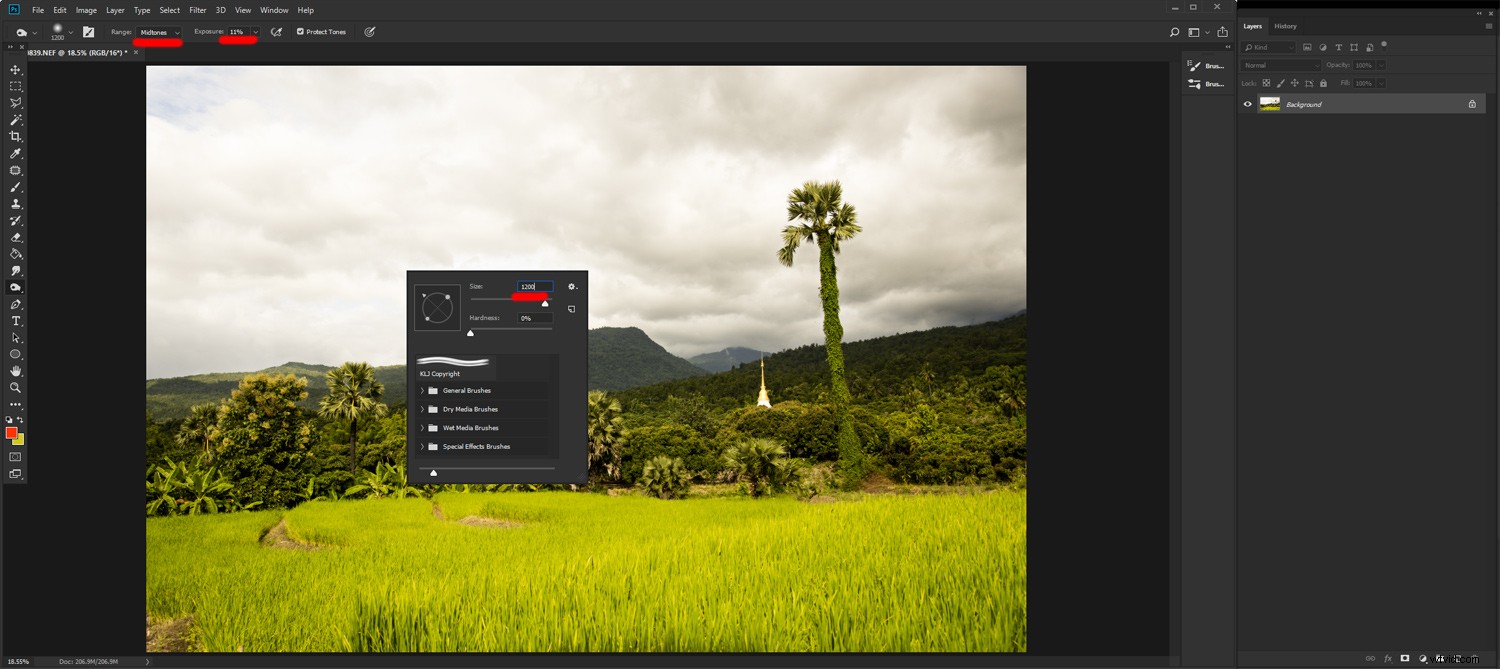
'Dodge' en 'Burn' om het toonbereik te verfijnen.
Stap 6:bijsnijden als dat nodig is
Bekijk je foto en overweeg of het op de een of andere manier bijsnijden een sterkere afbeelding zou maken. Probeer het en kijk of u het niet zeker weet. Maak een kopie om bij te snijden en te vergelijken met uw origineel. U kunt het ook bijsnijden en vervolgens Ctrl+z (cmd+z op Mac) gebruiken om de vergelijking te zien.
Stap 7:Sla een TIFF-bestand en een JPG-bestand op
Als u twee bestanden opslaat, krijgt u er een van volledige kwaliteit en een die u op internet kunt gebruiken. Ik heb veel verschillende Photoshop-acties ingesteld om het formaat van mijn foto's aan te passen en op te slaan, afhankelijk van hun gebruik.

De foto met nabewerking voltooid.
Niet elke afbeelding is gelijk gemaakt
Pas deze stappen met een flinke dosis flexibiliteit en creativiteit toe. Experimenteer ermee om alternatieve manieren te ontdekken waarop u uw foto's kunt laten lijken.
Op basis hiervan heb ik alternatieve stappen die ik op sommige foto's toepas om een bepaalde look te krijgen. Onthoud tijdens het doorlopen van deze stappen de scène die je hebt gefotografeerd om je foto's er zo natuurlijk mogelijk uit te laten zien.
Als je nog andere handige tips hebt, plaats ze dan in de reacties hieronder.
