
Deze tutorial is bedoeld voor mensen die misschien nieuw zijn in fotografie en die prachtige HDR-foto's willen maken. Het is eigenlijk vrij eenvoudig nadat je het proces hebt ontdekt. Je maakt in een mum van tijd geweldige foto's van exotische vakanties of gewoon je plaatselijke stad.
Als je al HDR-foto's maakt, bekijk dan enkele van mijn tips.
Het enige dat je nodig hebt, is een standaard DSLR, wat software, een statief en oog voor adembenemende locaties. Ik heb tijdens mijn reizen ontdekt dat het moeilijkste is om gewoon te vinden wat ik moet fotograferen.
Wat is HDR? Ik zal een snelle run down geven. HDR staat voor High Dynamic Range, wat sjiek is voor een foto waarop alles goed belicht is. In deze tutorial zullen we meerdere foto's maken en de beste delen samenvoegen tot één kunstwerk.
Wat ik in deze tutorial ga gebruiken
- Canon T1i (u kunt dit gebruiken voor ongeveer ~ $ 249)
- Dolica Proline-statief (geweldig statief voor het geld ~ $ 49)
- Photomatix ($ 99 – gebruik promotiecode "HitTheButton .) ” en bespaar 15% )
- Oog voor detail
- Mijn voorbeeldbestanden
Ik gebruik mijn oudere uitrusting om te laten zien dat je geen eersteklas uitrusting nodig hebt om uitstekende resultaten te produceren, maar als je geïnteresseerd bent, kun je mijn camerauitrusting bekijken.
Ons eindresultaat

Verkennen
Zoals ik eerder al zei, is het vinden van interessante scènes om te fotograferen een van de meest uitdagende en meest lonende onderdelen van HDR-fotografie. Ik denk graag dat als een onderwerp niet interessant is als het onbewerkt is, het niet interessant zal zijn als je de foto aanpast, dus zorg ervoor dat je iets vastlegt dat je interessant vindt.
Idealiter fotografeer je iets met veel contrast om te profiteren van het HDR-effect. Een foto maken van een zonnige dag door een raam in een donkere kamer is hier een goed voorbeeld van. Je zult op je foto zien dat het buitengebied extreem helder (of overbelicht) is, terwijl de binnenkant van de kamer goed wordt belicht of omgekeerd. Bij het toepassen van HDR-algoritmen op een foto zijn de beste delen van elke foto nodig om elk aspect van de foto goed belicht te maken.
Ik raad zonsopgang/zonsondergang, gebouwen/interieurs of verlichte nachtscènes aan. Foto's maken rond het middaguur levert meestal matige resultaten op, maar ik weet zeker dat je creatief kunt zijn.
Uw camera instellen
Foto's maken met de juiste instellingen is erg belangrijk voor HDR-foto's. De software die we gaan gebruiken (Photomatix) werkt beter als er een paar foto's zijn om gegevens van vast te leggen. Je hebt dus een stabiele opname en meerdere belichtingen nodig om de juiste effecten te bereiken, daarom zou je een statief moeten gebruiken. De meeste DSLR's hebben een optie om meerdere belichtingen automatisch te bracketen, wat het meeste werk voor je zal doen.
Het belangrijkste is dat je camera RAW moet fotograferen, niet jpeg. Met RAW-foto's kun je je foto's goed bewerken. Als je niet gewend bent om RAW te fotograferen, zul je merken dat je ze niet rechtstreeks naar internet kunt uploaden zoals jpeg's. Het gebruik van software zoals Adobe Lightroom kan je helpen al je RAW-foto's te beheren en ze te bewerken, maar dat is een tutorial voor een andere dag. We gaan een jpeg maken van RAW-bestanden, dus je hoeft niet bang te zijn.
Voel je vrij om creatief te zijn met je opties, maar normaal zet ik mijn camera in de modus diafragmaprioriteit (meestal "AV" op de wijzerplaat). Hierdoor wordt je diafragma vergrendeld terwijl je meerdere foto's maakt, zodat je niet in elke foto een andere scherptediepte hebt (lees hier meer over in een eenvoudige fotografie-tutorial). Als je een zonsondergang fotografeert, probeer dan f/16 of f/22 te gebruiken, dit zal de standaard lichtstralen creëren die uit de zon komen.
Vervolgens moet je je camera auto bracket maken, die automatisch meerdere foto's van verschillende belichtingen maakt. Ik gebruik een Canon in deze tutorial (Hier is een T2i-gids voor automatische bracketing) maar als je een Nikon hebt, raadpleeg dan je handleiding of YouTube. Normaal heb ik de mijne ingesteld om -2,0,+2 vast te leggen. Het geeft je een groot aantal foto's om mee te werken.
Nadat ik deze allemaal heb ingesteld, gebruik ik normaal gesproken de timer van 2 seconden die in de camera is ingebouwd. Hierdoor kan ik op de knop drukken dan vertraagt de camera 2 seconden en maakt al mijn opnamen met automatische bracketing. Het gebruik van een zelfontspanner is een geweldig alternatief voor het gebruik van een afstandsbediening, omdat u geen extra apparatuur hoeft mee te nemen. De belangrijkste reden om een afstandsbediening of timer te gebruiken, is om trillingen te verminderen, want als u de knop ingedrukt houdt, produceert u een lichte beweging.
Even ter beoordeling:zet je camera op een statief, zet je camera op RAW-modus, zet je draaiknop op AV-modus met f/16, zet auto bracketing aan met 2 stapafstanden (-2,0,+2) en een 2 seconde zelfontspanner aan. Dit zijn de instellingen die ik zal gebruiken, maar voel je vrij om creatief te zijn, het enige wat je hoeft te doen is op de knop drukken.
Dit zijn de 3 foto's die ik in deze tutorial zal gebruiken.
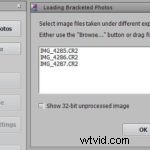 Bewerken in Photomatix
Bewerken in Photomatix
Nadat u de onbewerkte bestanden van uw camera naar uw computer hebt geïmporteerd, gaat u ze in Photomatix plaatsen. Dit is heel eenvoudig. Klik op 'Foto's met bracketing laden' en blader vervolgens naar de foto's die u wilt gebruiken. Ik ga mijn 3 RAW-bestanden gebruiken van mijn opname van dit griezelige huis op een heuvel.
Nu de bestanden zijn geselecteerd en op het punt staan te worden verwerkt, moet u een aantal opties invullen. Dit zijn de opties voor de meeste van mijn foto's, ik maak de foto's op een statief en vink "verminder chromatische aberraties" aan, dit zijn paarsachtige strepen die op sommige foto's kunnen verschijnen.
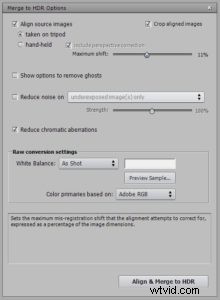
Nu de foto is uitgelijnd en in de Photomatix heb je veel schuifregelaars om aan te passen. Ik zal de voorinstellingen aan de rechterkant doornemen, alleen als iets er goed uitziet om te beginnen, maar meestal gebruik ik de standaard en pas ik vanaf daar aan.

Hier is een klein overzicht van de schuifregelaars die ik daadwerkelijk gebruik. Ik raad je ten zeerste aan om met alle opties te spelen en je eigen stijl te leren, omdat je met deze software veel verschillende resultaten kunt behalen.
Ik kies altijd "Details Enhancer" als mijn methode, maar het gebruik van een andere methode zal resulteren in andere schuifregelaars.
Kracht – Ik zet dit meestal op 100% omdat het het effect versterkt.
Kleurverzadiging – Dit verschilt van foto tot foto, maar ik wil dat het huis op deze foto koud aanvoelt, dus ik zet de verzadiging behoorlijk naar beneden. In een meer kleurrijke scène wil je het misschien wat opkrikken (ik ga liever nooit te extreem, zie /r/ShittyHDR op reddit).
Tooncompressie – Dit heeft vooral invloed op hoe helder de foto is. Omdat het zwak begon, stoot ik het een beetje voor deze foto.
Detailcontrast – Eigenlijk het contrast op de foto. Ik doe normaal gesproken nooit een negatieve waarde voor deze optie.
Belichtingsaanpassingen – Dit is waarschijnlijk de belangrijkste schuifregelaar. Het heeft in feite invloed op hoe "HDRy" de foto eruitziet. Voor deze foto wil ik een mild effect met de lucht en het gebouw, dus ik gebruik een positieve waarde (negatieve waarden zorgen ervoor dat foto's er meer HDR uitzien en kunnen er soms voor zorgen dat ze eruitzien alsof ze in plasticfolie zitten).
Vloeiende hoogtepunten – Onder bepaalde omstandigheden kan de lucht er overdag donker uitzien. In deze gevallen zal ik deze optie wijzigen, maar bij deze specifieke foto wilde ik de lucht donker houden omdat het buiten bewolkt was.
Zwart punt - Ik stoot dit bijna altijd een beetje, omdat het van invloed is op de hoeveelheid zwart op de foto en de standaardinstelling is geen, wat ik niet leuk vind.
Micro-gladmakend – Dit kan invloed hebben op hoe scherp de foto wordt weergegeven. Meestal zet ik het tussen 0 en 2, omdat ik graag wil dat mijn foto's er heel scherp en helder uitzien.
Nadat u op Gereed heeft geklikt, krijgt u enkele finishing touch-opties. Ik heb het contrast voor deze foto een beetje verhoogd. Als u klaar bent, klikt u op "Definitieve afbeelding opslaan" in het paneel met werkstroomsnelkoppelingen.
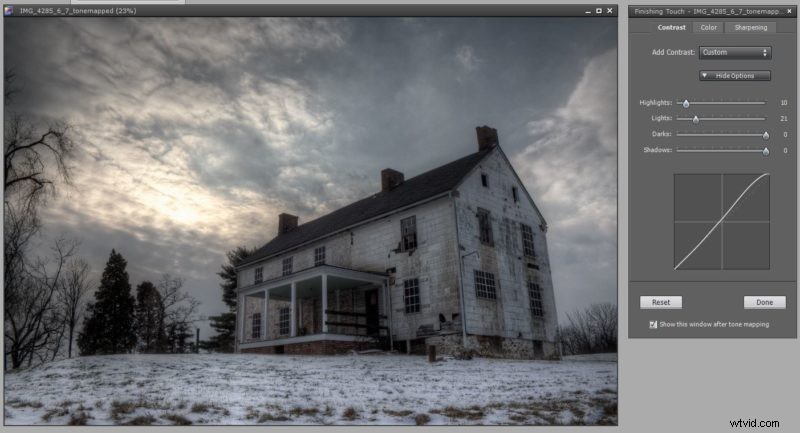
Als je klaar bent, heb je een afbeelding samengevoegd met de beste delen van alle 3 je foto's. In mijn normale workflow ga ik veel dieper dan dit, maar deze eenvoudige tutorial zal je helpen geweldige HDR-foto's te maken.




