Foto's met een zuivere, witte achtergrond zijn enorm populair bij
- Voorraadbureaus
- Amazon
- Grafische ontwerpers
- Tijdschriften en websites

De originele achtergrond met een witte rand eromheen om het contrast tussen puur wit en gebroken wit duidelijk te illustreren
Het is absoluut noodzakelijk om puur witte achtergronden te produceren. Een achtergrond die niet helemaal wit is, ziet er verschrikkelijk uit op een witte pagina.
In dit artikel zal ik je door één methode van nabewerking leiden die ik gebruik om onderwerpen te isoleren en ze een witte achtergrond te geven.
Uw foto's zorgvuldig kiezen
Sommige foto's zijn veel moeilijker om mee te werken dan andere als je een witte achtergrond wilt.
Elk onderwerp dat wazig of harig is, zal problematisch zijn. Zoals elk wazig onderwerp. Of het nu gaat om focus of bewegingsonscherpte, u zult moeite hebben om een goede zuivere overgang met de achtergrond te krijgen.
Gladde, schone randen zijn het gemakkelijkst om mee te werken. Dus als je pruiken op Amazon wilt verkopen, ga je een moeilijke tijd tegemoet. Het is beter om ervoor te zorgen dat je een puur witte achtergrond hebt die geen nabewerking vereist bij dergelijke onderwerpen.

Stap # 1
Kies je onderwerp en fotografeer het tegen een heldere, contrasterende achtergrond. Als de achtergrond te druk is, wordt het isoleren op wit moeilijker.
Houd je onderwerp op een goede afstand van de achtergrond. Gebruik een diafragma-instelling die al uw onderwerpen scherp houdt, maar de achtergrond is onscherp.
Als uw onderwerp beweegt, zorg er dan voor dat u een sluitertijd kiest die snel genoeg is om de beweging te stoppen. Door ervoor te zorgen dat je onderwerp scherp is, wordt de nabewerking veel eenvoudiger.
Stap # 2
Open je bestand in Photoshop. Zorg ervoor dat dit het jpeg-bestand met de hoogste resolutie is dat het kan zijn. Werken met afbeeldingen met een lage resolutie is een grotere uitdaging, maar grotere zullen uw computer vertragen.
Je moet hier een balans vinden. Als u deze nabewerkingsstappen doorloopt en merkt dat uw computer het niet aankan, verklein dan uw foto en begin opnieuw.
Kies de Selecteren en maskeren hulpmiddel. U vindt dit in het menu Selecteren bovenaan uw venster. Wijzig de Weergavemodus naar een optie waarmee u uw wijzigingen gemakkelijk kunt zien. Ik geef de voorkeur aan de Overlay-modus .
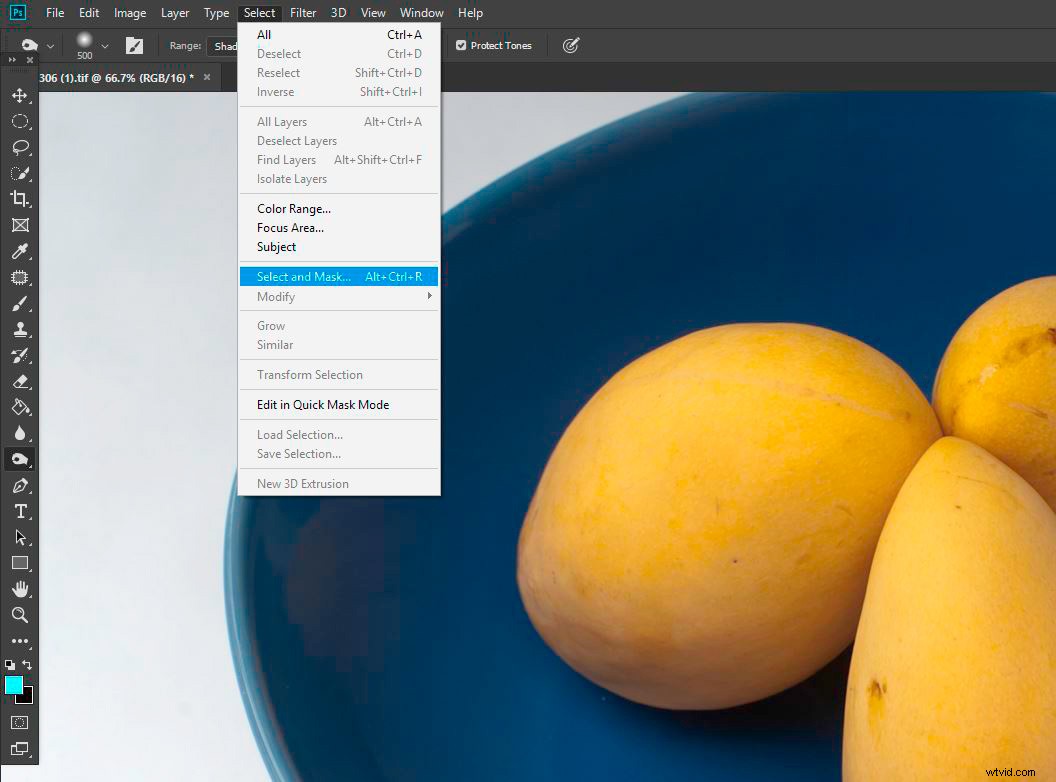
Kies de optie Selecteren en maskeren in het vervolgkeuzemenu.
Stap # 3
Met de Snelle selectie gereedschap, teken rond de binnenkant van uw onderwerp. Doe dit langzaam, zodat Photoshop tijd heeft om je actie weer te geven.
Besteed veel aandacht aan de gebieden die u selecteert. U wilt niet dat een deel van de achtergrond is geselecteerd. Als delen van de achtergrond zijn geselecteerd, beschilder ze dan met de Rand verfijnen borstel.
Zoom in zodat je duidelijker kunt zien waar je aan werkt.
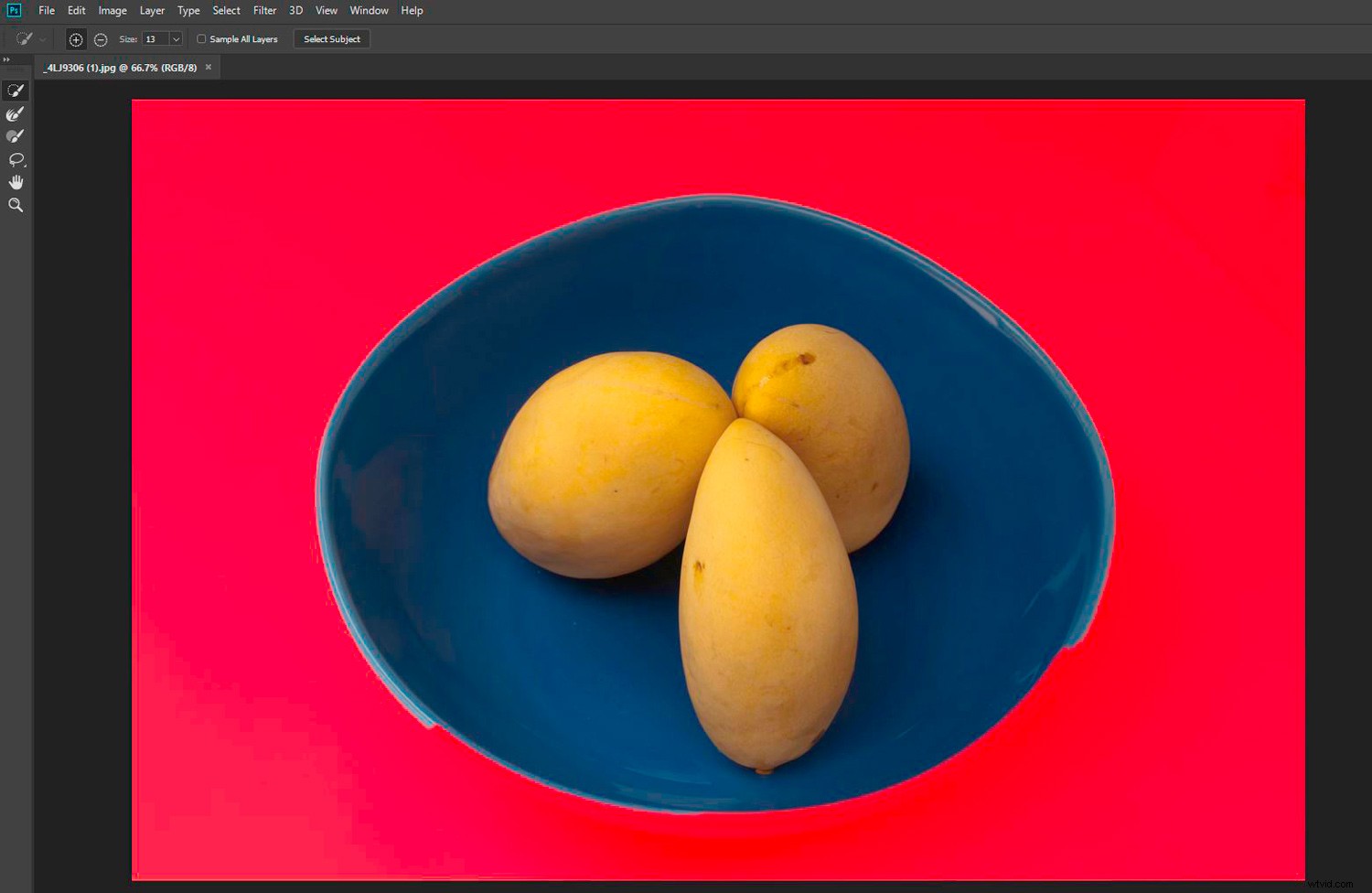
Stap # 4
Als je helemaal klaar bent en tevreden bent dat je onderwerp is gemaskeerd, is het tijd om opnieuw uit te voeren naar het hoofdvenster in Photoshop.
Selecteer Nieuwe laag met laagmasker uit de Uitvoeropties en klik op OK.
Stap # 5
Voeg een witte achtergrond toe door op de Nieuwe vulling . te klikken of aanpassingslaag pictogram onder aan het deelvenster Lagen. Kies Effen kleur en stel het in op puur wit.
Stap # 6
Kijk rond de randen van je onderwerp. Kun je iets van de oude achtergrond zien?
Selecteer indien mogelijk het masker op uw hoofdlaag in het deelvenster Lagen. Kies de Borstel gereedschap en maak de kleur Zwart.
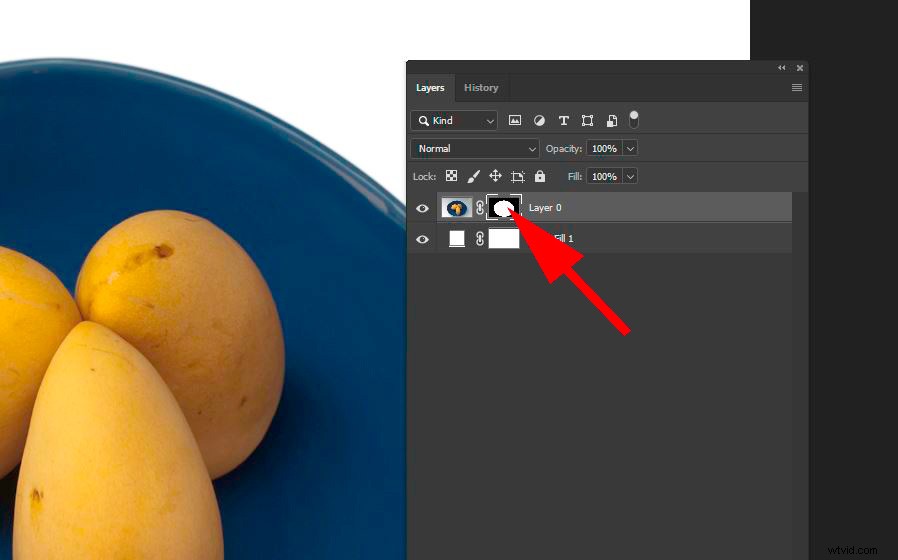
Zorg ervoor dat het masker is geselecteerd.
Schilder voorzichtig over de gebieden waar je de oude achtergrond nog kunt zien. Mogelijk moet u de dekking van het penseel verlagen en de bevedering aanpassen om de beste resultaten te krijgen.
Als je dit nog niet eerder hebt gedaan, kan het een uitdaging zijn. Maak je echter geen zorgen, als je delen van je onderwerp wist, verander dan de penseelkleur naar wit en schilder er weer overheen. Ze zullen opnieuw verschijnen.
Er zijn verschillende andere methoden en hulpmiddelen om ongewenste achtergronden te wissen. Dit is de beste manier die ik heb gevonden voor afbeeldingen die niet al te ingewikkeld zijn.
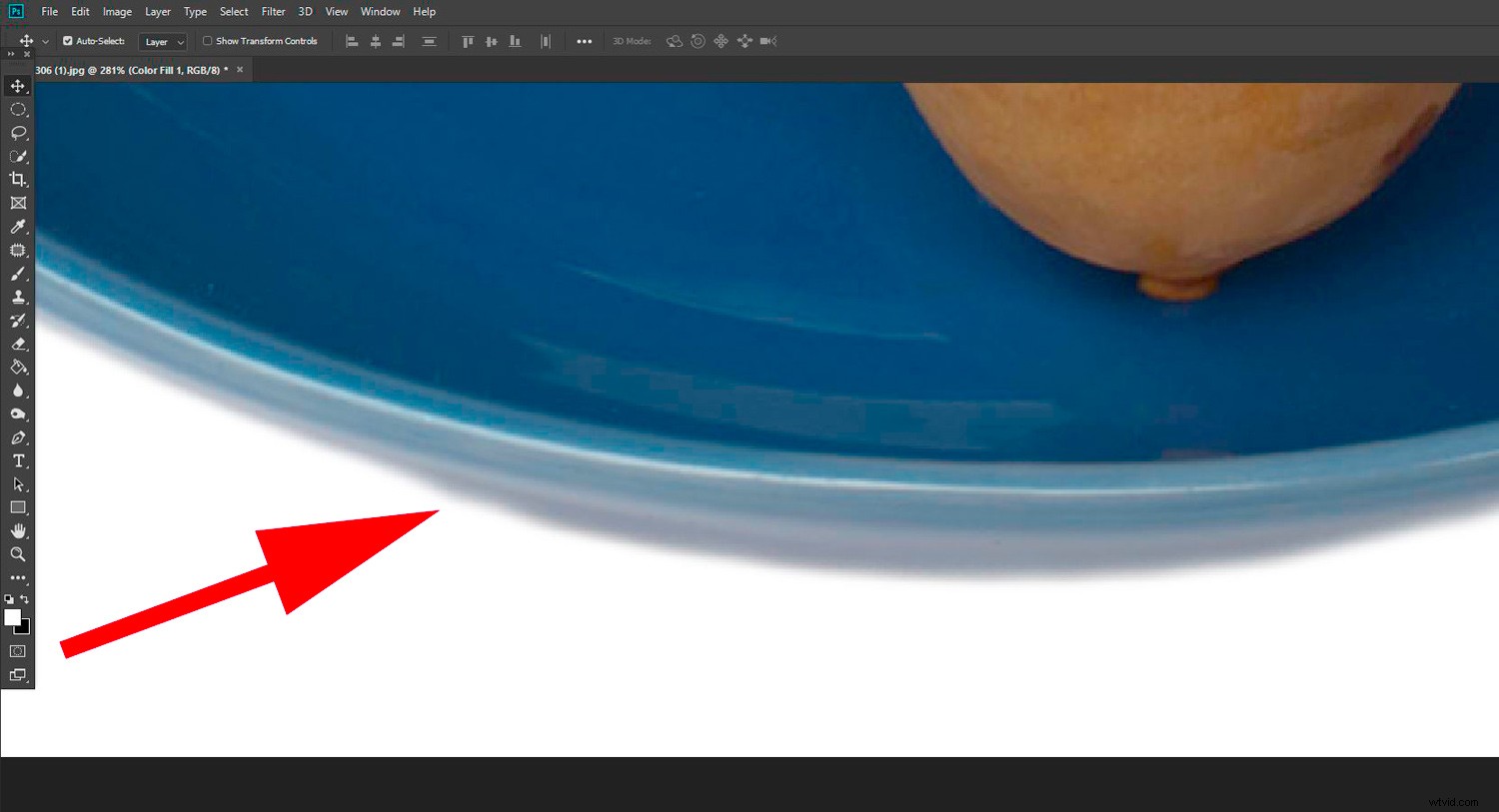
Stap # 7
Snijd eventuele extra witruimte weg en sla je nieuwe foto op met je onderwerp geïsoleerd op wit.

Conclusie
Dit is een manier om een witte achtergrond te krijgen. Zoals bij de meeste nabewerkingsprocedures, is er meer dan één reeks stappen die een acceptabel resultaat opleveren.
Oefen en experimenteer om de workflow te vinden die het beste bij u past.
Ben je ervaren in het maken van schone witte achtergronden met behulp van andere methoden? Heb je tips om te delen? Deel ze alstublieft in de opmerkingen hieronder.
