We leven in een digitaal tijdperk, een tijd waarin een nabewerkingsworkflow een steeds belangrijker aspect van onze fotografie wordt. Camera's produceren beelden met de verwachting dat ze later zullen worden gewijzigd, gecorrigeerd, verscherpt, getint, enz.

Dit betekent dat nabewerking niet iets is dat gemakkelijk kan worden omzeild, vooral als je in RAW fotografeert, wat ik aanraad.
Dat wil niet zeggen dat elke fotograaf tegenwoordig van nabewerking moet houden. Sommige fotografen, ik beschouw mezelf als een van hen, werken veel liever in het veld dan op de computer. Maar hoewel het mogelijk is om iemands nabewerkingsworkflow te verkorten, is een minimale hoeveelheid bewerking nodig om bij te blijven met de hedendaagse artistieke en technologische normen.

In dit artikel zal ik dat minimum bespreken en de zes essentiële stappen in elke nabewerkingsworkflow uitleggen. Mijn voorbeelden zijn gemaakt in Lightroom, maar dit geldt voor alle fotografen, ongeacht welke software je gebruikt.
Nadat u deze stappen heeft doorlopen, kunt u uw afbeeldingen als voltooid verklaren, en dat is oké. Of je kunt ervoor kiezen om er verder aan te werken, wat ook goed is. Het punt hier is alleen om de zes kernelementen voor te stellen die alle nabewerkingsworkflows zouden moeten bevatten - daarna is de keuze aan jou.


1. Bijsnijden (en rechttrekken)
Het eerste dat ik doe zodra ik mijn afbeeldingen in Lightroom heb geopend, is ze bijsnijden en rechttrekken.
Hoewel het het beste is om goed te componeren in de camera, zie je soms een iets betere compositie wanneer je afbeelding op het scherm verschijnt. Het is echter niet goed om hier te veel op te vertrouwen. Door bijsnijden wordt de beeldresolutie sterk verlaagd en worden ook onvolkomenheden in het beeld vergroot.
Bovendien is het gemakkelijk om een ietwat scheve foto te maken als je je camera uit de hand vasthoudt. Dit is geen probleem, zolang je eraan denkt om het later recht te zetten.
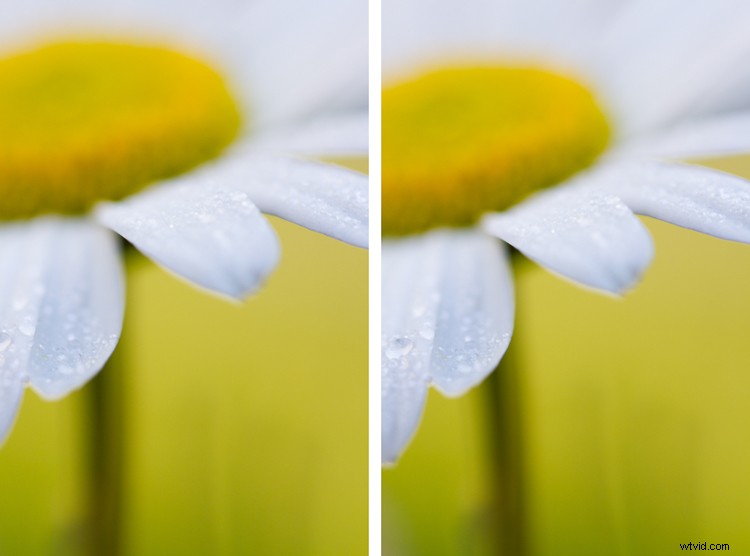
Let op de kleine verandering van origineel (rechts) naar bijgesneden en rechtgetrokken (links) - kijk naar de stengel.

Deze afbeelding vereiste een kleine hoeveelheid bijsnijden en rechttrekken om het kader in evenwicht te brengen. Dit is vooral belangrijk wanneer afbeeldingen duidelijke lijnen hebben, zoals deze (d.w.z. de madeliefjesstengel).
Een woord van waarschuwing:vooral als u een natuur- of vogelfotograaf bent, zult u in de verleiding komen om bijsnijden te gebruiken om een onderwerp op afstand te compenseren. Weersta deze verleiding en concentreer je in plaats daarvan op je stalkingvaardigheden. Als je merkt dat je consequent een aanzienlijke hoeveelheid bijsnijdt, besef dan dat je waarschijnlijk enkele wijzigingen moet aanbrengen terwijl je in het veld bent (kom dichterbij of gebruik een langere lens).
2. Controleer de witbalans
Ik fotografeer in RAW. Dus als ik in het veld ben, laat ik de witbalans van mijn camera op Auto staan. Omdat je met het RAW-bestandsformaat de beeldtemperatuur kunt wijzigen zonder beeldverslechtering, is dit volkomen acceptabel (hoewel het wel iets meer tijd achter de computer betekent).
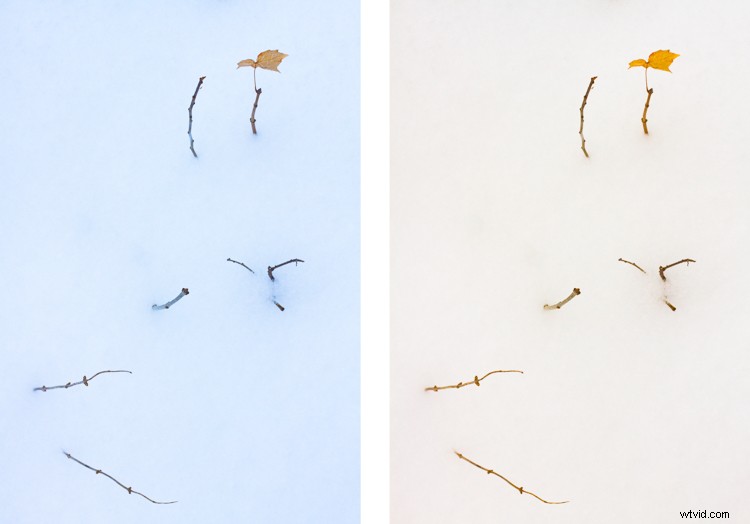
Het linker (eind)beeld is na enige aanpassing; de rechterkant wordt aangepast in de andere (warmere) richting.

Een koelere (blauwere) kleurtemperatuur was nodig om een besneeuwd, koud gevoel voor deze afbeelding te creëren.
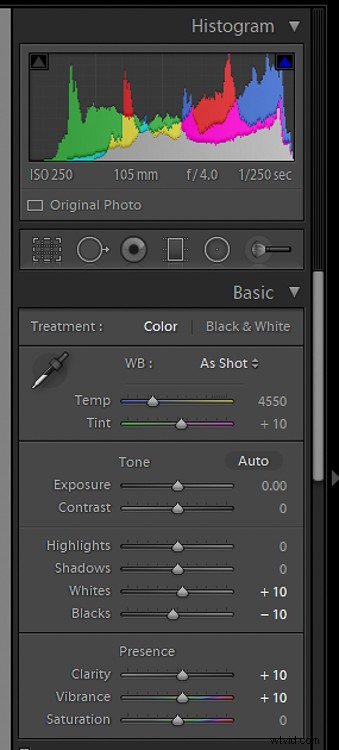
Gebruik de schuifregelaars Temp en Tint om de witbalans aan te passen.
Soms is het doel om de kleurtemperatuur te reproduceren die je in het veld hebt gezien. Andere keren probeer je misschien een artistieke look te krijgen. Hogere temperaturen (hoge K) zorgen voor een warmer beeld en gaan kouder licht tegen, terwijl lagere temperaturen (lage K) zorgen voor een koeler beeld en een warmere kleurzweem compenseren.
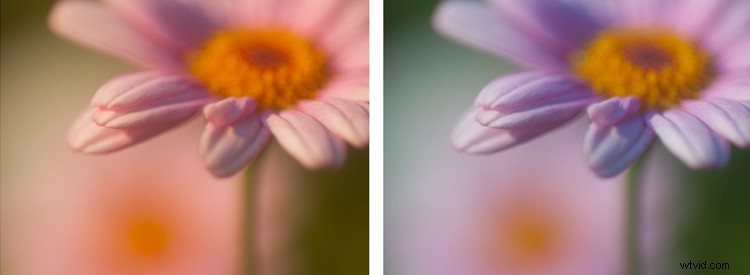
De linker afbeelding is waar ik uiteindelijk voor heb gekozen; die rechts is een overdreven coole versie van dezelfde afbeelding.

Deze foto, gemaakt bij zonsondergang, had een hogere kleurtemperatuur nodig om overeen te komen met wat ik zag op het moment van vastleggen.
3. Controleer de belichting
Na het aanpassen van de witbalans, ga ik over het algemeen naar de belichting. Dit is een aspect van een nabewerkingsworkflow dat vaak wordt vergeten. Toch moet u uw afbeelding zorgvuldig onderzoeken voordat u verder gaat. Is het te licht? Te donker? Precies goed?
Dit is waar het histogram je vriend is. Het is in uw voordeel om het te leren lezen. Zoek naar uitpuilende hooglichten of verbrijzelde zwarttinten als pieken die tegen een van beide uiteinden van de grafiek drukken, evenals openingen die wijzen op een gebrek aan donkere of lichtere tinten in uw afbeelding.
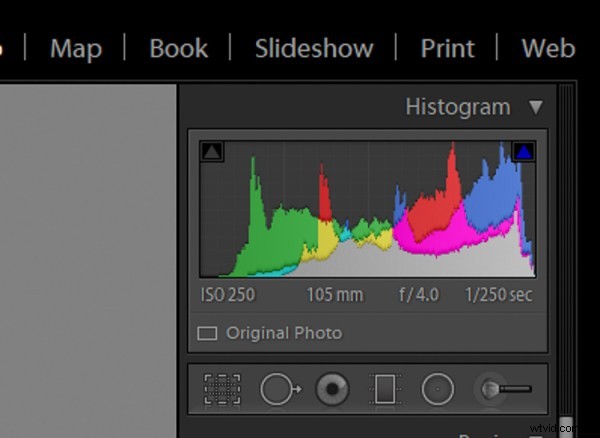
Het histogram kan u veel vertellen over uw afbeelding. Deze zegt dat het beeld dat het vertegenwoordigt enigszins overbelicht is. Er zijn geen zwarten (het raakt de linkerkant van de grafiek niet). Een aanpassing van de belichting en de schuifregelaar Zwart lossen dit probleem op.
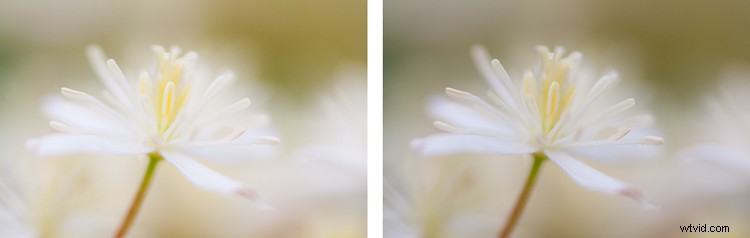
Deze situatie was uniek:hoewel de juiste afbeelding niet onderbelicht is, was ik geïnteresseerd in een iets helderdere afbeelding met meer contrast. Dus ik veranderde de belichting in Lightroom en koos uiteindelijk voor de linker afbeelding.

Een donkerder beeld kan in de nabewerking worden gecorrigeerd (dit is makkelijker te doen met RAW-bestanden).
Hoewel het ideaal is om in het veld perfect te belichten, biedt de nabewerking hier wat speelruimte. U kunt bijvoorbeeld de algemene schuifregelaar Belichting in Lightroom gebruiken om kleine belichtingsfouten te corrigeren. En als je nog een stapje verder wilt gaan, kun je ook werken met de nauwer gefocuste schuifregelaars Hooglichten, Schaduwen, Wit en Zwart.
4. Controleer de levendigheid en verzadiging
Met Verzadiging kunt u de intensiteit van alle kleuren in de afbeelding verhogen en met Levendigheid kunt u alleen de intensiteit van de minder verzadigde kleuren verhogen. In de meeste fotobewerkingsprogramma's zijn deze eenvoudig te wijzigen.
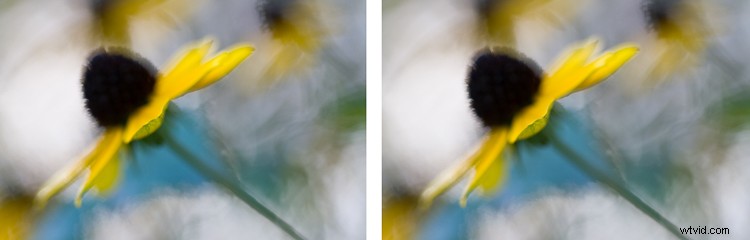
Let op de iets intensere geeltinten in de linker (meer verzadigde) afbeelding.

Een beetje verzadiging gaf deze afbeelding meer pit.
Verzadiging en levendigheid kunnen uw afbeeldingen een lichte punch geven als ze subtiel worden gedaan. Deze zijn ook vrij gemakkelijk te overdrijven, dus wees voorzichtig. Je wilt de kijker niet met zoveel verzadiging slaan dat ze gedwongen worden weg te kijken!
5. Controleer op ruis
Controleer vervolgens de ruisniveaus in uw afbeelding. Dit is vooral belangrijk als u werkt met een lange belichtingstijd of een afbeelding die met een hoge ISO is gemaakt. Het verhogen van de belichting tijdens de nabewerking kan ook onbedoelde ruis veroorzaken.

Dit beeld vereiste een kleine hoeveelheid ruisonderdrukking.
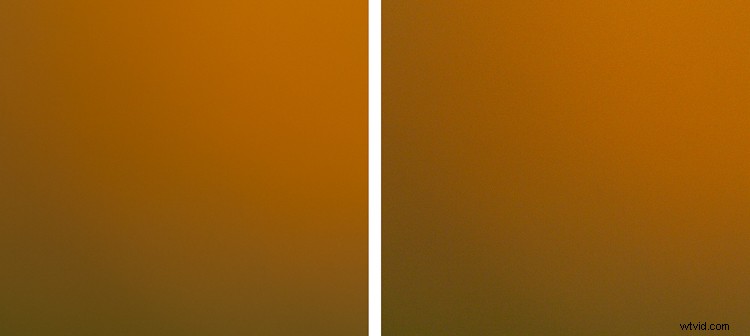
Hoewel het verschil subtiel is, is een uitsnede van de uiteindelijke afbeelding (met ruisonderdrukking toegepast in Lightroom) aan de linkerkant.
Als u onaangename ruisniveaus vindt, kunt u over het algemeen ruisonderdrukkingssoftware gebruiken om dit te verwijderen. Het verwijderen van ruis vermindert de algehele beeldscherpte (als luminantieruis wordt verwijderd) en verzadiging (als kleurruis wordt verwijderd). Dus nogmaals, dit is een correctie die minimaal moet worden gebruikt.
6. Controleer de scherpte
Ten slotte wil ik mijn basisworkflow voor nabewerking beëindigen door rekening te houden met het complement van ruis - scherpte. Als je met een programma als Lightroom werkt, hoeft dit vaak weinig te worden aangepast. Met een goede lens en een goede cameratechniek worden je foto's eenvoudig door de voorinstellingen voor fotoconversie scherp weergegeven.
Ik verander bijvoorbeeld zelden Lightroom's Bedrag:25 Voorinstelling verscherpen. Als uw afbeelding enigszins zacht is, wilt u misschien met algemene scherpte werken. U kunt ook een tweede ronde van zorgvuldig toegepaste verscherping overwegen om specifieke kenmerken zoals de gezichten van vogels, het centrum van bloemen, enz. te verbeteren.

Het is absoluut noodzakelijk dat een afbeelding als deze een haarscherp onderwerp heeft.
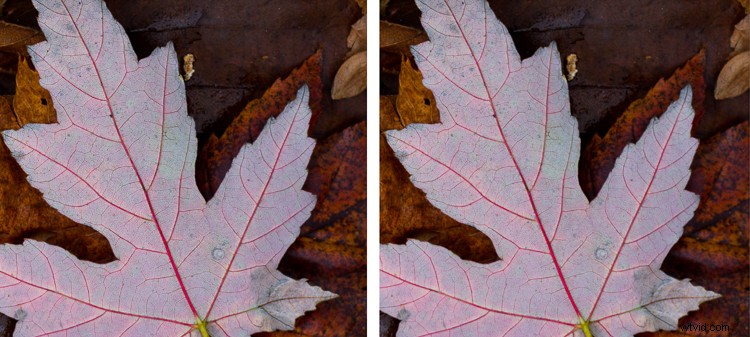
Een uitsnede van de uiteindelijke afbeelding (links) met verscherping toegepast in Lightroom.
Maar zelfs als je eenmaal hebt verscherpt voor je originele afbeelding, is het verscherpingswerk nog niet voorbij. Voordat u exporteert om af te drukken of op het web te bekijken, moet u waarschijnlijk opnieuw verscherpen. Anders zul je merken dat je nieuwe afbeelding een beetje zacht is.
Lightroom heeft een leuke kleine manier om deze nabewerkingsstap te voltooien. Bij het exporteren van bestanden heb je de mogelijkheid om een verscherpingsniveau te kiezen. Ik kies meestal Laag of Standaard.

Conclusie
Deze tips zouden u een idee moeten geven van hoe een zeer minimalistische workflow voor nabewerking eruitziet. Als u deze handleiding nauwgezet volgt, zelfs als u niets anders aan uw afbeeldingen doet, zult u merken dat uw afbeeldingen een hogere standaard bereiken.
Hoe ziet uw nabewerkingsworkflow eruit? Voel je vrij om te delen in het opmerkingenveld hieronder.






