
In deze derde aflevering van artikelen over ACDSee Photo Studio Ultimate 2018 kijken we naar enkele van de coole tools - nieuwe functies of functies die bijzonder nuttig zijn. Lees hier mijn eerste twee artikelen:
- ACDSee Photo Studio Ultimate 2018-gids voor beginners
- Creatief bewerken met lagen in ACDSee Ultimate Photo Studio 2018
Nieuwe functies
1. ACTIES
Acties zijn nieuw geïmplementeerd in de nieuwste versie van de software en zijn een reeks vooraf gedefinieerde bewerkingen die u op uw afbeelding kunt toepassen om een specifiek uiterlijk of effect te bereiken. Om je hierbij te helpen, is er een Actions Browser waarmee je het effect van tevoren kunt zien, wat erg handig is.
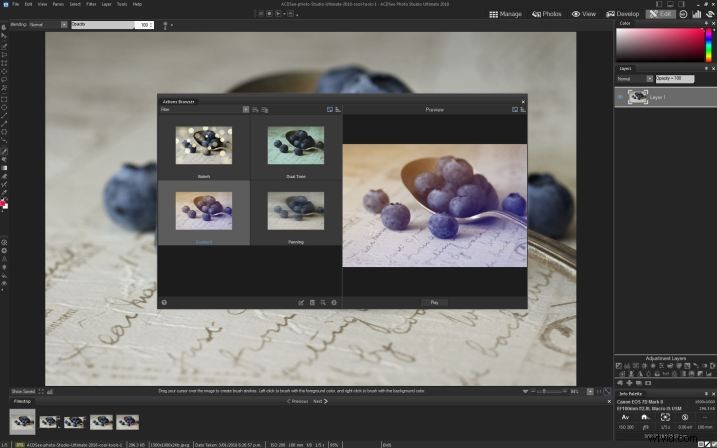
Afbeelding met de Actions Browser open.
Er zijn 16 verschillende categorieën voor kleur, zwart-wit, workflow, bewerking, speciale effecten, portret- en landschapsopties en meer. Zodra je de gewenste actie hebt gekozen, klik je op PLAY en het wordt toegepast.

Voorbeeld van een split-tone actie.

Een zwart-wit conversieactie toegepast.
Om een actie toe te passen, moet je je afbeelding openen in de bewerkingsmodus. Zoek in de bovenste menubalk naar Extra> Bladeracties.
2. VLOEIBAAR
Liquify wordt vaak gebruikt bij het bewerken van mode en portretten om de vorm van mensen of delen van hun lichaam te veranderen. Het is een nieuwe functie in deze release van ACDSee Photo Studio Ultimate 2018. Dit hulpmiddel moet worden aangebracht met een grote zachte borstel en een delicate aanraking, anders kan het er overdreven voor de hand liggend uitzien.
Ik vond de Liquify-tool erg gemakkelijk te gebruiken. Het werkte snel (d.w.z. er was geen vertraging bij het verwerken van de wijziging) en had een zachter effect dan ik had verwacht.

Dit is de voor-afbeelding ter vergelijking.
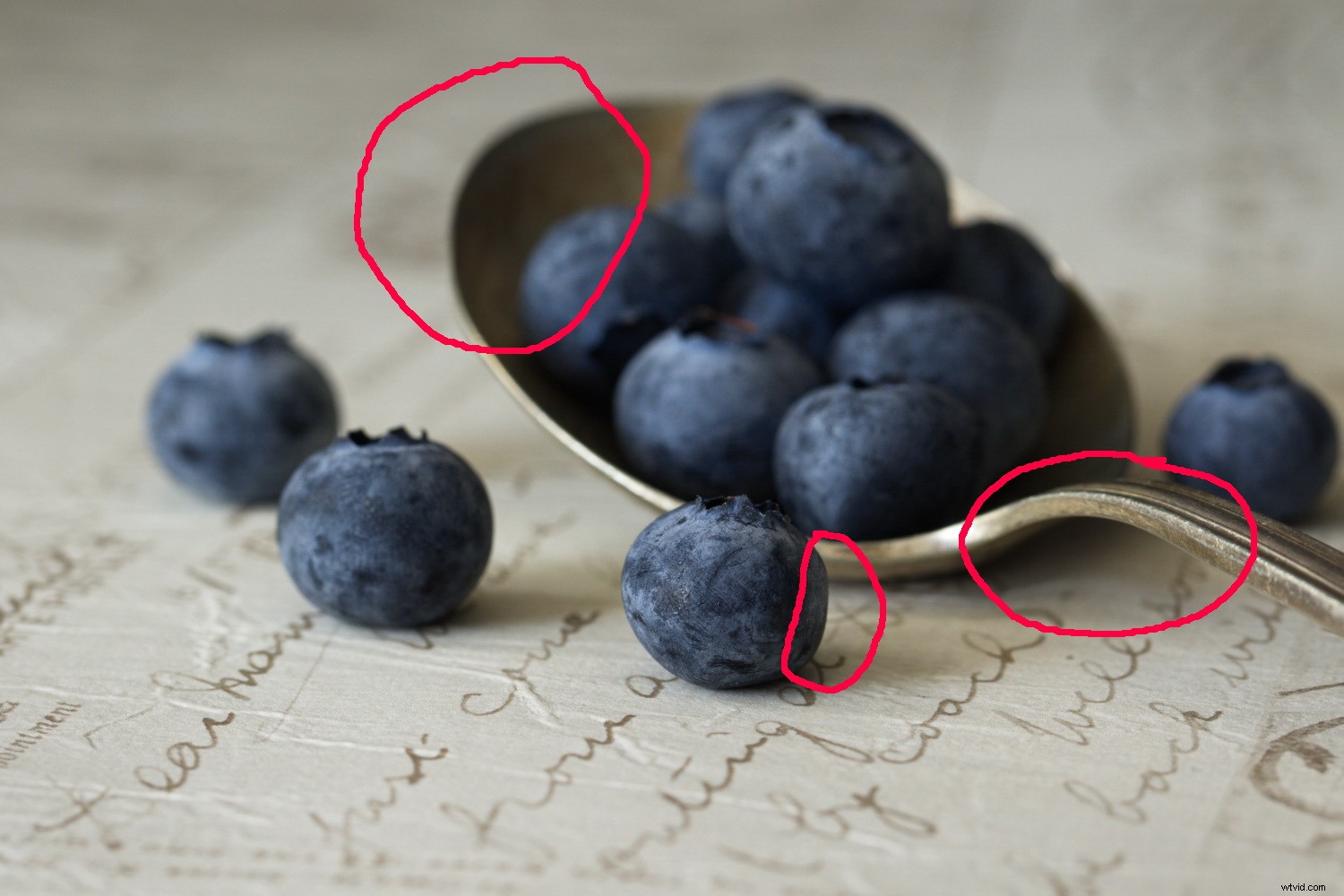
Laat zien waar het effect is toegepast.

Afbeelding nadat Liquify is aangebracht op de boog en kom van de lepel en de donkere kant van de hoofdbosbes.
De tool Uitvloeien gebruiken
Uitvloeien is een functie in de bewerkingsmodus, dus je moet je afbeelding daar openen. Selecteer in de bovenste menubalk Filter> Geometrie> Uitvloeien.
Er zijn vier verschillende Liquify-modi:
- Shift – Hiermee verplaatst u pixels van het ene gebied naar het andere in de richting waarin u het penseel verplaatst.
- Knijpen – Dit verplaatst de pixels naar het midden van het penseel (waardoor de dingen kleiner worden).
- Borstel – Dit verplaatst pixels weg van het midden van het penseel (waardoor de dingen groter worden).
- Herstellen – Modus ongedaan maken voor een van de drie bovenstaande opties.
Zodra de modus Uitvloeien actief is, controleert u of uw penseel de juiste maat en zachtheid heeft (een grotere en zachtere borstel wordt aanbevolen) en klikt u heel voorzichtig op het gebied dat u een klein beetje wilt aanpassen. Het is veel gemakkelijker om veel kleine aanpassingen te doen, omdat je er een ongedaan kunt maken als je te ver gaat.
Houd er ook rekening mee dat wanneer u Uitvloeien gebruikt, alle pixels in het penseel worden verplaatst, dus als u lijnen of andere elementen hebt, kunnen deze ook worden beïnvloed. Dit kan het duidelijk maken dat je Liquify hebt gebruikt, dus wees voorzichtig met de achtergronden en omringende elementen in het gebied waar je het gebruikt.
3. FREQUENTIESCHEIDING
Dit is een functie die veel wordt gebruikt in portret- en modefotografie - overal waar veel huid zichtbaar is, vooral gezichten en close-ups. Met frequentiescheiding kunt u oneffenheden en onvolkomenheden gladstrijken, de huidtinten egaliseren en een gepolijst resultaat in het beeld geven.
Hoewel het handmatig kan worden gedaan, is het tijdrovend om in te stellen. Nu met een paar klikken, doet de software alle lagen voor je, waardoor het gemakkelijk is om het effect toe te passen waar nodig. Ik fotografeer geen mensen of close-ups van portretten, dus ik heb nooit de behoefte gehad om deze functionaliteit te gebruiken, maar voor degenen die toegang willen tot deze geavanceerde techniek, heeft ACDSee deze toegevoegd.
De tool gebruiken
Open je afbeelding in de bewerkingsmodus en dupliceer de laag in het deelvenster Lagen. Frequentiescheiding is een destructieve bewerking, dus het wordt aanbevolen om aan een gedupliceerde laag te werken om de integriteit van de afbeelding te behouden.
Selecteer de bovenste laag (het duplicaat), klik met de rechtermuisknop en selecteer Frequentiescheiding in de vervolgkeuzelijst. Het zal dan twee lagen maken - één is grijs en heeft (HF) in de laagbeschrijving. De andere is in kleur, maar is helemaal wazig en heeft (LF) in de laagbeschrijving.
Gebruik op de LF-laag een penseel om eventuele huidonvolkomenheden aan te pakken. Gebruik op de HF-laag het reparatiegereedschap om een heldere huid over de onzuivere gebieden te klonen.
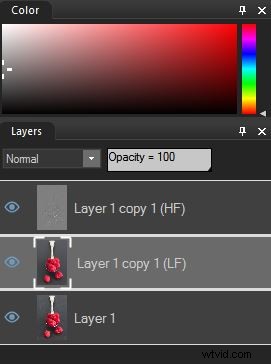
4. PIXELTARGETING
Met het hulpmiddel Pixeltargeting kunt u specifieke gebieden in uw afbeelding selecteren op basis van een combinatie van toon- en kleurselectie. Het werkt in combinatie met een aanpassingslaag.
Open in de bewerkingsmodus uw afbeelding en selecteer een aanpassingslaag (elk ervan lijkt goed te zijn). Hier gebruik ik een shot van enkele felrode frambozen en een aanpassingslaag Levendigheid.
Klik met de rechtermuisknop op de bovenste laag en selecteer Pixeltargeting en er wordt een paneel geopend. Met de bovenste schuifregelaars kunt u de tonen selecteren en met de onderste schuifregelaars kunt u de kleuren selecteren.
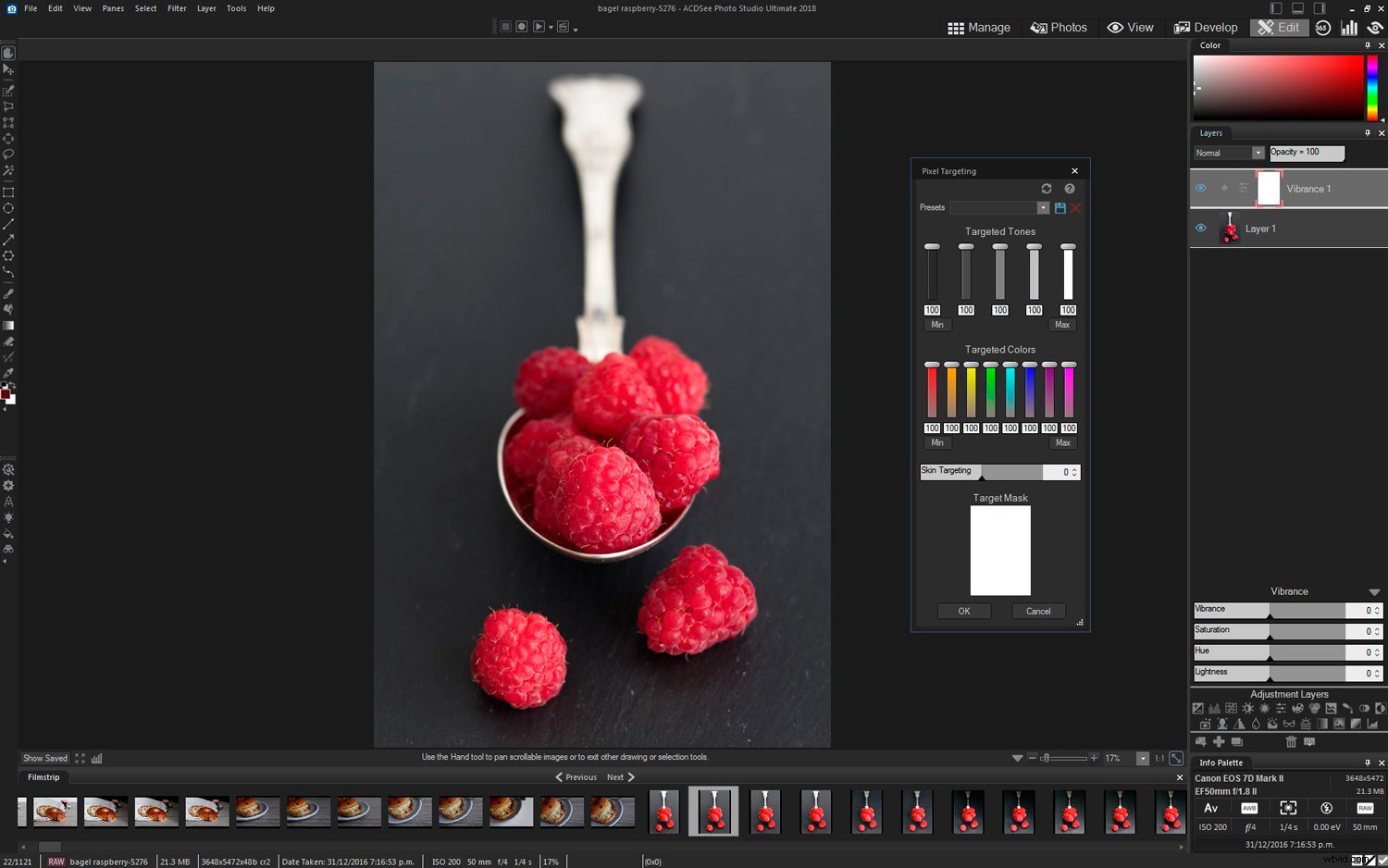
Pas de toon en de kleurschuifregelaars naar wens aan. Het creëert een masker van het onderwerp dat u wilt aanpassen.
Sla een voorinstelling op voor toekomstig gebruik (gebruik de optie Opslaan bovenaan het scherm) en klik op OK. Het masker dat u zojuist in het venster Pixeltargeting heeft gemaakt, wordt nu toegepast op uw aanpassingslaag en de aanpassing wordt alleen toegepast op de lichte delen van het masker.
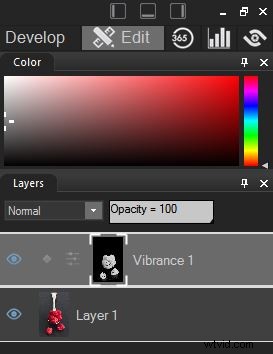
Hier heb ik de frambozen blauw gemaakt door simpelweg de Hue-schuifregelaars in de laag Levendigheid aan te passen.

Handige functies
Terwijl ik leerde hoe ik ACDSee Photo Studio Ultimate 2018 moest gebruiken, waren er verschillende dingen die ik bijzonder nuttig vond. Dit zijn ofwel de kleine dingen die niet vaak worden gebruikt, maar die heel goed werken als je ze wel nodig hebt, of iets dat het veel gemakkelijker maakt om een veelvoorkomende taak uit te voeren.
Dit zijn dingen die ik waardeer, vooral als iets wat je veel doet gemakkelijker wordt gemaakt, of een slim alternatief biedt.
1 – Voeg een bestand toe als een laag
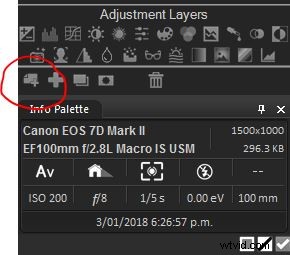
Onderaan het deelvenster Lagen staan een heleboel pictogrammen voor snelle toegang voor verschillende laagfuncties. Degene die hier omcirkeld is, is de optie "Een bestand toevoegen als een laag".
Ik voer een aantal specifieke taken uit waarvoor externe afbeeldingen als extra lagen moeten worden toegevoegd, zoals het toevoegen van textuuroverlays en composities.
Er zijn tal van andere gevallen waarin dit nuttig zou kunnen zijn:focusstapeling, panorama- of astrofotografieafbeeldingen samenvoegen, time-lapse-stapeling, enzovoort.
Dit is een bijzonder veel voorkomende functie en de manier waarop Photoshop het doet is echt NIET gebruiksvriendelijk. Ik ben er altijd omheen gekomen door een tweede monitor te gebruiken en mijn afbeelding op die manier te slepen.
Maar als je op een laptop werkt of maar één laag hebt, is dat geen optie, dus deze functie wordt de moeite waard om te weten.
Het is heel eenvoudig. Klik op de Een bestand toevoegen als een laag pictogram en er wordt een dialoogvenster geopend waarin u wordt gevraagd de locatie te selecteren van de afbeelding die u wilt toevoegen. Nog beter, je kunt je weergave naar Miniatuur schakelen en voorbeelden van de afbeeldingen bekijken, zodat je de juiste kunt selecteren.
Klik op het gewenste bestand en selecteer Openen. Het bestand wordt dan geopend als een nieuwe laag. Het formaat moet waarschijnlijk worden aangepast en het programma heeft die modus ook al voor u geactiveerd. Sleep de gele handvatten naar de juiste maat, selecteer Vastleggen en je bent klaar!
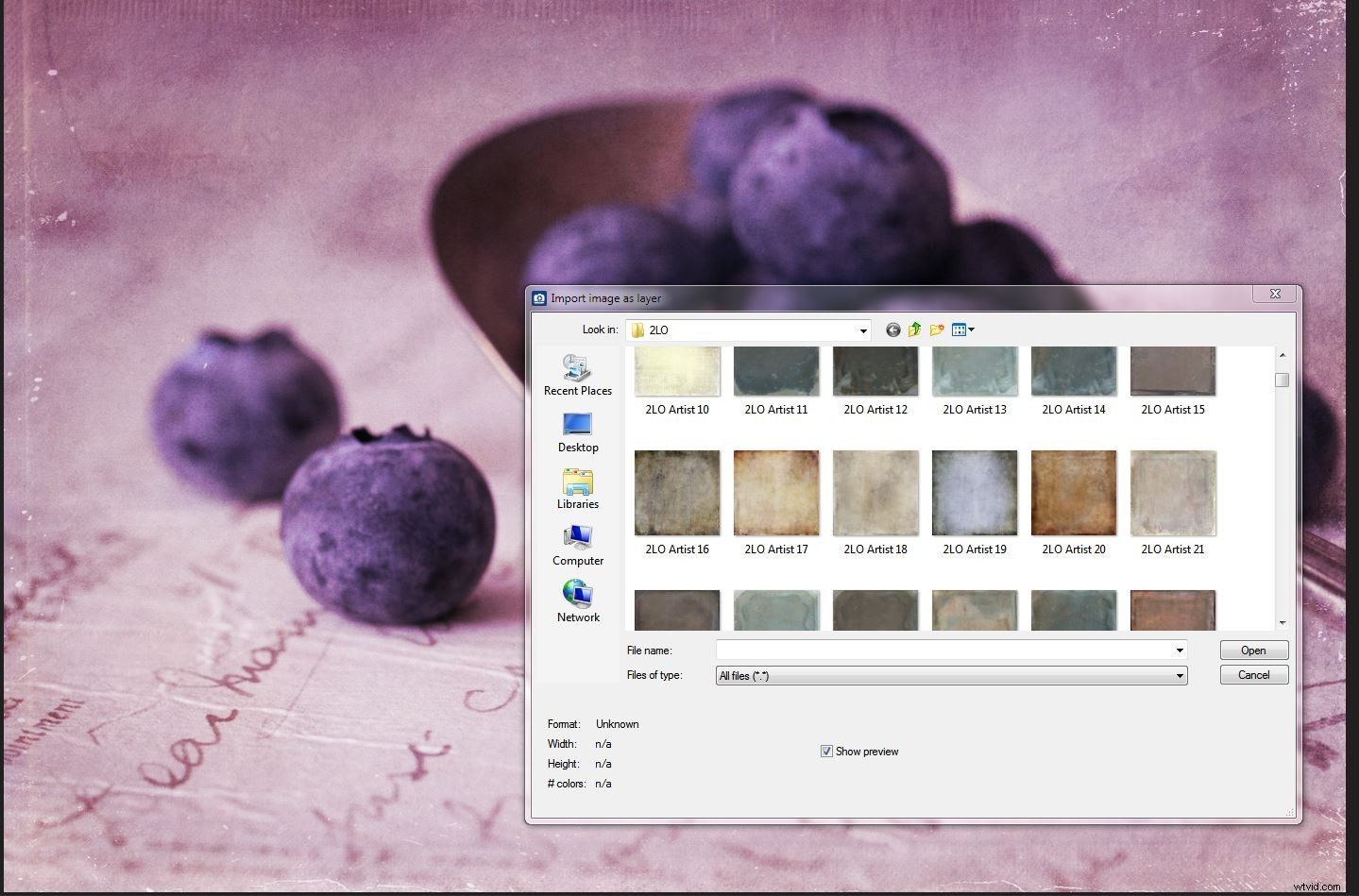
2. Heal Tool
Soms heb je een merkteken, een vlek of een verdwaald haar of takje in de weg van je opname, en je merkt het pas als je het op het grote scherm ziet wanneer je aan het bewerken bent. De technologie is tegenwoordig zo veel verbeterd dat software deze problemen vaak voor u kan oplossen, maar het kan nog steeds een minder dan gepolijst resultaat zijn.
Toen ik mijn bosbessenfoto's bewerkte, merkte ik tot mijn ontsteltenis dat ik niet had gemerkt dat mijn hoofdbes een kras op de voorkant had. Geweldige kans om de Heal-tool in ACDSee Photo Studio Ultimate eens te proberen.
Ik was behoorlijk onder de indruk van hoe goed het werkt. Klik met de rechtermuisknop op een goed gebied en schilder dan over het smet. Ik vind dat het doen van veel kleine selecties meestal een natuurlijker effect geeft, maar ACDSee heeft het echt goed gedaan.
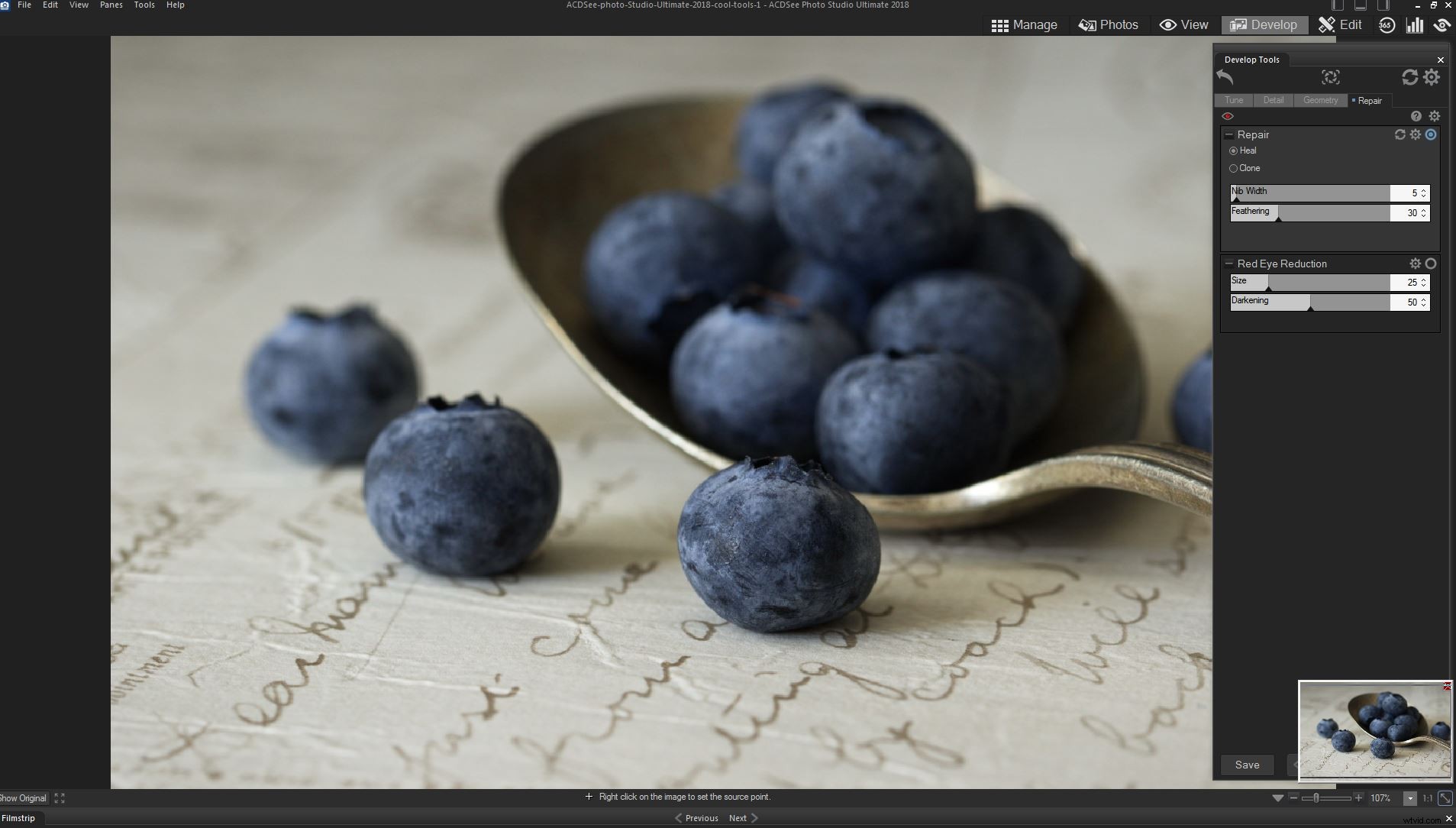
Nadat de Heal-tool was toegepast.

Voordat Heal-tool is aangebracht - je kunt duidelijk de grote kras op de voorkant van de bes zien.
Conclusie
Voordat ik deze artikelen schreef, had ik nog nooit ACDSee-software gebruikt. Mijn achtergrond was met PaintShop Pro, Photoshop en Lightroom. Het was interessant om meer te weten te komen over het volledige bereik en de mogelijkheden van dit ACDSee-programma. Er zijn een aantal echt opwindende nieuwe functies en handige tools inbegrepen, vooral in de bewerkingsmodus.
Over het algemeen ben ik onder de indruk van de diepte en mogelijkheden van ACDSee Photo Studio Ultimate. Voor een beginner die een one-stop-shop-programma wil tegen een voordelige prijs (en zonder abonnementsmodel), heeft dit veel voordelen.
Voor iedereen die aan de slag wil gaan met het beheren van hun fotobestanden, het verwerken van RAW-afbeeldingen en meer diepgaande bewerkingen, is dit een goede plek om te beginnen. Als u op zoek bent naar een optie zonder abonnement, is dit ook het overwegen waard.
Disclaimer:ACDSee is een advertentiepartner van dPS.
