ACDSee Photo Studio Ultimate 2018 is onlangs uitgebracht en heeft veel opties in één enkel softwareprogramma. Het biedt een combinatie van functies die worden gedekt door Lightroom, Bridge en Photoshop in één opstelling tegen een concurrerende prijs.

Afhankelijk van je vaardigheidsniveau is het geschikt voor beginners tot gevorderde gebruikers. Deze nieuwe 2018-versie combineert eerder op zichzelf staande programma's in één met enkele nieuwe functies toegevoegd. Ontwikkeling voor toekomstige versies is ook aan de gang, dus het is een optie die wordt verbeterd.
Voor de doeleinden van dit artikel zal ik Lightroom en Photoshop gebruiken als vergelijkingsbasis, aangezien dit de tools zijn die ik momenteel gebruik.
Laten we de gebruikelijke stappen doorlopen waarvoor deze software zou worden gebruikt, vanuit het oogpunt van een beginnende fotograaf en ook van iemand die nieuw is in de software.
Inhoud
- Het programma instellen
- Basislay-out
- Afbeeldingen importeren
- Bewerken van onbewerkte afbeeldingen
- Bewerkingsmodus met lagen, enz.
- Algemene opmerkingen
1. Instellen en installeren
Installatie en installatie zijn redelijk standaard. U moet een account instellen als onderdeel van het installatieproces (ik heb geprobeerd het over te slaan, maar het heeft de installatie geannuleerd toen ik dat deed), waarvoor vervolgens een extra registratiestap met een e-mailbevestiging vereist is. Als dat eenmaal is gebeurd, zijn er echter geen andere belemmeringen meer voor het gebruik of het opstarten van het programma.
Je kunt er wel mee kiezen in welke drive/directory/map je het wilt installeren als je een niet-standaard installatiepad wilt gebruiken.
2. Basisindeling
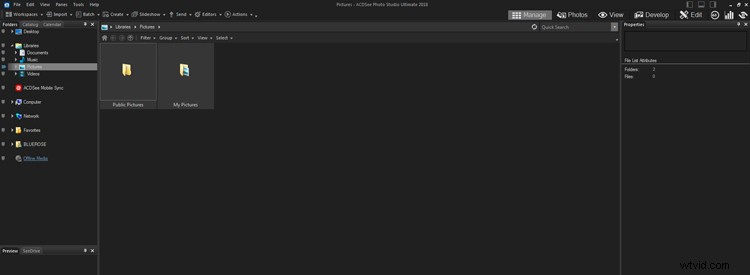
Basislay-out wanneer de software voor het eerst wordt geopend.
Dit is de standaardinstelling bij het openen van het programma. Het is ingesteld om de afbeeldingenbibliotheek te bekijken en bevindt zich in de beheermodus. De modi bevinden zich aan de rechterkant bovenaan het scherm en brengen je naar de verschillende beschikbare functies. De modi die we in detail zullen bekijken, zijn Beheren, Foto's, Bekijken, Ontwikkelen en Bewerken in dit artikel.
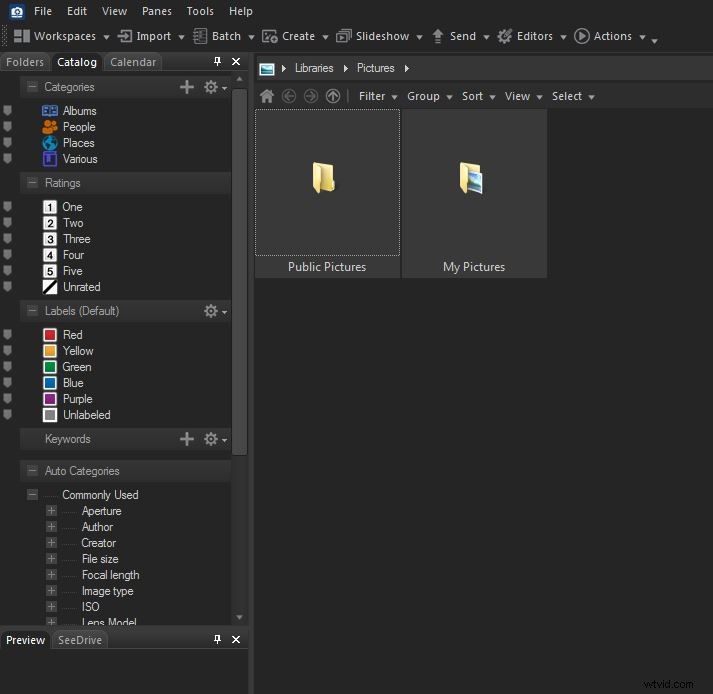
Tabblad Catalogus waar u afbeeldingen kunt bekijken die zijn beoordeeld of gelabeld of door andere categorieën.
Aan de linkerkant onder het menu Bestand bevinden zich drie tabbladen. De eerste is het tabblad Mappen, de standaard bestandsstructuur. Het volgende is het tabblad Catalogus dat verschijnt, zodat u afbeeldingen kunt bekijken/sorteren die zijn beoordeeld met cijfers of kleuren. Het pakte wel de kleurlabels op die ik eerder op afbeeldingen in Lightroom had toegepast, wat interessant was.
Door terug te gaan naar het tabblad Map om de map te selecteren en de afbeeldingen te openen, kunt u vervolgens teruggaan naar de Catalogus. Als u een afbeelding selecteert, kunt u deze beoordelen met een cijfer of kleur.
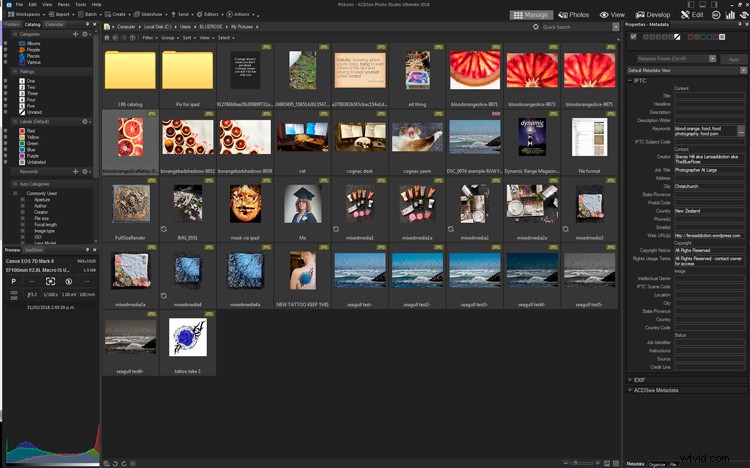
Beheermodus met een map met afbeeldingen die is geladen om te bekijken.
Weergave- en beheermodi
Terug op het tabblad Mappen in de beheermodus, als u een afbeelding selecteert, worden EXIF-gegevens en een histogram in het paneel linksonder weergegeven. Het rechterpaneel verschijnt met alle metadata en stelt je ook in staat om de afbeelding daar ook te beoordelen.
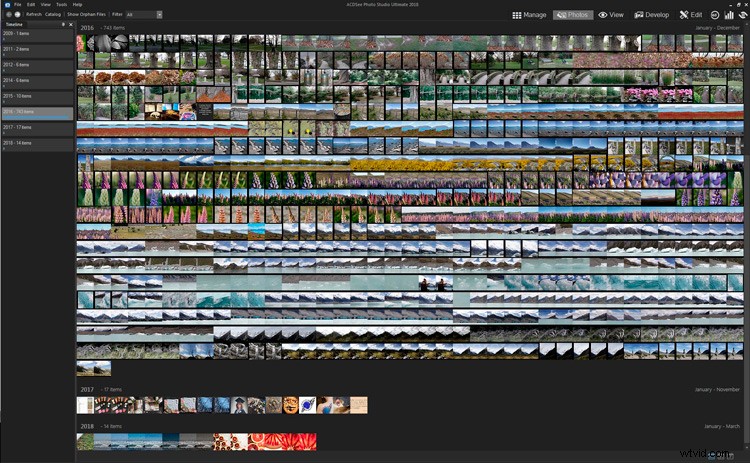
De fotomodus biedt drie verschillende manieren om uw afbeeldingen te bekijken. In de rechterbenedenhoek staan drie cijfers; 7, 31 en 365 – hiermee kunt u sorteren op week, maand of jaar. De bovenstaande afbeelding toont de afbeeldingen gesorteerd op jaar. U kunt visueel door al uw afbeeldingen scrollen.
Terwijl u gemakkelijk kunt schakelen tussen de modi Foto's en Beheer. Maar als u naar de weergavemodus wilt gaan, moet u op een afbeelding in de fotomodus klikken om deze te openen. Als u dubbelklikt op een afbeelding in de modus Foto's, wordt deze automatisch geopend in de weergavemodus.
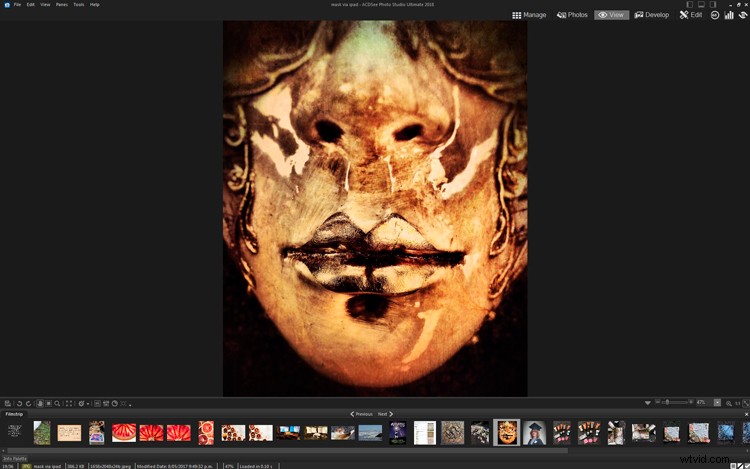
Standaardlay-out van de weergavemodus.
De weergavemodus is vergelijkbaar met Adobe Bridge, waar u onderaan een filmstrip hebt om afbeeldingen te bekijken en enkele basisbewerkingsfuncties op een werkbalk aan de linkerkant, net boven de miniaturen.
Aangezien er op dit moment geen beeldbewerking heeft plaatsgevonden en de tools geautomatiseerde basisfuncties zijn, wilt u hier misschien niets doen.
Ontwikkelmodus
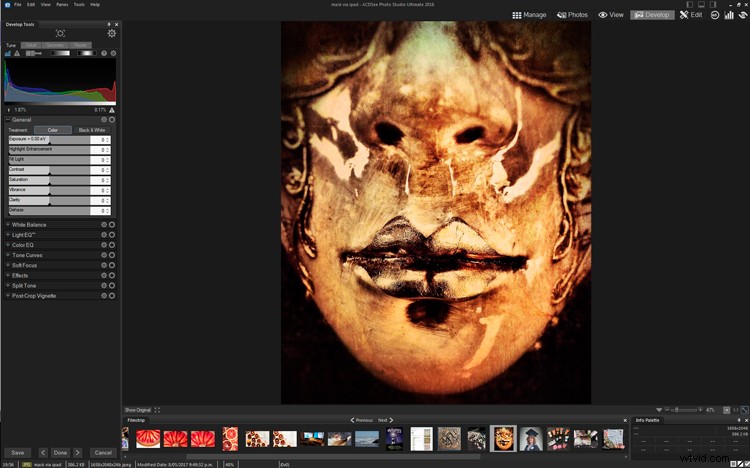
Standaardlay-out Ontwikkelmodus met het bewerkingspaneel aan de linkerkant
Ontwikkelmodus is de onbewerkte editor. Het lijkt erg op Lightroom, behalve dat het bewerkingspaneel zich aan de linkerkant bevindt. Het kan echter worden aangepast en naar rechts worden verplaatst als u dat wilt.
Bewerkingsmodus
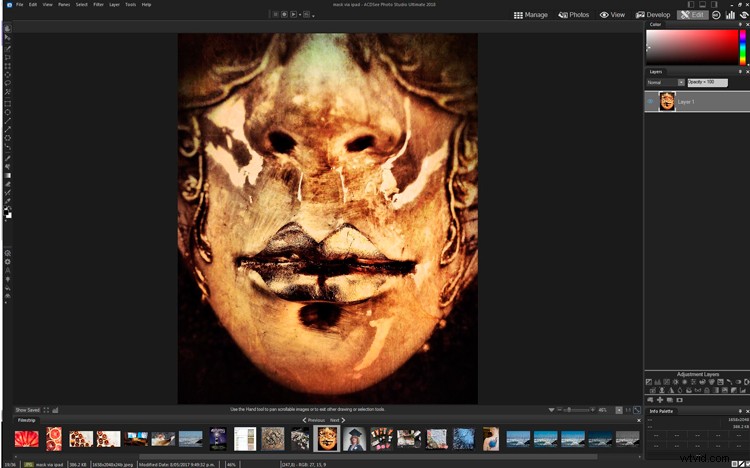
Bewerkingsmodus met licht gewijzigde werkruimte – het deelvenster Lagen bevindt zich aan de rechterkant
Bewerkingsmodus is de geavanceerde bewerkingsfunctionaliteit. Hier vindt u lagen, maskers, tekst en andere functies die u doorgaans in Photoshop aantreft. Het gereedschapspalet aan de linkerkant liep oorspronkelijk langs de bovenkant van de afbeelding, maar ik heb het verplaatst.
De 365-modus biedt opties voor abonnementslicenties die waarschijnlijk niet relevant zijn als u de permanente licentie hebt gekocht.
De Dashboard-modus
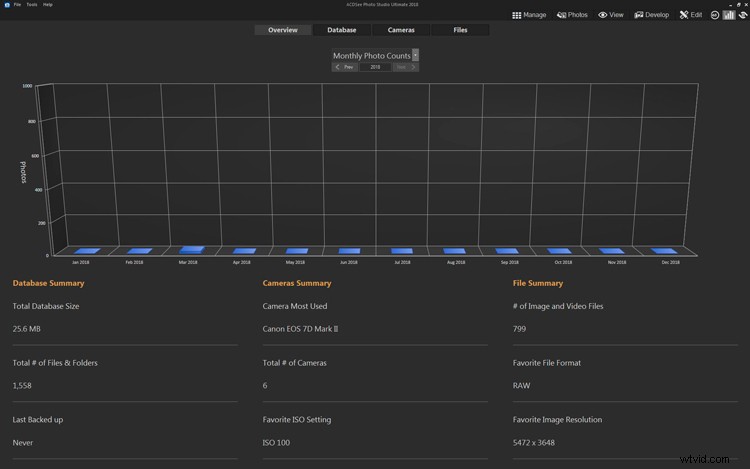
Standaardindeling dashboardmodus.
De Dashboard-modus biedt interessante manieren om uw database op zoek te gaan naar informatie - hoeveel bestanden u heeft, welke camera het vaakst wordt gebruikt. Het lijkt niet bewerkbaar te zijn buiten de gegevens die het levert, dus je kunt dingen zoals de meest gebruikte brandpuntsafstanden of diafragma's van je lens niet achterhalen.
De laatste modus is een berichtencentrum. Ik had geen berichten om te bekijken.
Samengevat – er zijn drie verschillende manieren om uw afbeeldingen te bekijken:een onbewerkte editor, een geavanceerde editor en andere functies die minder relevant zijn.
3. Afbeeldingen importeren
Aangezien ik Lightroom-gebruiker ben sinds LR3, heb ik al een aantal jaren aan afbeeldingen op mijn computer opgeslagen. Ik bewaar mijn afbeeldingsbestanden op een NAS (Network Attached Storage), dus ik was benieuwd of ze gevonden en toegankelijk zouden zijn, aangezien sommige programma's problemen hebben met de NAS-functionaliteit.
Het goede nieuws is dat ACDSee de afbeeldingen met plezier op mijn NAS vond en ik was onder de indruk van hoe snel het ze laadde voor een voorbeeld. Het was aanzienlijk sneller dan LR gewoonlijk afbeeldingen importeert en voorbeelden laadt.
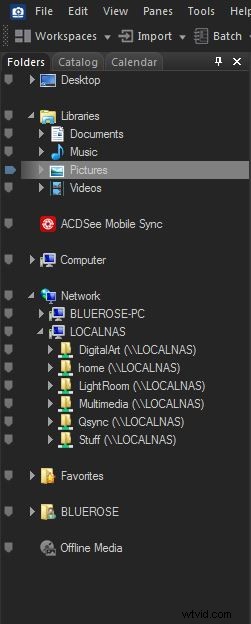
Beheermodus die het netwerk toont met de NAS-mappen zichtbaar.
Daarom was ook een test voor het importeren van afbeeldingen nodig.
Bestand> Importeren> Van apparaat vond dat mijn CF-kaart op mijn computer was aangesloten en een importpaneel maakte een voorbeeld van de afbeeldingen, selectie van afbeeldingen, bestemmingskeuze en bestandsnaamgeving mogelijk. Wederom was het voorbeeld van de afbeelding erg snel.
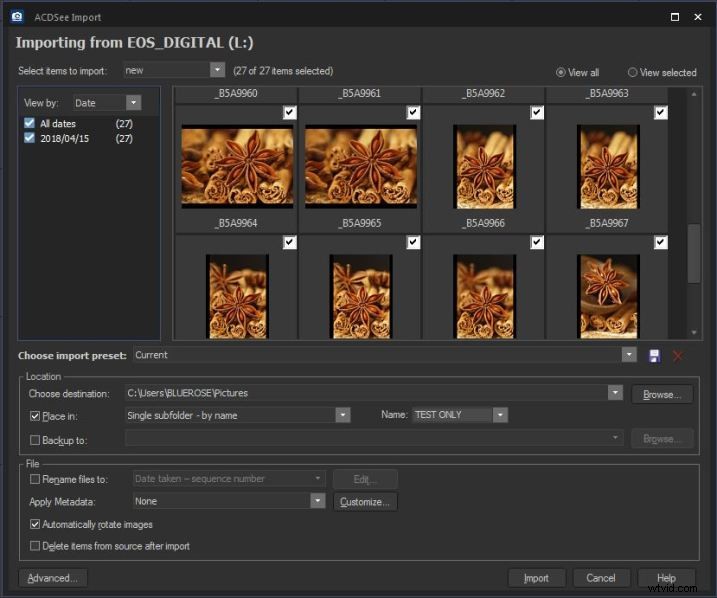
Afbeeldingspaneel importeren in ACDSee Photo Studio Ultimate 2018.
Door op Importeren te klikken, opende zich een lichtgrijs vak in de rechterbenedenhoek, met een voortgangsbalk en het bladerde door alle afbeeldingen terwijl het ze aan het importeren was. Ik heb 28 afbeeldingen geïmporteerd en het duurde minder dan een minuut.
Als het klaar is, wordt u gevraagd of u de geïmporteerde afbeeldingen wilt bekijken. Als u op Ja klikt, gaat u naar de afbeeldingenmap waar u alle afbeeldingen kunt bekijken.
4. Bewerken van onbewerkte afbeeldingen in ontwikkelmodus

Onbewerkt RAW-bestand.
De ontwikkelmodus lijkt erg op Lightroom. Het bewerkingspaneel bevindt zich standaard aan de linkerkant, maar ik heb het naar rechts verplaatst omdat dat mijn voorkeur heeft. Het histogram is zichtbaar met de verschillende elementen ervan in verschillende kleuren, maar je kunt er niet op klikken en ze verplaatsen/bewerken binnen het histogram zelf.
Het belangrijkste bewerkingspaneel is Tune en de andere zijn Detail (scherpte, ruisonderdrukking), Geometrie (perspectief, lenscorrecties en bijsnijden) en Reparatie (Heal and Clone).
Het is niet helemaal duidelijk, maar de witte stukjes met de driehoek aan de onderkant zijn de schuifregelaars en je verplaatst ze om je aanpassingen te maken. U kunt ook de cijfers wijzigen of op de pijltjes klikken. Het lijkt niet te resetten naar nul als u dubbelklikt op de balk, aangezien de hele balk actief is.

Afbeelding na toegepaste bewerkingen.
De bovenstaande afbeelding is bewerkt met de instellingen zichtbaar, plus een paar andere panelen. Over het algemeen vond ik het een beetje agressiever dan LR zou zijn in vergelijking, dus als je de voorkeur geeft aan een meer subtiele benadering, wees dan voorzichtig met het toepassen van de schuifregelaars.
De belangrijkste bosbes in mijn afbeelding had een markering op de voorkant, dus besloot ik de Heal-functie te testen. Hoewel het een beetje traag was om toe te passen en het in fasen leek te doen, was ik behoorlijk verrast over hoe goed het werkte. Bij 100% bekijken, zijn er enkele blauwe kleurvlekken die er een beetje onnatuurlijk uit zouden zien als deze afbeelding zou worden afgedrukt, maar voor de gewone blik (of online bekijken) is het niet duidelijk dat deze afbeelding is genezen. Veel beter werk dan mijn LR6 kan doen.

Afbeelding vóór genezing aangebracht en kras zichtbaar - bekeken op 100%

Afbeelding na verschillende penseelstreken van Heal toegepast - bekeken op 100%.
Ik heb ook met andere dingen geëxperimenteerd in de ontwikkelmodus. Er is een optie om instellingen tussen afbeeldingen te kopiëren en te plakken, u kunt een vignet toepassen en de instellingen aanpassen.
Om de afbeelding op te slaan zijn er verschillende opties. Gereed opent een dialoogvenster om Opslaan of Opslaan als als een standaardfunctie voor het opslaan van bestanden in Windows. Opslaan geeft u een vervolgkeuzelijst om op te slaan als, een kopie op te slaan of te exporteren.
De optie Exporteren opent dit venster waarin u zaken als bestemming kunt kiezen, de naam, het formaat en de grootte kunt wijzigen. Vergelijkbaar met de standaard exportfunctionaliteit in Lightroom.
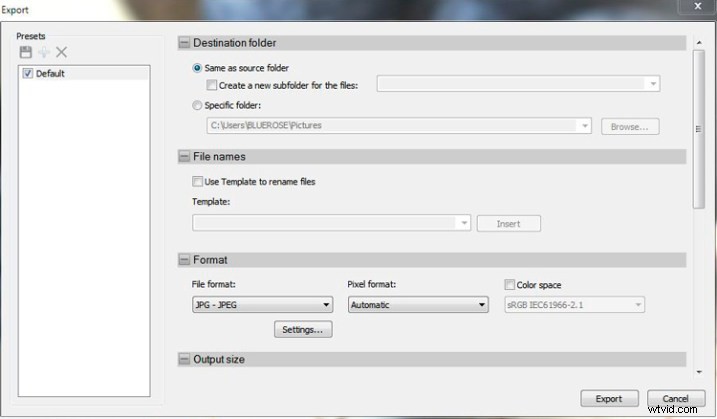
Deelvenster Afbeeldingen exporteren.
5. Bewerkingsmodus – Lagen en andere opties
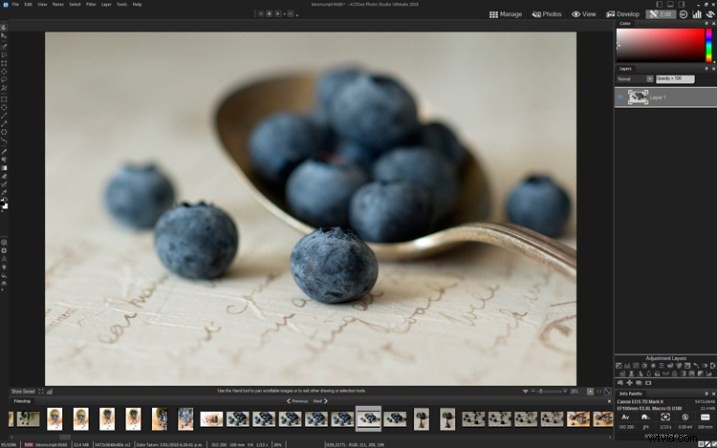
Bewerkingsmodus met een afbeelding geopend voor bewerking.
In de bewerkingsmodus kunt u het soort bewerking uitvoeren waarvoor Photoshop vaak wordt gebruikt. Het heeft ondersteuning voor lagen, maskers, aanpassingslagen, tekst, enz. Ik heb een paar panelen verplaatst om de werkruimte vertrouwder te maken, maar verder toont de bovenstaande schermafbeelding de basisinstelling van de bewerkingsmodus.
Een van de nieuwe functies van de bewerkingsmodus zijn de acties, die een combinatie lijken te zijn van LR-presets en PS-acties. Ze zijn alleen beschikbaar in de bewerkingsmodus onder Extra. Er zijn verschillende categorieën en een Preview Browser biedt een idee van wat het uiteindelijke resultaat zal zijn.
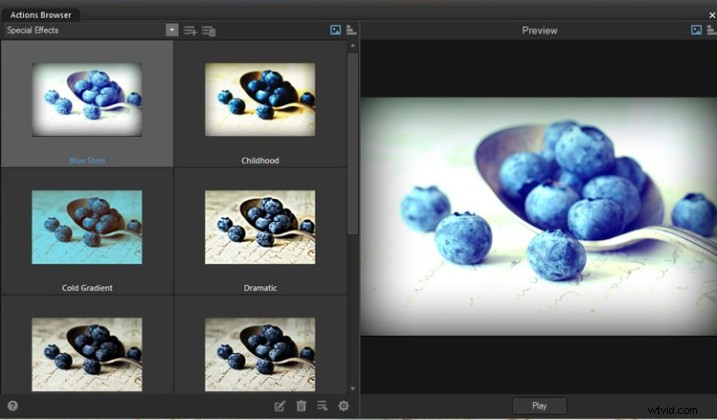
Actions-browser die een voorbeeld van de effecten toont.
Druk op Afspelen om toe te passen. Het effect wordt rechtstreeks op de basislaag toegepast, wat een beetje beperkend is omdat je het effect op geen enkele manier kunt bewerken en het wordt met behoorlijk veel enthousiasme toegepast. Een lege laag toevoegen en daarop toepassen werkte niet, wat jammer was, aangezien je op die manier bewerkingen op de actielaag had kunnen toepassen.

Afbeelding nadat de Grunge-actie is toegepast.
Ter vergelijking:ik heb mijn afbeelding handmatig bewerkt door een paar textuurlagen toe te voegen en de zware textuur met een zachte borstel gemaskeerd om een zachter effect te krijgen.

Een alternatieve versie van de afbeelding met een aantal lagen met textuur van grunge die handmatig zijn toegevoegd, afzonderlijk zijn aangepast en een zware textuur gemaskeerd om het algehele resultaat te verzachten.
Een beperking bij het handmatig toevoegen van textuurlagen was dat ik ze niet vanuit een open exemplaar van Windows Verkenner kon slepen, wat ik wel met Photoshop kan doen.
Zodra u klaar bent om het bestand op te slaan, kunt u kiezen uit Bestand>Opslaan/Opslaan als/Opslaan als kopie/Export.
6. Algemene opmerkingen
Als je dit bekijkt vanuit het perspectief van een beginner, iemand die nieuw is in fotografie en nieuw in het bewerken, heeft ACDSee Photo Studio Ultimate 2018 veel voordelen:
- Het is beschikbaar als een eeuwigdurende zelfstandige licentie of een abonnement.
- Het biedt beeldbeheer, RAW-bewerking en geavanceerde bewerkingsfuncties.
- Voor een beginner heeft het alle functionaliteit die je waarschijnlijk nodig hebt in één programma.
- Afbeeldingseditors zijn niet de gemakkelijkste programma's om te leren en te gebruiken, maar dit maakt het niet ingewikkelder.
- Het ziet er bekend uit in vergelijking met andere populaire programma's op de markt.
Als gevorderde gebruiker van zowel Lightroom als Photoshop zijn er een paar dingen die ik liever als volgt anders zou werken:
- Visueel is de donkergrijze tint op de achtergrond donkerder dan ik zou willen en ik kon niet gemakkelijk een optie vinden om deze te wijzigen.
- Als je andere afbeeldingen of texturen toevoegt, is het gemakkelijker om ze op een tweede monitor te vinden via Windows Verkenner en deze naar mijn afbeelding te slepen. Dit is gemakkelijk te doen in Photoshop, maar ACDSee stond dit niet toe in de ontwikkelmodus, alleen in Lagen. Het heeft wel een knop "Een bestand als een laag toevoegen", wat een goede oplossing is.
- In de ontwikkelmodus kon ik een tweede monitor selecteren om mijn afbeelding te bekijken, maar deze bleef statisch op de oorspronkelijke afbeeldingsweergave en gaf geen enkele van de wijzigingen weer die ik in de afbeelding aanbracht, wat een beetje verbijsterend was. li>
- Als u zich in de bewerkingsmodus bevindt en lagen op de afbeelding hebt toegepast, kunt u niet teruggaan naar de ontwikkelmodus, tenzij u de afvlakking opslaat. Niet echt een klacht, alleen dat het een beetje anders werkt dan ik had verwacht.
Conclusie
De volledige prijs van ACDSee Photo Studio Ultimate 2018 is $ 149,99 USD voor de zelfstandige permanente licentie en er is ook een gratis proefperiode van 30 dagen. Het biedt ook een maandelijks (of jaarlijks) abonnement dat als alternatief gebruik op maximaal vijf apparaten, updates en cloudopslag mogelijk maakt. Prijzen voor het abonnement variëren afhankelijk van persoonlijk of zakelijk gebruik.
Voor minder dan $ 150 USD voor eenmalige kosten vooraf, biedt het een functie voor beeldbeheer, een RAW-beeldeditor met veel functies en functionaliteit en geavanceerde bewerking via lagen, maskers, aanpassingslagen en andere extra's.
Voor een beginner op het gebied van fotografie of bewerking is er veel te bieden met ACDSee Photo Studio Ultimate 2018. Ja, het heeft wat eigenaardigheden en ergernissen in vergelijking met andere programma's, maar niets dat het gebruik ervan bemoeilijkt.
Als een pakket om een beginner op weg te helpen en alles te bieden wat je waarschijnlijk nodig hebt, is dit een competitieve softwareoplossing voor de algemene gebruiker. Sterke concurrent, zowel qua prijs als het feit dat het alles biedt wat je waarschijnlijk nodig hebt op één plek, waardoor het consistent en gemakkelijk te gebruiken en te beheren is voor een beginner.
Disclaimer:ACDsee is een advertentiepartner van dPS.
