ACDSee heeft Photo Studio Ultimate 2018 voor Windows uitgebracht en is de nieuwe update voor hun fotobewerkingssoftware. Ze hebben het een nieuwe naam gegeven, nieuwe functies geïntroduceerd en verbeteringen aangebracht aan anderen. Met zoveel mensen die op zoek zijn naar andere softwarepakketten waarvoor je geen maandelijks abonnement hoeft te betalen, maakt dit het een zeer aantrekkelijk programma voor mensen om te gebruiken.
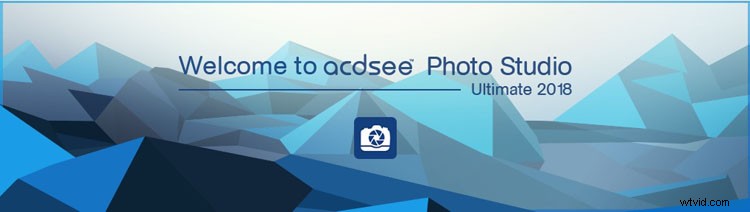
Hoe een deel van Photo Studio Ultimate 2018 eruitziet als je het opent.
Ik heb onlangs een artikel geschreven, Photo Editing Alternative - An Overview of ACDSee Ultimate 10, dat je door de verschillende modi en wat ze doen zal leiden. Als u nieuw bent met deze software, is het het beste als u dat eerst leest. Deze recensie gaat dieper in op de bewerkingsmodus en wat er mogelijk is. Er wordt ook gekeken naar enkele van de functies die nu beschikbaar zijn in deze nieuwe release.
Eerste vertoningen
Het zou gemakkelijk zijn om te verwachten dat het op Photoshop lijkt wanneer je het voor het eerst opent. Er zijn echter veel overeenkomsten die het gebruik ervan vertrouwder kunnen maken. U kunt in lagen werken voor uw afbeeldingen, waardoor u terug kunt gaan en bepaalde aanpassingen kunt maken of ze kunt verwijderen als u ze niet langer wilt. Veel van de aanpassingen en hulpmiddelen hebben vergelijkbare namen, waardoor het gemakkelijker voor u is om te leren. U kunt de functie Geschiedenis gebruiken om terug te gaan om te zien wat u hebt gedaan. U kunt niet-destructief werken, zodat uw originele afbeeldingen altijd beschermd zijn.
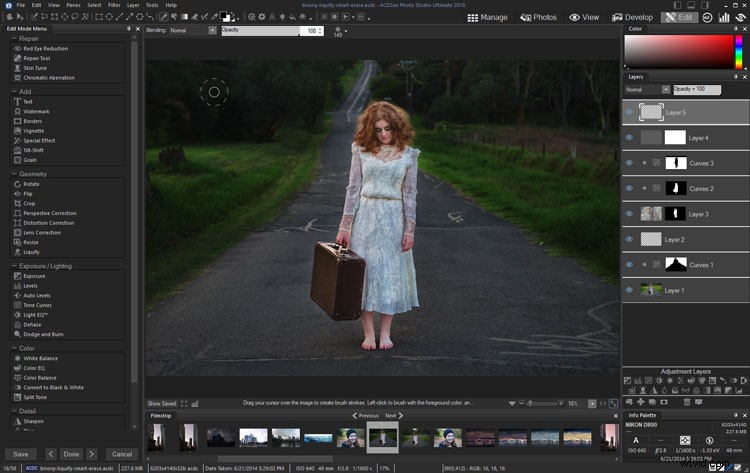
Bewerkingsmodus, werken aan een afbeelding.
Er zijn ook veel verschillen. Sommige tools hebben misschien dezelfde naam, maar om dezelfde resultaten te krijgen, moet je ze op een andere manier gebruiken. Wanneer u op een van de hulpmiddelen en aanpassingen klikt in het menu Bewerkingsmodus, aan de linkerkant van de werkruimte, gaat u naar een ander scherm om de wijzigingen aan te brengen. Als u klaar bent, klikt u op Gereed of Annuleren en keert u terug naar het hoofdvenster van de bewerkingsmodus.
Nieuw en verbeterd
Wanneer u Photo Studio Ultimate gaat gebruiken, zult u veel nieuwe hulpmiddelen en aanpassingen vinden om u te helpen aan uw afbeeldingen te werken. De nieuwste release bevat veel nieuwe tools die heel goed werken en die binnenkort worden genoemd. Het bevat ook oudere tools, die in de loop van tientallen jaren zijn ontwikkeld, maar toch voldoen aan de vraag van vandaag. De software wordt zeer geavanceerd en zou moeten voldoen aan de behoeften van de meesten.

Werken aan een afbeelding in de bewerkingsmodus.
Er zijn zoveel verbeteringen, het zou moeilijk zijn om ze allemaal in één artikel te doen. Dit overzicht is dus gericht op degenen waar ACDSee het meest enthousiast over is en die ik echt leuk vind.
Pixeltargeting
Er is een nieuwe functie in de software die je meer mogelijkheden geeft om creatief met je werk om te gaan. U kunt een specifieke kleur selecteren om aanpassingen aan toe te passen, bijvoorbeeld, u wilt de rode tinten helderder maken of ze zachter maken. Misschien wilt u alleen de greens slijpen. Of u kunt besluiten om alle gele tinten in paars te veranderen. Met Pixel Targeting kunt u dit doen zoals u wilt. U kunt ook maskers toepassen op specifieke kleuren of helderheidsbereiken.

Pixeltargeting gebruiken om geel en oranje meer verzadiging te geven.
Een toepassing waarvoor veel mensen deze functie kunnen gebruiken, is om een afbeelding naar zwart-wit te converteren en slechts één kleur door te laten komen. Door uw afbeelding te selecteren en vervolgens naar Selecteren om Pixeltargeting te kiezen, kunt u beslissen welke kleur u wilt selecteren. Zodra u op OK klikt, ziet u uw selectie en wanneer u de aanpassingslaag Zwart-wit toevoegt, wordt de selectie omgezet in het masker. U krijgt uw afbeelding in zwart-wit, behalve de gekozen kleur.
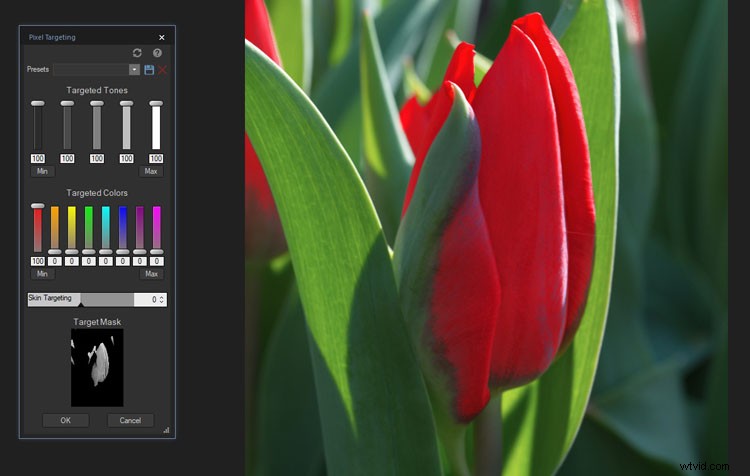
Gebruik de tool om te selecteren op welke kleur u zich wilt richten met Pixeltargeting.
Het is gemakkelijk te gebruiken, hoewel je er misschien een beetje mee moet spelen. Onthoud dat alle kleuren van andere kleuren zijn gemaakt. Mogelijk moet u ook meer aan het masker doen om de look te krijgen die u echt wilt. Over het algemeen vervult het zijn taak behoorlijk en er zullen veel mensen zijn die deze functie leuk zullen vinden.

Nadat je de selectie hebt gemaakt en het masker hebt gemaakt en het vervolgens hebt omgekeerd, heb je alleen kleur voor de tulpen.
Smart Erase Tool
Boven aan de werkbalk in de bewerkingsmodus vindt u het gereedschap Slim wissen. Met deze tool kunt u objecten in uw afbeelding verwijderen die u niet leuk vindt of niet wilt. U vindt vaak ongewenste onderwerpen in uw afbeeldingen en het is belangrijk om deze te kunnen verwijderen. Dit is altijd een van de beste dingen van digitale fotografie geweest.
De tool is gemakkelijk te gebruiken; u klikt eenvoudig op de afbeelding en begint te schilderen over wat u wilt verwijderen. Je kunt het zo instellen dat het wordt weergegeven als een rode overlay, zodat je kunt zien wat je aan het doen bent.

Wanneer u een ongewenst persoon in een afbeelding vindt, kunt u Smart Erase gebruiken om deze te verwijderen. De rode geeft aan waar het wordt aangebracht en vervolgens het uiteindelijke resultaat.
De tool Smart Erase lijkt het beste te werken op kleine gebieden en op afbeeldingen met een effen achtergrond. Denk na over wat je wilt verwijderen en kijk naar de grootte ervan en de achtergrond. Als u niet de resultaten krijgt waarnaar u op zoek bent, kunt u de opdracht Slim wissen altijd opnieuw en opnieuw uitvoeren totdat u een natuurlijk uiterlijk krijgt. Speel wat rond en kijk wat je kunt bereiken.

De Smart Erase heeft de vrouw goed uit de deur gehaald.
Uitvloeien
De Liquify-tool is wat ze in de mode-industrie gebruiken om modellen dunner te maken. Het is gemakkelijk te gebruiken, maar moet altijd met de nodige voorzichtigheid en subtiel worden gebruikt. Met dit hulpmiddel kunt u de pixels verplaatsen naar waar u ze wilt hebben.

Je kunt Uitvloeien gebruiken om pixels te verplaatsen en iemand er slanker uit te laten zien.
U kunt objecten in uw afbeeldingen in grappige vormen veranderen met het gereedschap Uitvloeien. Gezond verstand en wat het beste werkt voor de afbeelding moet echter altijd de eerste overweging zijn.
In de tool bevindt zich een Herstel-instelling, waarmee u de verplaatste pixels terug op hun plaats kunt borstelen of duwen zonder de beeldkwaliteit te verliezen. Zelfs nadat u op Gereed heeft gedrukt in het gereedschap Uitvloeien, kunt u het nog ongedaan maken terwijl u zich nog in de bewerkingsmodus bevindt. Dat gezegd hebbende, aangezien het gereedschap Uitvloeien geen niet-destructieve aanpassingslaag is, kunt u de bewerkingsmodus niet verlaten en later ongedaan maken wat u hebt gedaan.
Waarom zou je het gebruiken? Het wordt meestal gebruikt om delen van mensen te veranderen, een dubbele kin te verwijderen of een beetje overhangende huid te verwijderen. Je kunt mensen dunner maken, zoals eerder opgemerkt. Je kunt de taille naar binnen trekken, benen maken die er wat minder dik uitzien, of kleding beter laten passen. Elke keer dat je het gebruikt, onthoud dat je alle pixels in het gebied verplaatst, inclusief de achtergrond.
De tool Uitvloeien is geweldig om mee te spelen om vertrouwd te raken met wat het doet. Probeer de verschillende instellingen in de tool uit om te zien welke het beste bij u past.

Je kunt er gewoon mee spelen om te zien wat je nog meer kunt doen. Deze bloem ziet er nu gek uit, maar geweldig effect.
Frequentiescheiding
Dit is een techniek die door veel portretfotografen wordt gebruikt. Hiermee kunt u de huid verzachten, maar de details rond de ogen, neus en mond behouden. Wanneer u close-ups van mensen maakt, ziet u vaak dat de huid er droog uitziet of dat u de poriën ziet. Door Frequentiescheiding te gebruiken, kunt u wat vervaging aan de huid toevoegen, maar tegelijkertijd de details behouden.

Hoe een normaal gezicht eruitziet net nadat je de foto hebt gemaakt.
In andere programma's moet je de lagen zelf doen en alles uitwerken. Maar met Photo Studio Ultimate klikt u gewoon op de knop Frequentiescheiding en het werkt als een actie, waarbij de hoogfrequente en laagfrequente lagen voor u worden gescheiden. Het levert de laagfrequente laag voor vervaging en vervolgens de hoogfrequente laag die de details vasthoudt. Je bent helemaal klaar om te gaan.
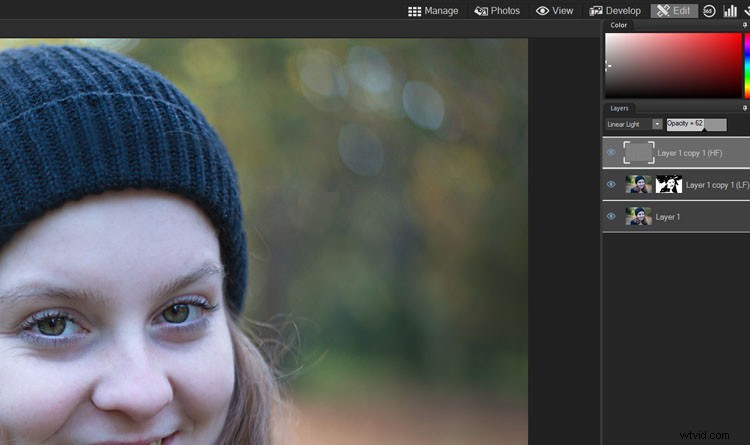
U kunt Frequency Separation gebruiken om hun huid een veel zachter uiterlijk te geven.
Dit is een geweldig hulpmiddel en iedereen die portretten maakt, zal het nuttig vinden. Er is niet veel onderzoek voor nodig om erachter te komen hoe het te gebruiken en iedereen zou ermee kunnen gaan spelen. Je zou het ook met andere soorten fotografie kunnen proberen. Ik heb het geprobeerd op afbeeldingen van macrobloemen en vond het echt goed. Er zijn mogelijk ook andere manieren om het te gebruiken.

Frequentiescheiding werd op de bloem gebruikt om delen te verzachten en meer details aan de randen te geven.
Lenscorrectie en perspectiefcorrectie
Het is altijd goed om waar mogelijk lenscorrectie te gebruiken. Het helpt bij het corrigeren van eventuele vervormingen die uw specifieke lens een afbeelding geeft.
U kunt ook de perspectiefcorrectie gebruiken, waarmee u het perspectief kunt wijzigen. Als je een afbeelding hebt die er vreemd uitziet omdat alle gebouwen naar het midden wijzen, kun je deze corrigeren. Je kunt op de hoeken klikken en ze verplaatsen, zodat je krijgt wat je je herinnert, gebouwen met rechte lijnen.
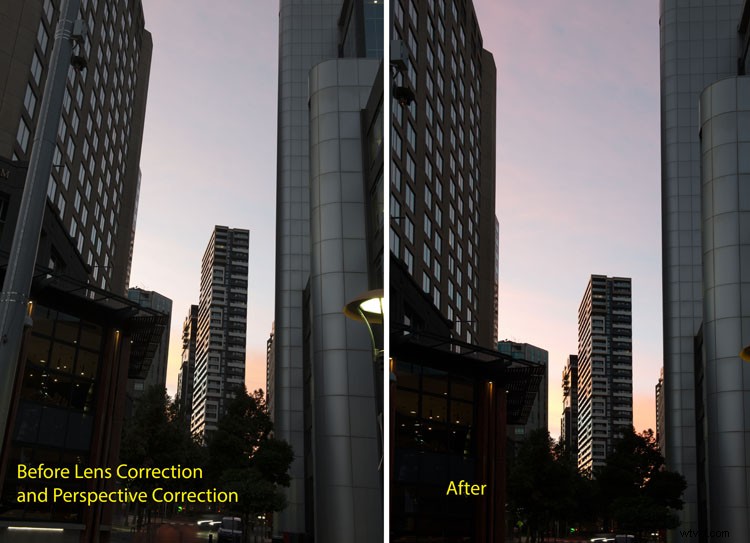
De lenscorrectie en perspectiefcorrectie samen gebruiken om gebouwen rechter te maken.
In sommige opzichten is de perspectiefcorrectie veel nuttiger dan de lenscorrectie. Het is niet iets dat Photoshop lijkt te bieden. Je kunt het doen, maar je moet het op een heel andere manier doen. Dit werkt heel goed en ik gebruik het veel.
Chromatische aberratie
Dit zijn gekleurde lijnen die rond objecten in uw afbeeldingen verschijnen. Ze lijken veel rond gebouwen te verschijnen, maar kunnen overal voorkomen. Chromatische aberratie wordt veroorzaakt door je lens en je kunt er niets aan doen, maar je kunt hier in de postproductie aan werken.
Photo Studio Ultimate heeft een speciale aanpassing voor het corrigeren van chromatische aberratie. U vindt het onder het gedeelte Reparatie in de kolom aan de linkerkant. Klik erop en je krijgt een nieuw venster waarin je vijf schuifregelaars vindt. Zoom 100% in op de afbeelding zodat je de randen en de aberraties kunt zien. Verplaats de schuifregelaars en kijk wat er gebeurt. Elke afbeelding zal anders zijn, dus het kan zijn dat je verschillende aanpassingen moet proberen.
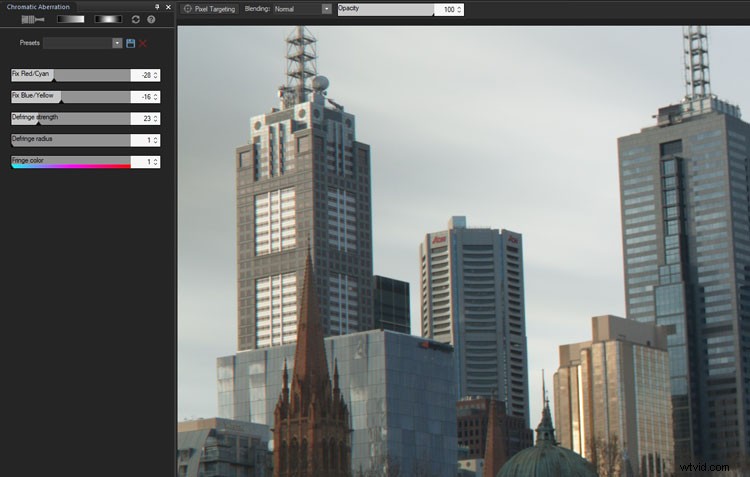
De aanpassing van de chromatische aberratie gebruiken om de kleurranden rond objecten die door uw lens worden veroorzaakt, te verwijderen.
Als je tevreden bent, druk je op Gereed en je gaat terug naar de normale werkruimte.
Gesplitste toon
Er is een nieuwe aanpassingslaag voor gesplitste tonen toegevoegd, zodat u hooglichten en schaduwen niet-destructief kunt kleuren in de bewerkingsmodus. Als aanpassingslaag heeft u het voordeel dat u gesplitste toning op elk moment in uw verwerking en op meerdere lagen kunt toepassen. Je kunt de laag ook gemakkelijk verwijderen als je hem niet leuk vindt.
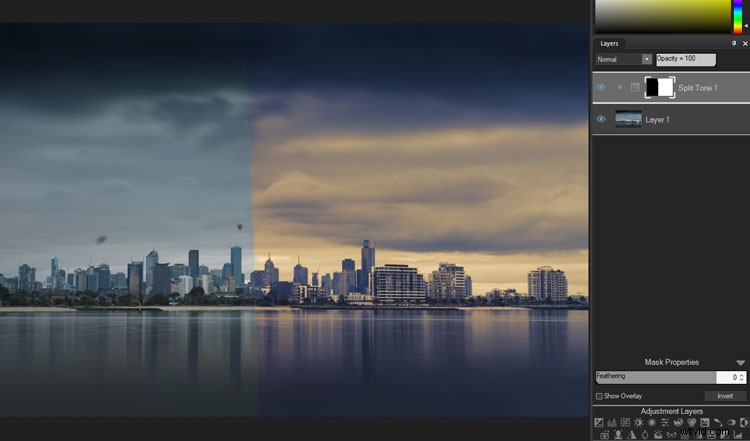
Een voor en na met de Split Toning.
Clone Tool-drukschuif
Als je naar het menu Bewerken gaat en onder Repareren kijkt, zie je de Reparatietool. Wanneer u erop klikt, gaat u naar het werkgebied voor de tool en van daaruit kunt u de opties Heal of Clone zien. Als u op Klonen klikt, verschijnt er een nieuwe schuifregelaar met de naam Druk onder de schuifregelaars Nib Breedte en Doezelen. Hiermee kunt u de sterkte van het klonen regelen.
Bij de standaardinstelling zal het een rechte kopie maken. Naarmate u het echter vermindert, neemt ook de kracht af. Dit is vooral handig als je iets wilt klonen, maar niet alle details wilt verliezen. Een perfect voorbeeld is wanneer je de duisternis onder iemands ogen wilt verminderen. U wilt de donkere kleur verminderen, maar misschien wilt u de lijnen die er zijn ook behouden, maar tegelijkertijd verzachten.
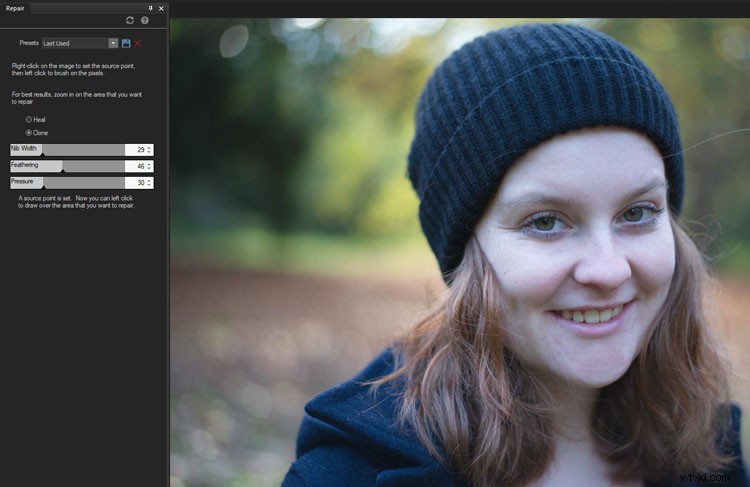
Door de drukschuif aan te passen voor de Clone-tool die u kunt gebruiken om de wallen onder de ogen te verwijderen, zonder al te veel details weg te nemen.
Nog een paar opties om te vermelden
Er is een graangereedschap toegevoegd aan de bewerkingsmodus. Je kunt korreligheid aan je afbeeldingen toevoegen om het textuur te geven en een vintage effect te creëren.
Er is een nieuwe tool aan de toolkit toegevoegd; het gereedschap Veelhoek selecteren. Met deze selectietool kunt u een object in uw afbeelding selecteren door op de buitenkant ervan te drukken en van punt naar punt te gaan om de gewenste selectie te krijgen.
Op een andere manier werken
Als je gewend bent een programma als Photoshop te gebruiken, zul je merken dat sommige functies niet hetzelfde werken. Dat is te verwachten, het is andere software. Het kost u echter niet veel tijd om erachter te komen hoe u bepaalde processen kunt uitvoeren. In veel opzichten moet je buiten de gebaande paden denken, en tot nu toe heb ik veel manieren gevonden om te doen wat ik in Photoshop zou doen door verschillende tools te gebruiken.

Ik doe veel bewerkingen in Photoshop en ik wilde zien of ik een vergelijkbare look op een van mijn afbeeldingen kon krijgen, dit is het eindresultaat. Het is goed.
Algemeen
Het is goed om andere software te zien die het mogelijk maakt om zo ongeveer alles te doen wat je wilt met je afbeelding. Hoewel Photo Studio Ultimate misschien niet zo groot is als Photoshop, lijdt het geen twijfel dat je hiermee zo ongeveer alles kunt doen wat je wilt met je afbeeldingen. De nieuwe release biedt gebruikers meer tools en aanpassingen om hen te helpen de look te krijgen die ze willen. Het is een geweldig programma en een van de beste alternatieven die ik heb gezien. U kunt downloaden en een gratis proefperiode van 30 dagen hebben. Onthoud alleen dat je anders zult moeten werken, maar het is het waard.
