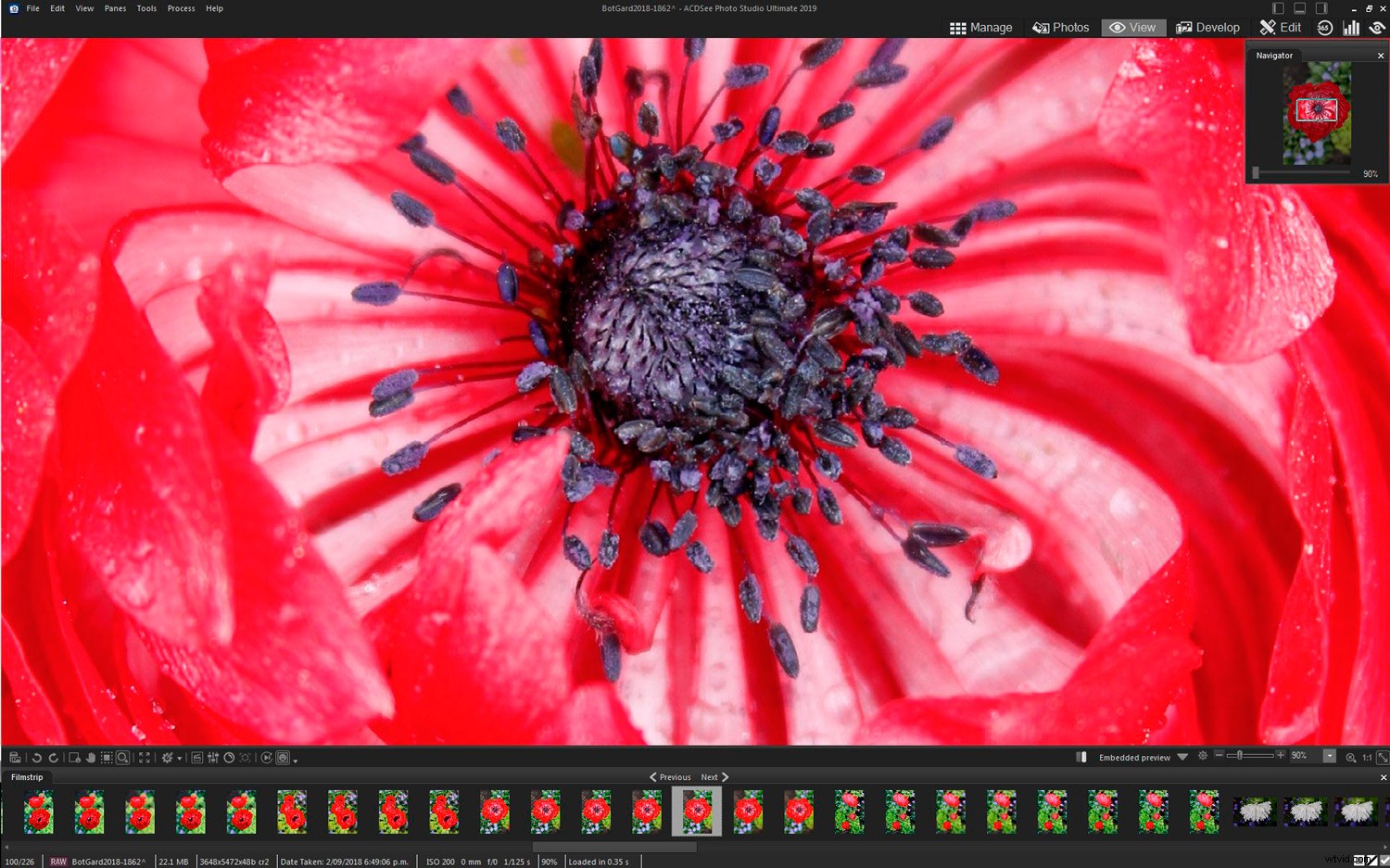
Een veelgehoorde vraag bij fotografiegroepen is:"In welke software kan ik mijn afbeeldingen verwerken?". Er is de gebruikelijke reeks aanbevelingen voor de bekende keuzes en een paar willekeurige die erin worden gegooid. Een optie die niet zo vaak wordt genoemd als zou moeten, is ACDSee. Vooral de Photo Studio Ultimate 2019-bundel is het overwegen waard voor zowel beginners als meer ervaren gebruikers.
De 2019-versie met de nieuw opgenomen functies voor gezichtsdetectie en gezichtsherkenning is een stap vooruit ten opzichte van het vorige programma van 2018, wat aangeeft dat er een intentie is voor AI-gebaseerd digitaal activabeheer.
Voor iedereen die een one-stop-shop wil voor het beheren, bekijken, verwerken van RAW-bestanden en bewerken met lagen, enz., PLUS slechts één keer te hoeven betalen voor een eeuwigdurende licentie, biedt ACDSee een aantrekkelijke optie op de markt.
Mijn achtergrond is in Lightroom en Photoshop, wat de basis is voor vergelijking in deze review.
Laten we deze software beoordelen vanuit het oogpunt van wat het een beginner te bieden heeft.
Inhoud
- Aan de slag - installeren en instellen
- Indeling en functies
- Afbeeldingen importeren en bekijken
- Uw RAW-afbeelding bewerken
- Geavanceerd bewerken met lagen
- Nieuwe functies in versie 2019
- Algemene opmerkingen
1. Installeren en instellen
Installatie en installatie zijn redelijk standaard zoals bij de meeste software. ACDSee vereist wel dat je een account aanmaakt als onderdeel van het installatieproces (het is verplicht en annuleert de installatie als je je probeert af te melden), wat dan een extra registratiestap vereist met een e-mailbevestiging. Eenmaal gesorteerd is echter geen verdere registratie vereist. Als u zich al eerder heeft geregistreerd, kunt u de vorige inloggegevens gebruiken.
Je kunt er wel mee kiezen in welke drive/directory/map je het wilt installeren, en ook of je een niet-standaard installatiepad wilt gebruiken. Volgens de onderstaande splash-pagina die wordt geopend bij het opstarten, kunt u automatisch de map selecteren die moet worden geopend wanneer de software start.
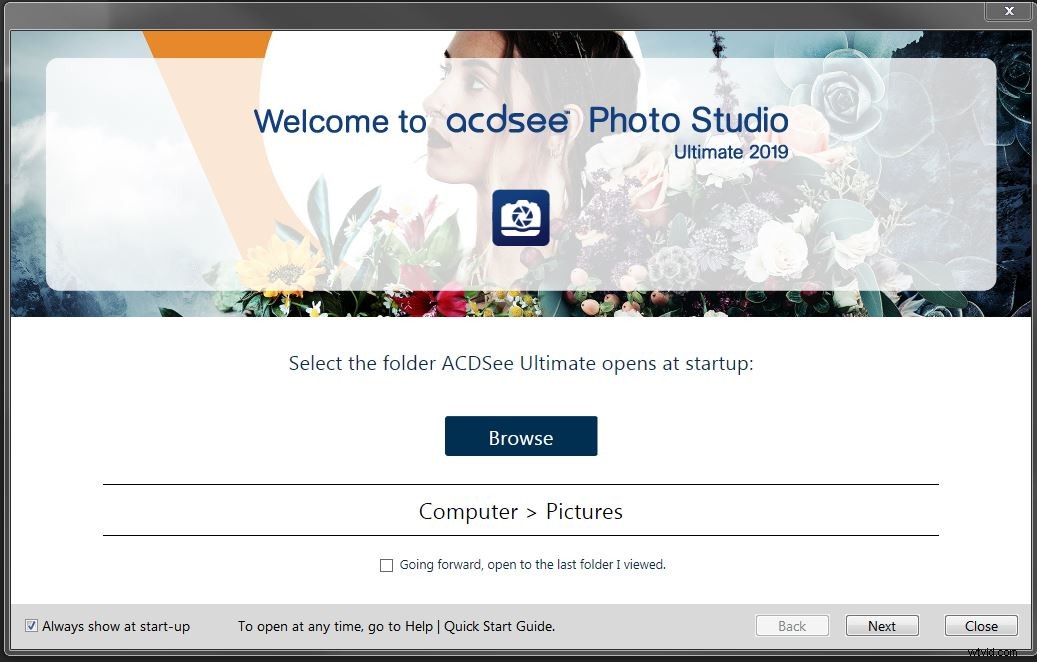
Ook nieuw is het volgende scherm, dat u handig laat zien wat de belangrijkste functies en kenmerken zijn en waar u ze kunt vinden. Beide kunnen desgewenst worden uitgeschakeld. U kunt op een van de woorden in het linkerpaneel klikken en u gaat naar het juiste scherm. Of klik door op de knop VOLGENDE. Of sluit het.
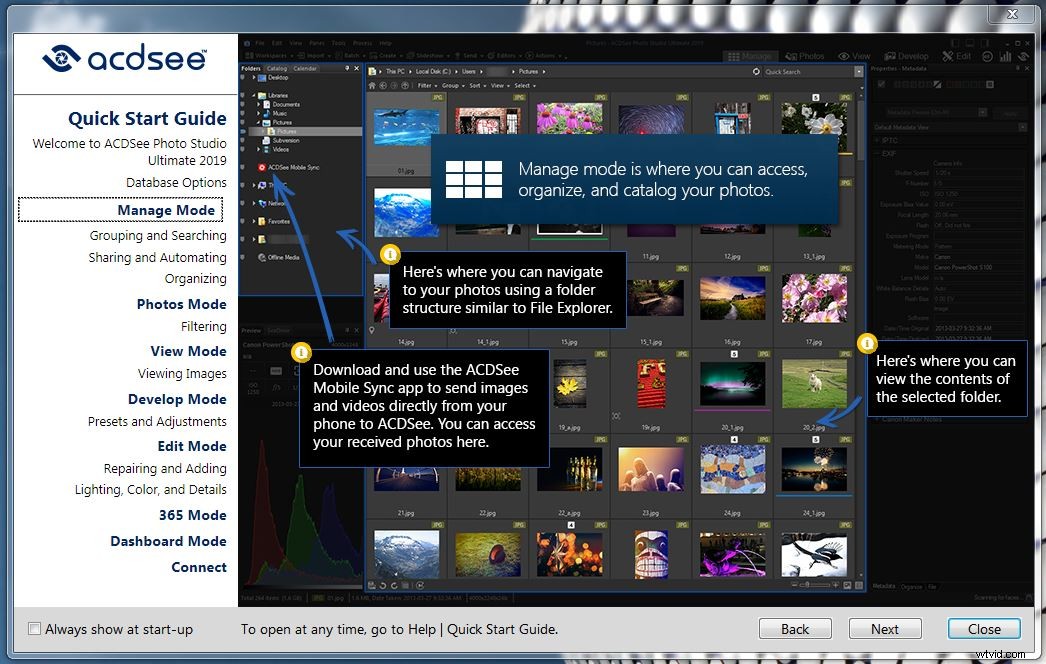
Nadat u door de welkomstpagina's bent genavigeerd, wordt u naar het scherm Beheermodus geleid.
2. Lay-out en functies
ACDSee heeft vijf hoofdmodi in aparte tabbladen voor elke functie:Beheren, Foto's, Weergeven, Ontwikkelen en Bewerken. Er zijn enkele extra functies, maar dit zijn de belangrijkste die in het algemeen worden gebruikt.
Samenvatting van de functies:
De beheermodus heeft toegang tot uw computer, richting om afbeeldingen te vinden waar ze op de computer zijn opgeslagen, en de standaardoptie is om uw afbeeldingen in miniatuurweergave te bekijken (vergelijkbaar met Grid in LR). Het toont EXIF-gegevens, histogram en opname-informatie voor een bepaalde afbeelding. U kunt afbeeldingen kleuren coderen of beoordelen in de beheermodus.
De modus Foto's is vergelijkbaar met Beheren. Het biedt een uitgebreidere manier om afbeeldingsbestanden op uw harde schijf te bekijken en u kunt inzoomen op specifieke dag-/maand-/jaarweergaven.
In de weergavemodus kunt u een enkele afbeelding in de modus volledig scherm bekijken (vergelijkbaar met een enkele afbeelding in LR) en zijn enkele basisbewerkingsfuncties inbegrepen.
In de ontwikkelmodus bewerkt u uw RAW-beeldbestanden (vergelijkbare lay-out en functies als LR of ACR).
In de bewerkingsmodus kunt u geavanceerde bewerkingen uitvoeren met lagen (vergelijkbaar met PS).
Er is ook het tabblad 365, het tabblad 'Dashboard' en het tabblad 'Berichten'. 365 is waar u toegang hebt tot uw abonnementsinformatie als u ervoor kiest. Het dashboard toont grafische gegevens over beeld-/camera-informatie. Als u de meest gebruikte ISO-instelling, het type en het aantal bestanden wilt weten, kunt u deze hier bekijken.
3. Afbeeldingen importeren en bekijken
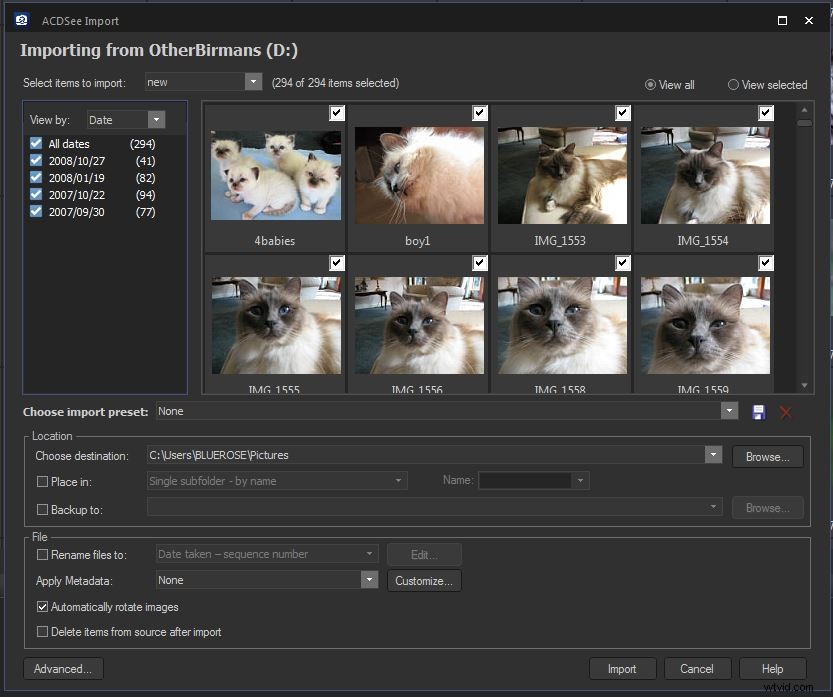
Importeren is niet vereist met ACDSee. De software leest mappen rechtstreeks van uw computer, waarbij de bestaande mappenstructuur wordt weergegeven en gerespecteerd, net als Explorer. Gebruikers kunnen echter uit externe bronnen importeren als ze tegelijkertijd andere organisatiedoelen willen bereiken, zoals ruimen, taggen, hernoemen, enz.
Eenmaal geïmporteerd, wilt u ze bekijken, opruimen, taggen en de beste selecteren om te bewerken.
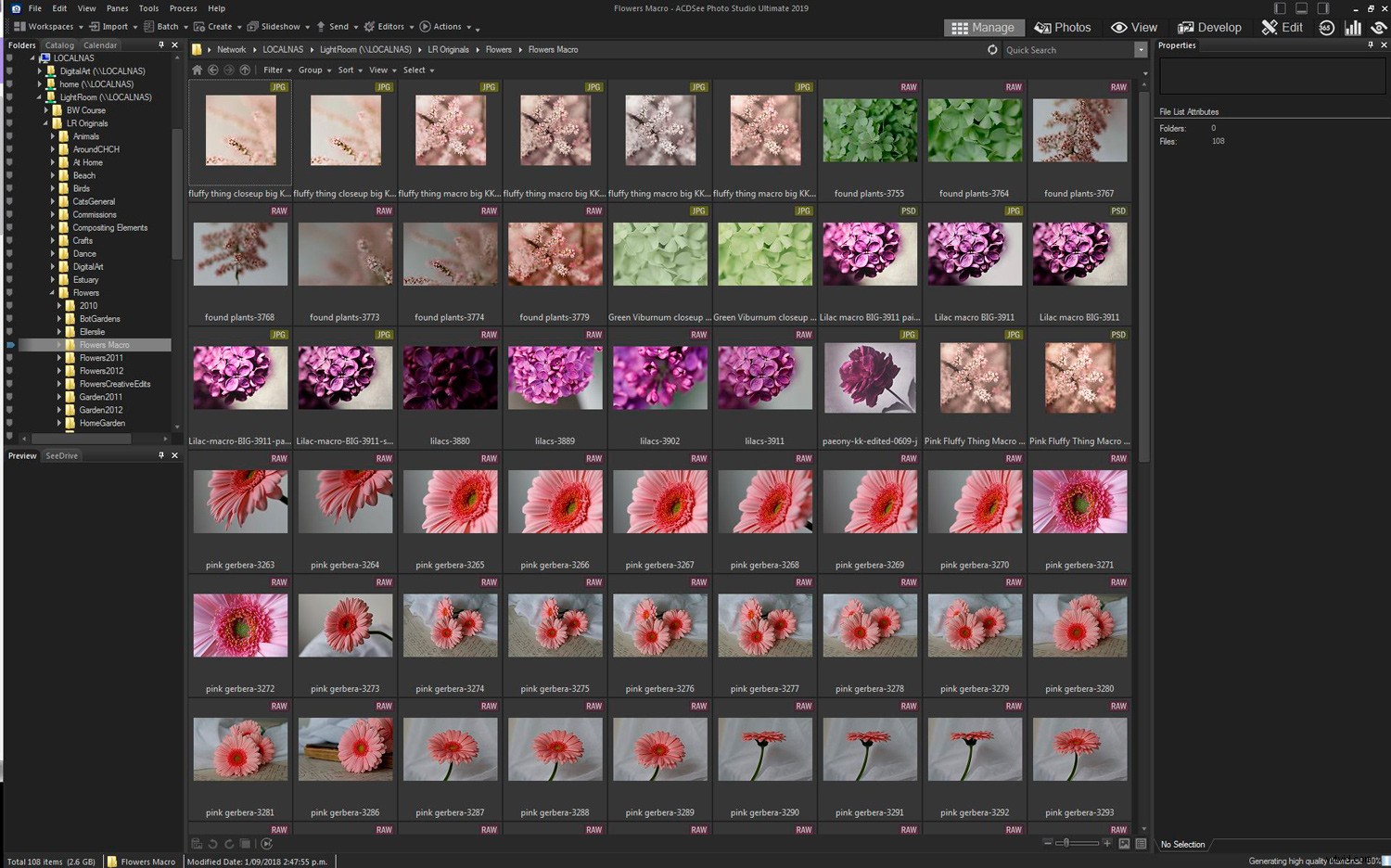
Ik heb al mijn afbeeldingen opgeslagen op een NAS en deze vond ik zonder problemen. Hierboven ziet u de pagina Beheren met de mapstructuur van de harde schijf en afbeeldingen in miniatuurrasterweergave.
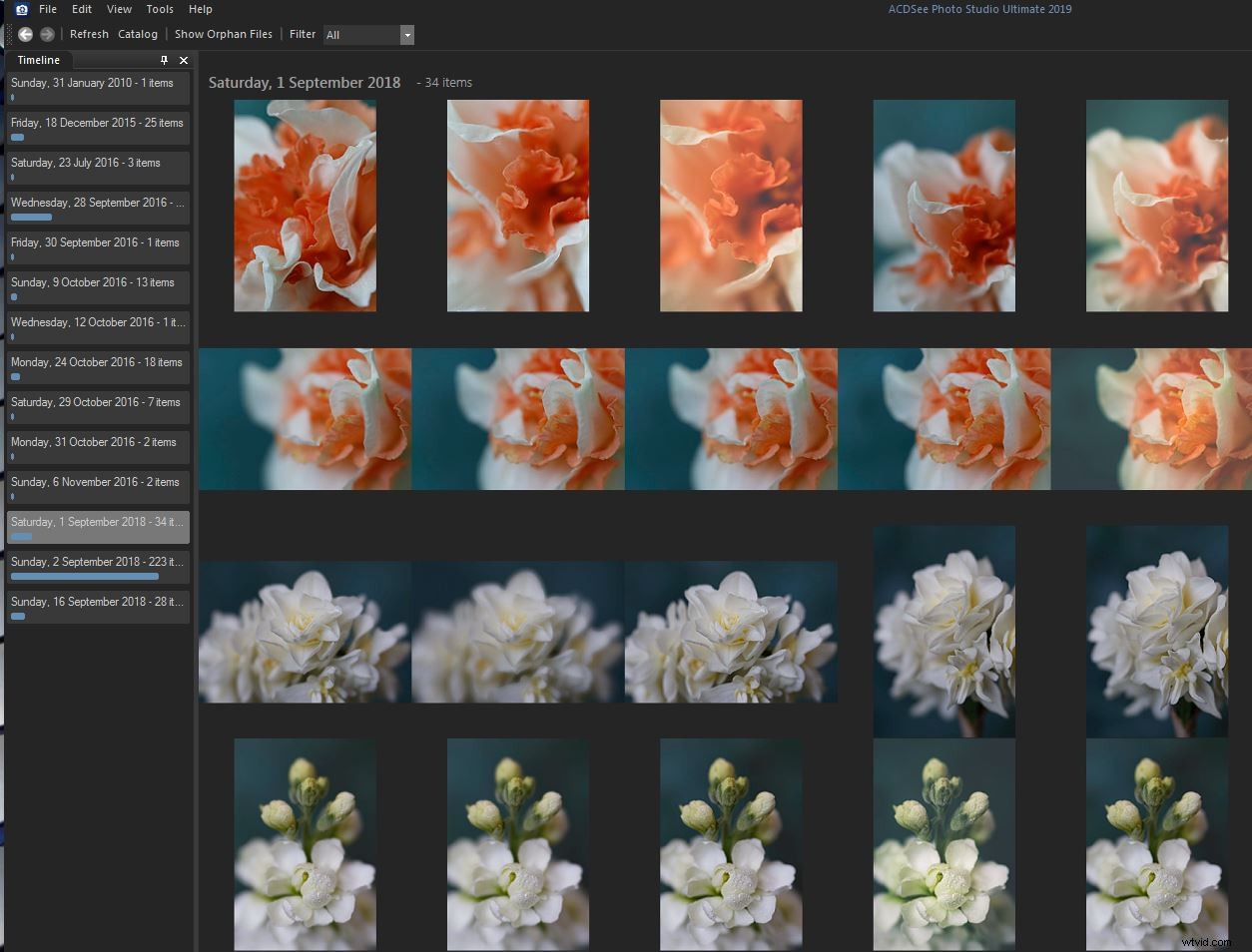
U kunt uw afbeeldingen beoordelen met cijfers of kleurtags. In de bovenstaande afbeelding heeft het de kleurbeoordeling gekregen die ik één afbeelding in LR heb gegeven. Als u het tabblad Catalogus in het menu aan de linkerkant selecteert, kunt u uw zoekparameters verder verfijnen door een specifieke beoordeling of kleurtag te selecteren. In het onderstaande voorbeeld heeft het de rode kleurtag gebruikt om afbeeldingen te selecteren om te bekijken.
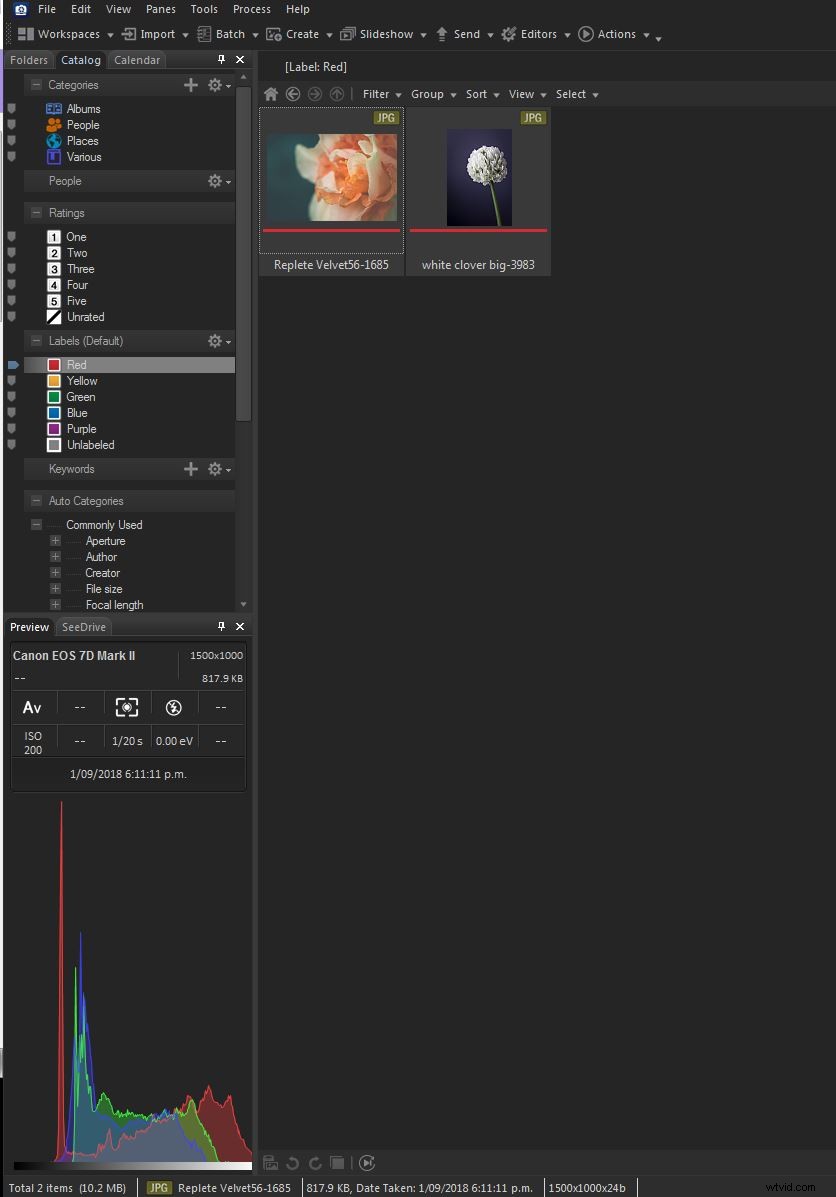
Ook zichtbaar in de bovenstaande afbeelding is het histogram (kleurengrafiek linksonder) met camera-instellingen erboven voor de geselecteerde afbeelding. De kleine lettertjes onderaan het venster bevatten de naam, bestandsindeling, datum/tijd en informatie over de bestandsgrootte.
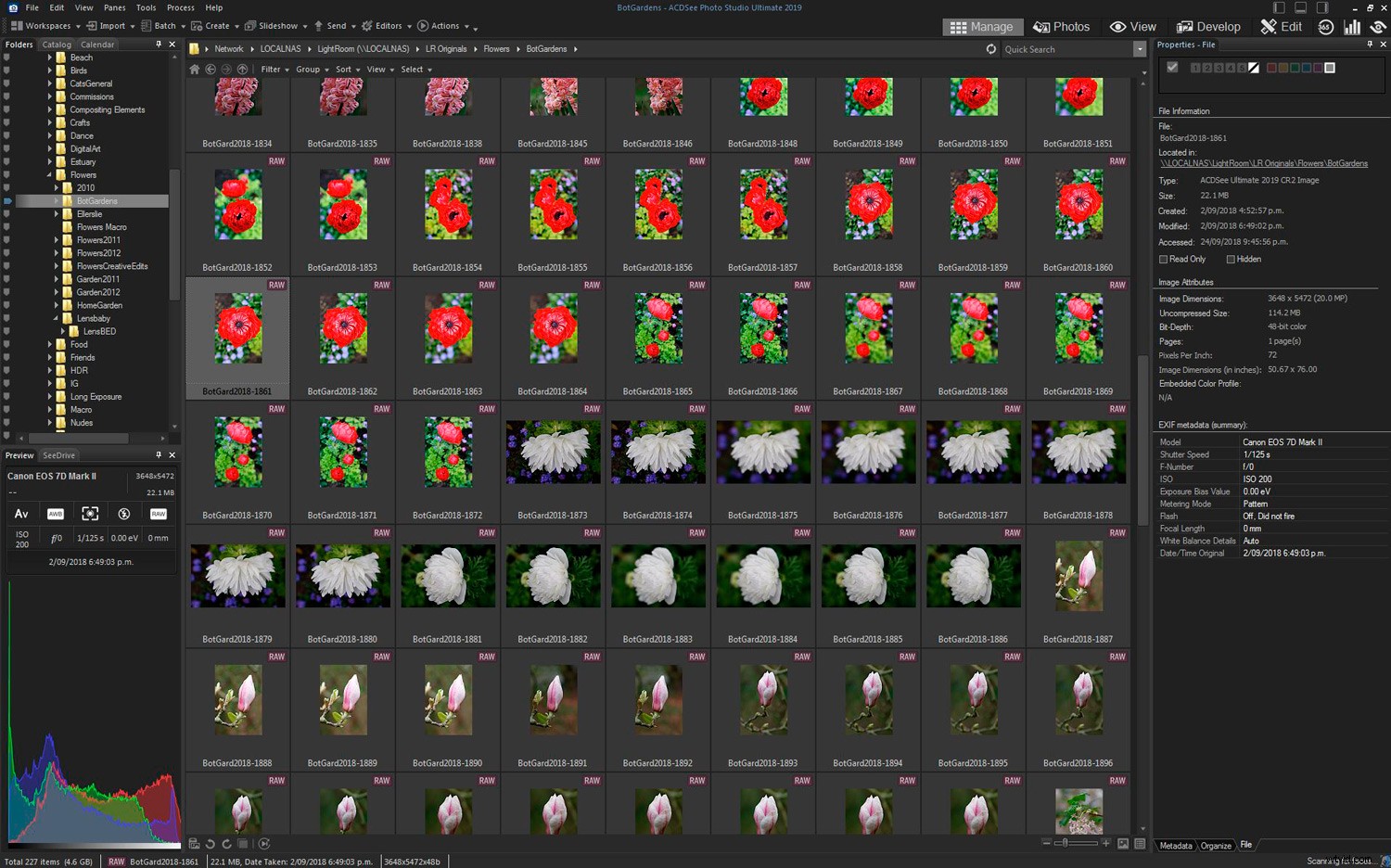
Het volledige beheermodusvenster hierboven, met mapstructuur/histogram/cameragegevens in het linkermenu en EXIF-gegevens voor de geselecteerde afbeelding in het rechterdeelvenster en alle weergegeven afbeeldingen.
Andere opties voor het bekijken van afbeeldingen
ACDSee heeft twee andere opties voor het bekijken van afbeeldingen. Fotomodus en weergavemodus
De modus Foto's wordt geopend met een opstartscherm waarin wordt uitgelegd wat het doet.
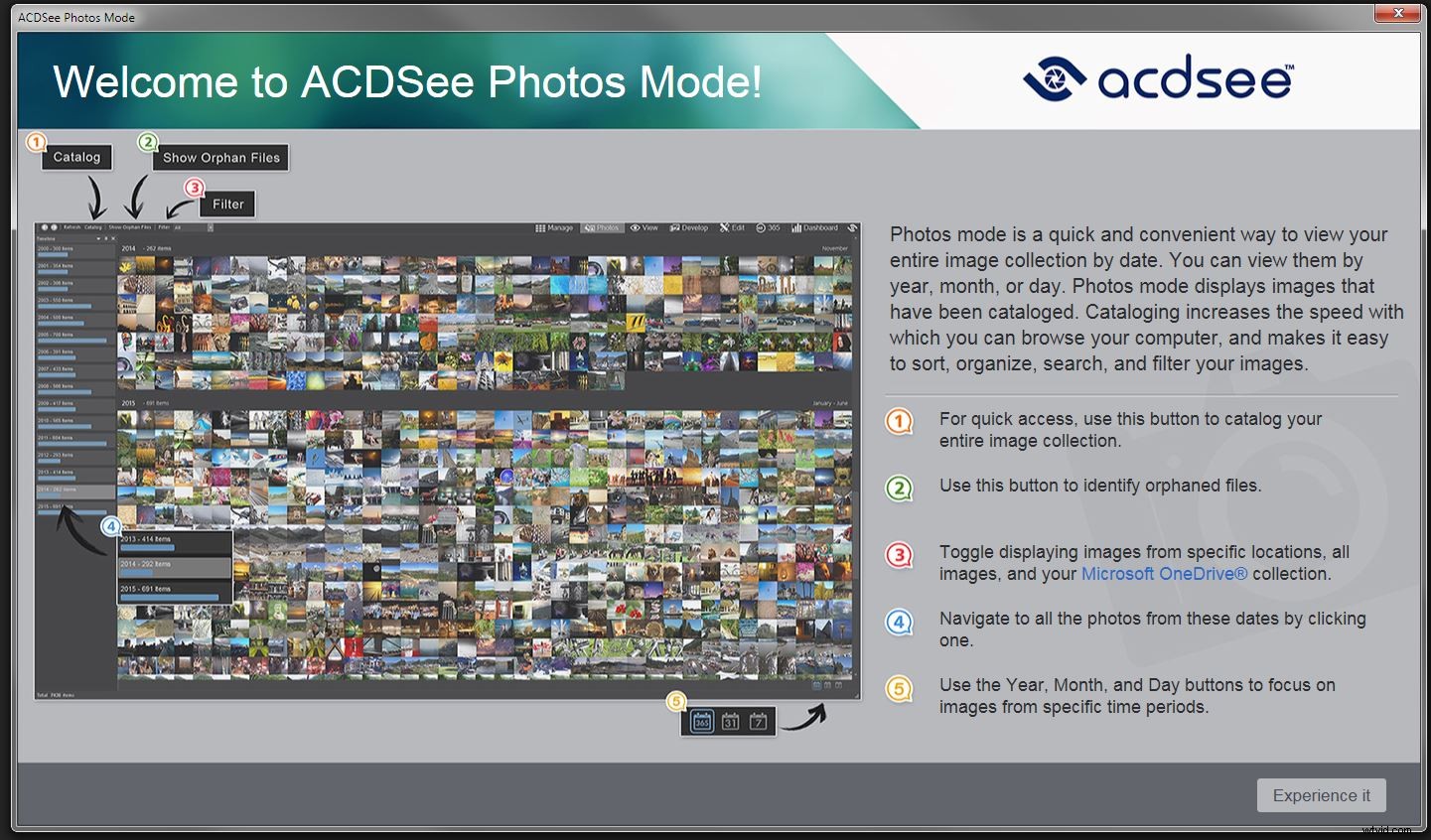
Het biedt een andere manier om uw afbeeldingsbestanden te sorteren en te bekijken en heeft een gedetailleerde controle. Je kunt het vrij gemakkelijk naar een specifieke dag brengen en gewoon de foto's zien die op die dag zijn gemaakt. Waarschijnlijk erg handig voor fotografen van bruiloften of evenementen.
Hieronder ziet u een voorbeeld waarin alle opnamedagen worden weergegeven, met een blauwe balk die een idee geeft van hoeveel foto's er op die dag zijn opgeslagen.
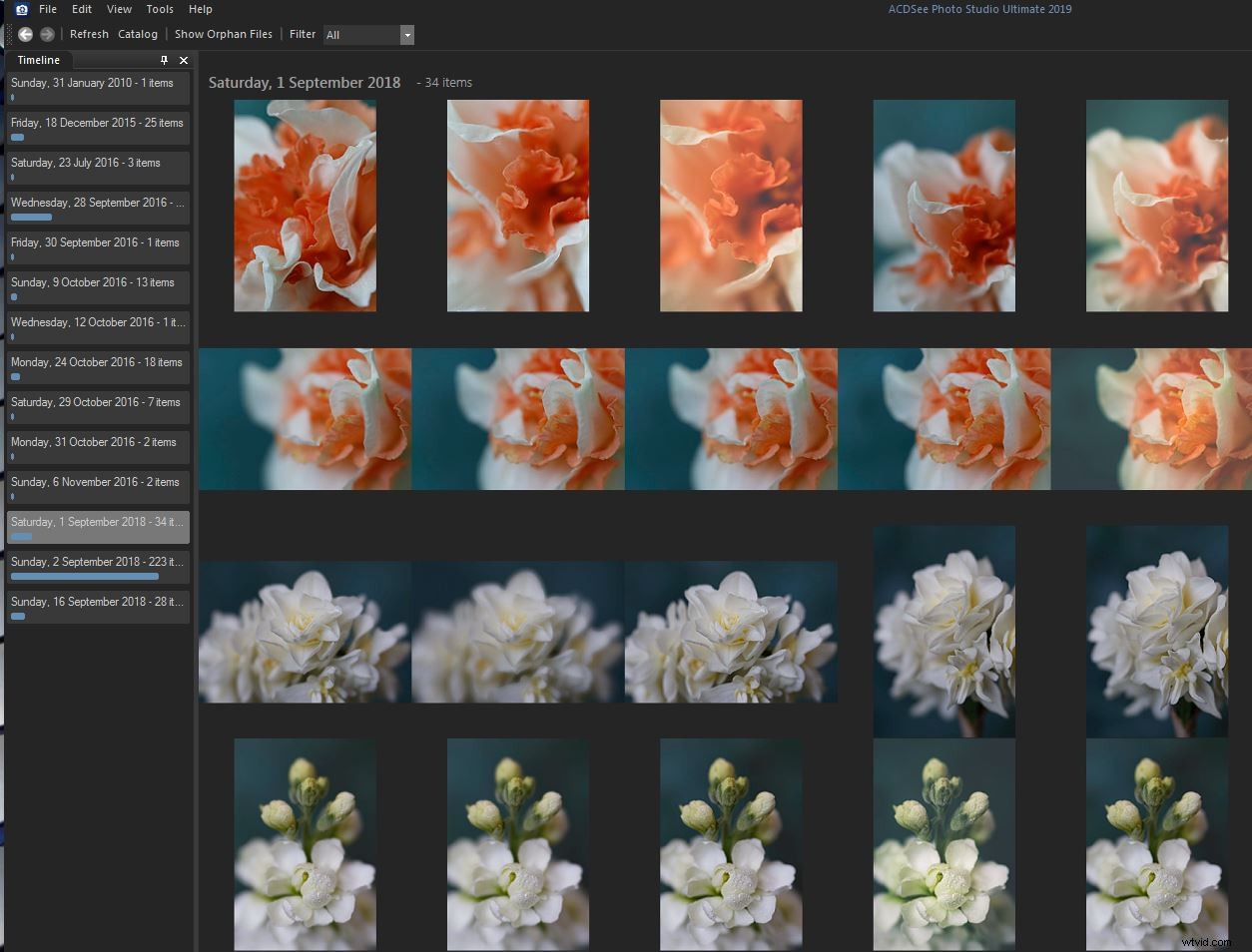
In de weergavemodus kunt u slechts één afbeelding zien op volledige schermgrootte. U kunt inzoomen om de beeldkwaliteit te controleren met behulp van verschillende zoomfuncties. Er is een zwevend Navigator-paneel dat u kunt activeren en gebruiken om ervoor te zorgen dat u het juiste deel van de afbeelding bekijkt. Vergelijkbaar met de Navigator in LR/PS.
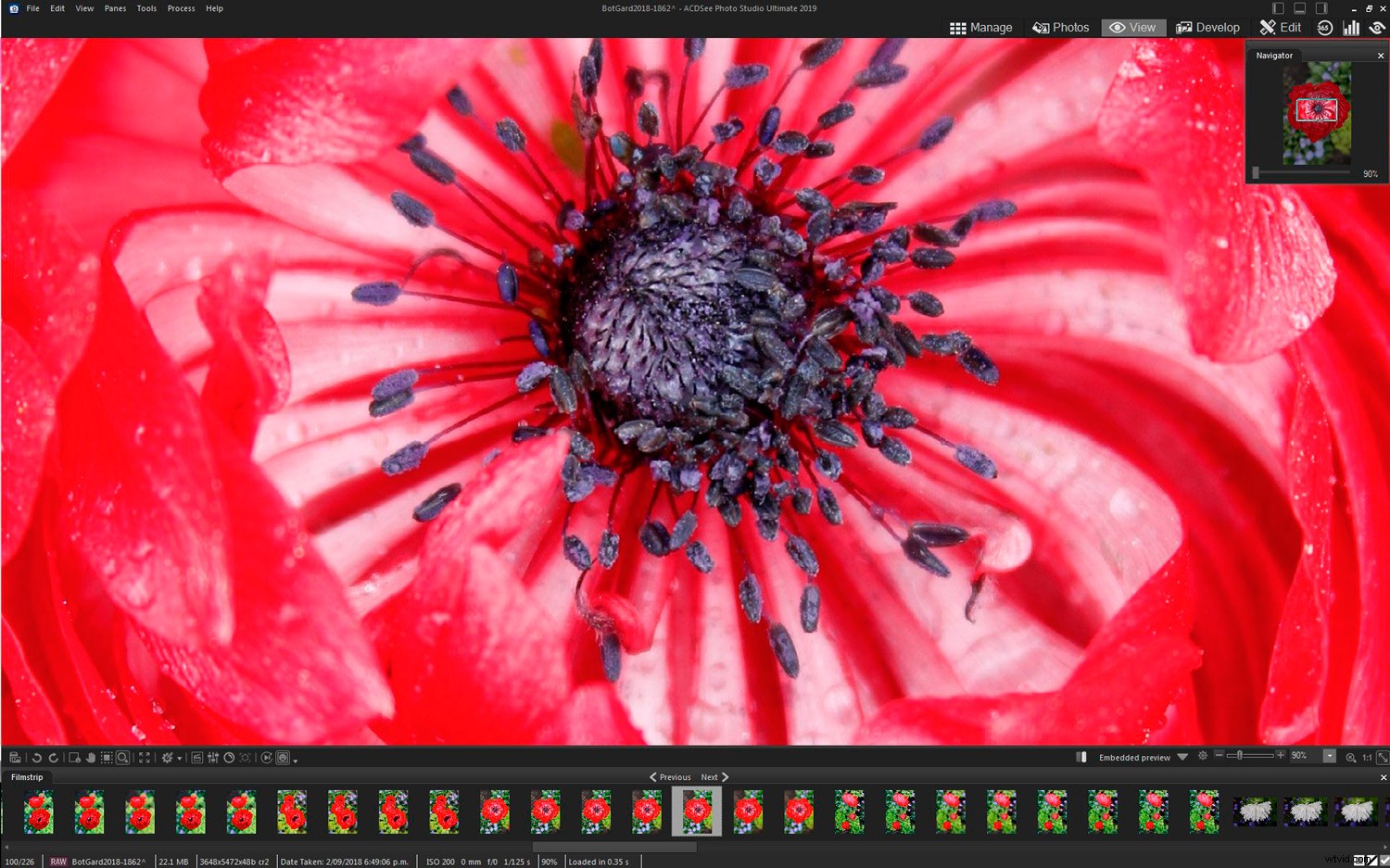
Er zijn hier enkele zeer eenvoudige bewerkingstools beschikbaar, maar er is betere functionaliteit in de ontwikkelmodus.
4. RAW-bestanden bewerken
RAW-beeldbewerking wordt gedaan in de ontwikkelmodus en is zeer vergelijkbaar met LR. Standaard bevindt het bewerkingsgereedschapspaneel zich aan de linkerkant, maar het kan worden verplaatst.
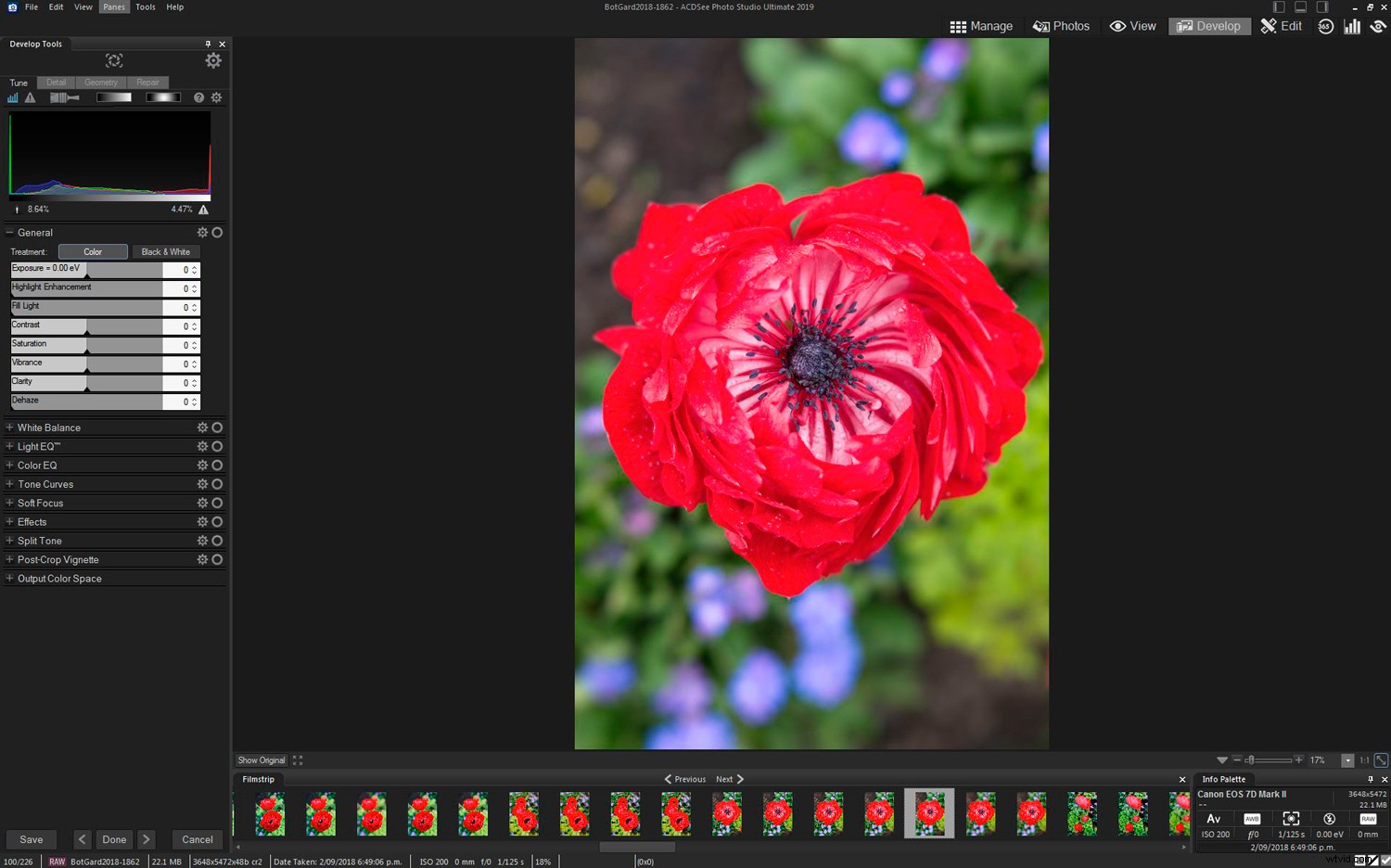
Afbeelding met bewerkingspaneel aan de linkerkant
Hoewel niet meteen duidelijk, wordt de actieve schuifregelaar weergegeven door het witte gedeelte van de grijze balk die eindigt met de driehoek onderaan uitgesneden. Je verplaatst de lichtbalk naar de gewenste instellingen. Of typ een getal in of gebruik de pijlen omhoog en omlaag aan het einde.
Er zijn 4 hoofdtabbladen in het toolpaneel:
- Afstemmen – De gebruikelijke tools voor het bewerken van een RAW-bestand, belichting, enz. Zeer vergelijkbaar met LR
- Detail – Verscherping, ruisonderdrukking en huidafstemming
- Geometrie - Lenscorrectie, bijsnijden, perspectiefaanpassingen
- Reparatie – Aanpassingen voor genezing/kloon en rode ogen
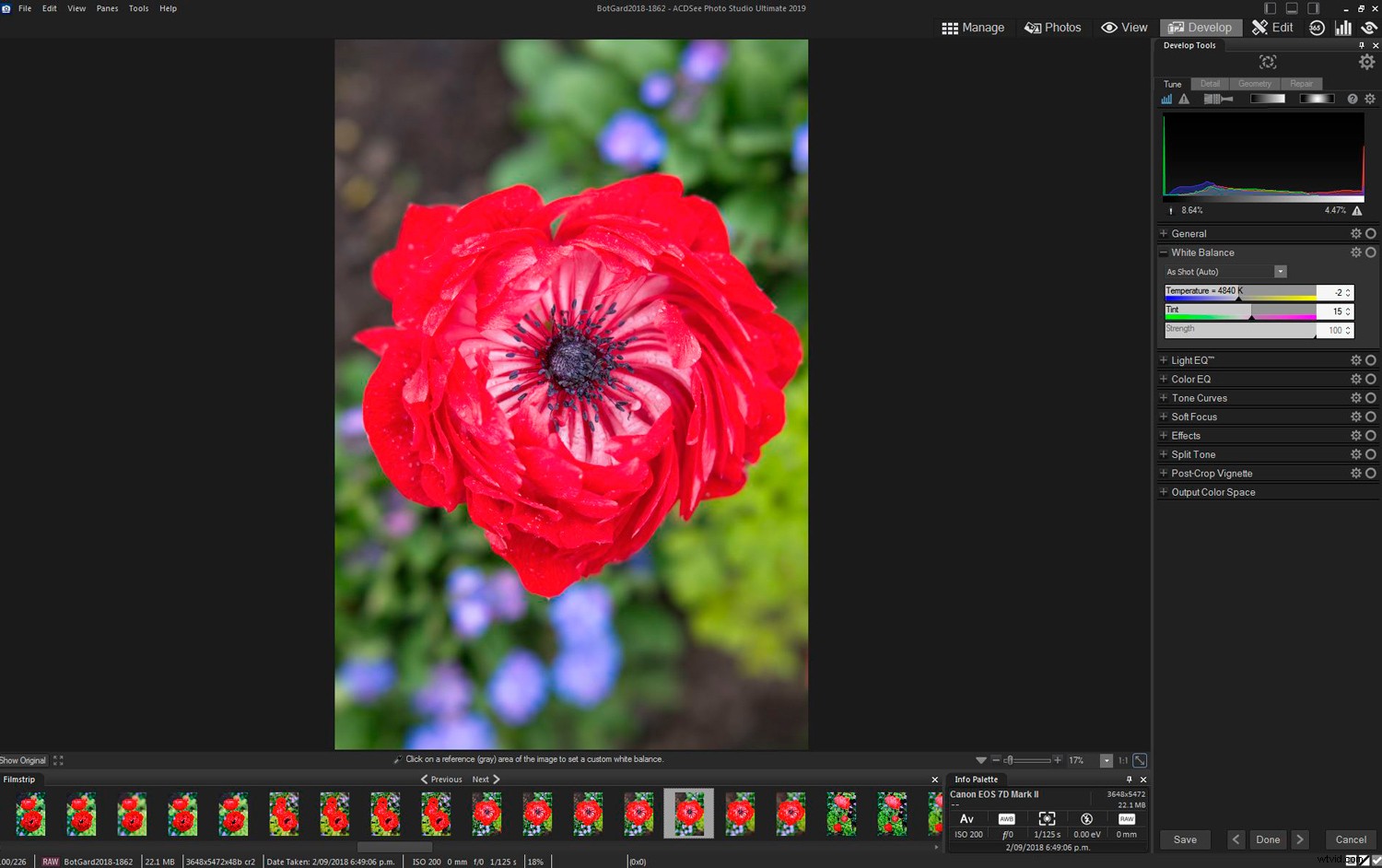
In ontwikkelmodus met het Tune-paneel open
Over het algemeen vond ik de schuifregelaars een beetje onhandig om te bedienen; het was niet soepel, maar blijkbaar is het gemakkelijker om schuifregelaars stapsgewijs aan te passen met een muiswiel. Mijn perceptie van het programma is dat de toepassing van de instellingen vrij hard is, dus zorgvuldig gebruik van de schuifregelaars is noodzakelijk.
Hoewel u een tweede scherm kunt activeren in de ontwikkelmodus, is het enige doel om de onbewerkte afbeelding ter vergelijking te kunnen bekijken.
Het tabblad Tune heeft ook enkele spotbewerkingsfuncties - Penseel ontwikkelen, Lineair verloopgereedschap en Radiaal verloopgereedschap - het equivalent van Aanpassingspenseel, ND Grad en Radiaal gereedschap in LR.
5. Geavanceerd bewerken met lagen
De bewerkingsmodus biedt de meeste verwachte functies die u zou vinden in Photoshop en andere programma's die laag-/maskerfunctionaliteit bieden. De filmstrip is zichtbaar (vergelijkbaar met Bridge), hoewel u deze kunt uitschakelen om het schermruimte terug te winnen.
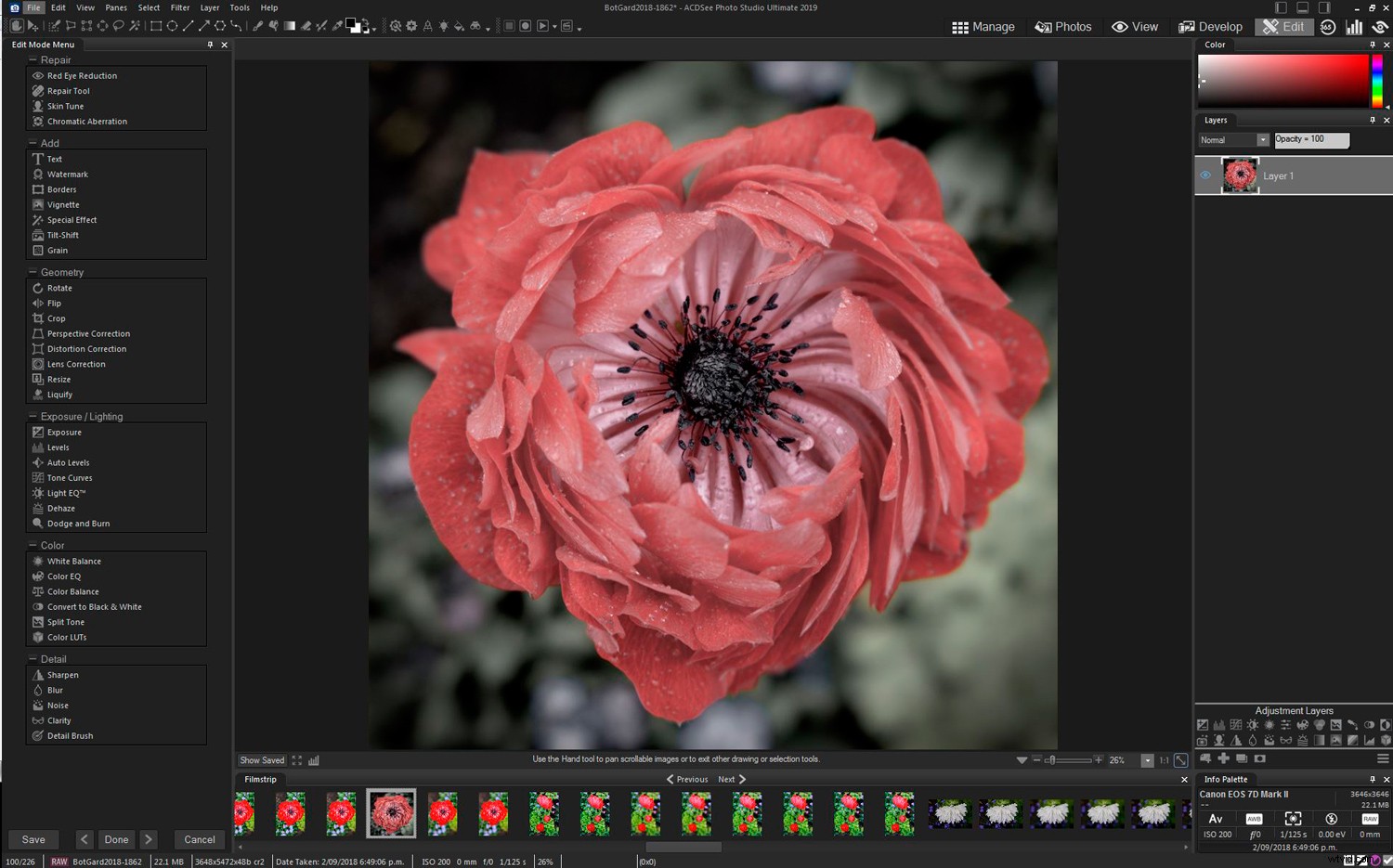
Bewerkingsmodus geopend met alle standaardinstellingen en panelen zichtbaar
De bewerkingsmodus biedt nogal wat extra of handige functies. Aanpassingslagen voor Color LUT's (een recente nieuwe functie die in LR is geïntroduceerd) is opgenomen in de 2019-versie.
Een nieuwe functie in de 2018-versie was een menu Acties:een reeks vooraf ingestelde creatieve bewerkingen die u met één klik kunt toepassen. Met de 2019-update hiervan kun je ook acties exporteren en importeren.
Sommige acties hebben een heel hard effect, zoals overdreven HDR of iets dergelijks, wat behoorlijk merkbaar was in de 2018-versie. In de 2019-versie hebben ze het effect in sommige acties afgezwakt, maar niet allemaal. Het loont dus om te kiezen en te kiezen, want het hangt af van de actie die u kiest voor het resultaat dat u krijgt. Het past het ook rechtstreeks op de afbeelding toe, dus je kunt het niet als een laag doen en vervolgens invoegen, tenzij je de basislaag dupliceert en terugvloeit, wat zijn eigen problemen heeft.
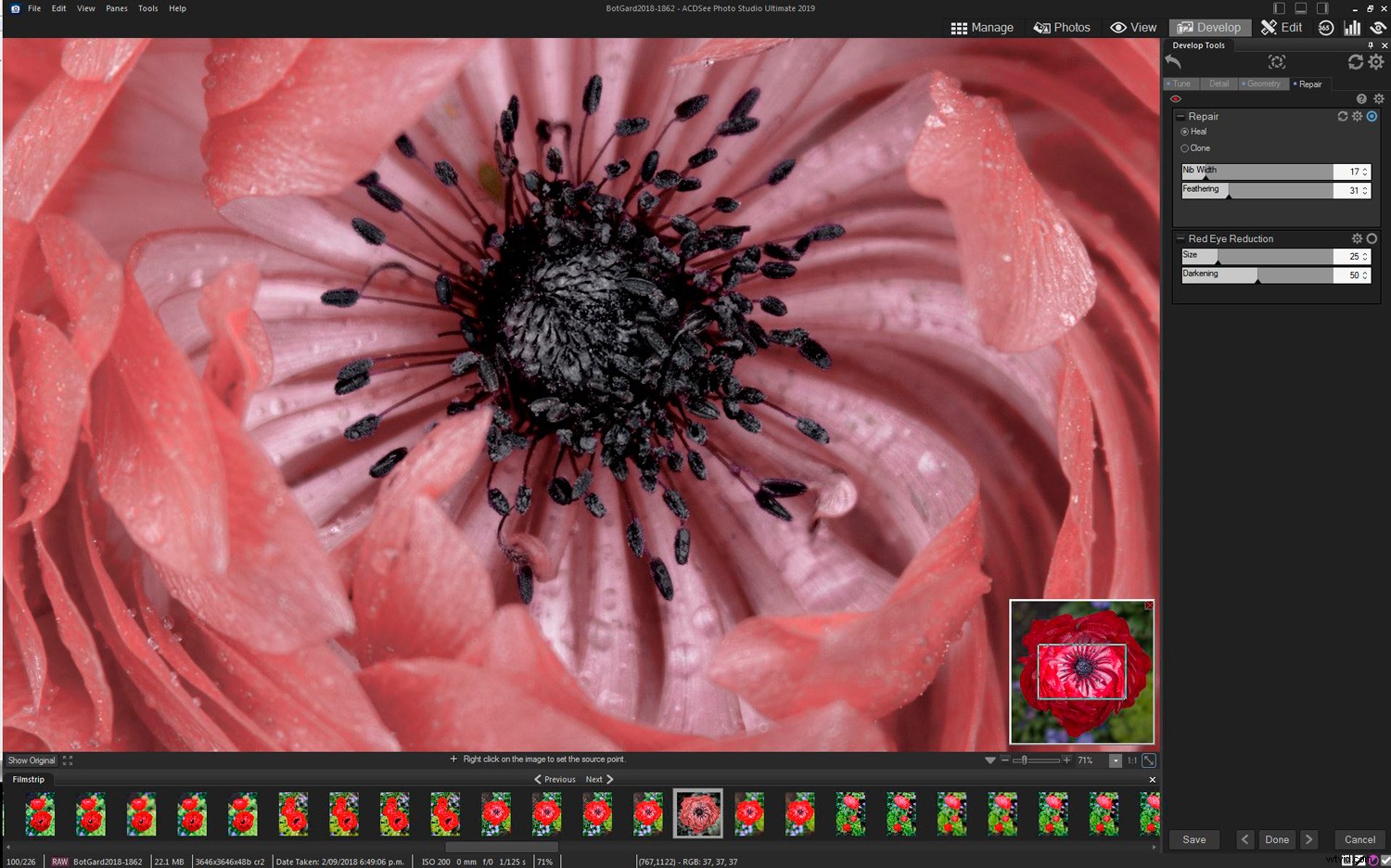
Een van de functies die indruk op me maakten in zowel de 2018- als de 2019-versies, was hoe goed de Heal-tool deed bij het opruimen van plekken en andere problemen. Op bovenstaande afbeelding heb ik een aantal vlekken en oneffenheden verwijderd. Aan de rechterkant is de lange zwarte vlek op het bloemblad (bij de kleine gebogen), in het midden van de bloem, naadloos verwijderd.
Een eigenaardigheid die ook zichtbaar is in de bovenstaande afbeelding - in de weergavemodus heb ik een LOMO-preset toegepast en vond ik wat het deed, en de afbeelding verder bewerkt om de tonen te dempen en de verzadiging te verlagen. Wanneer u echter de Navigator-tool gebruikt, zoals hierboven, wordt het originele RAW-bestand in onbewerkte staat weergegeven.
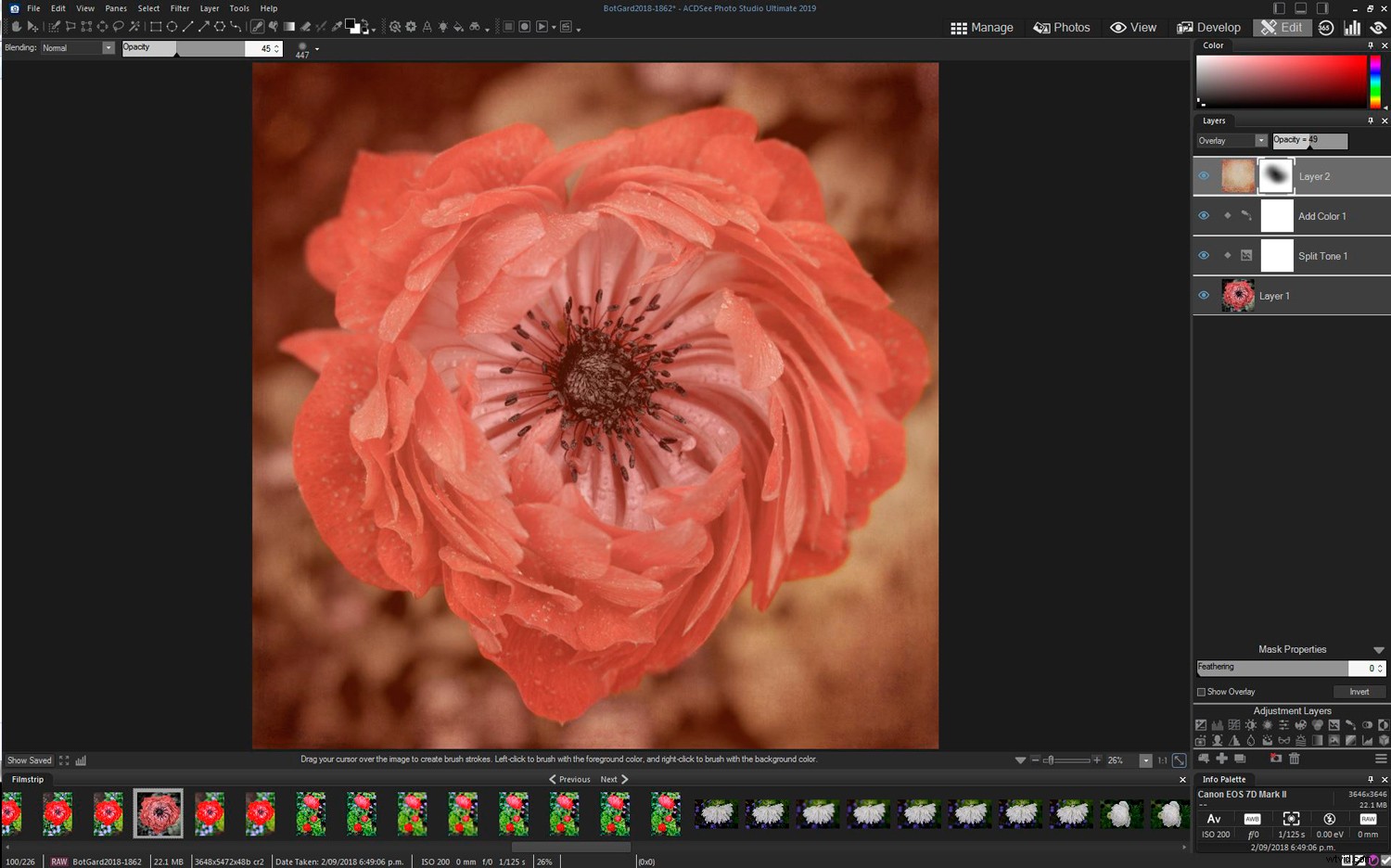
Ten slotte sleep ik enkele textuurlagen (kan van een tweede monitor naar het lagenpalet worden gesleept), pas ik enkele overvloeimodi toe, pas ik de dekking aan en verzacht ik gebieden met een masker om de uiteindelijke afbeelding te bereiken.
Nieuwe functies in 2019
Verschillende nieuwe functies zijn opgenomen in de 2019-editie, maar een belangrijke is gezichtsherkenning. Een korte video legt HIER uit hoe je het kunt gebruiken.
Over het algemeen fotografeer ik geen mensen / portretten, maar had er een paar weggestopt om te testen. De gezichtsherkenning werkte, maar vond niet automatisch alle andere afbeeldingen en kende ze correct toe. Dit kan zijn omdat ik al mijn afbeeldingen op een NAS heb staan en niet in de gebruikelijke directory. Als ik op elke afbeelding afzonderlijk klikte, herkende hij het gezicht en de persoon.
Algemene opmerkingen
Er zijn enkele dingen die ik vreemd vind aan hoe het programma functioneert; drie verschillende manieren om de afbeelding te bekijken kunnen een beetje verwarrend zijn. De tweede monitorweergave in de ontwikkelmodus die alleen een kopie van het onbewerkte bestand bevat voor een vergelijking, lijkt een grote verspilling van schermruimte.
Hoewel er veel nieuwe functies zijn opgenomen in de 2018-versie, zijn de functies die in deze recensie van de nieuwste versie zijn beoordeeld verder verbeterd en verbeterd – vermoed ik in reactie op gebruikersfeedback.
Deze 2019-versie voegt een heleboel leuke nieuwe volwassen details toe, en handige opstartschermen om je kennis te laten maken met verschillende functies. Meer toegankelijke Help-opties is een enorme verbetering:er zijn links in het Help-menu naar een Support Community, een Facebook-pagina en een Twitter-account.
Elk nieuw softwareprogramma is even wennen, maar als je het eenmaal begrijpt, biedt ADCSee Photo Studio Ultimate 2019 elke beginner (en meer ervaren gebruikers) een aantrekkelijk pakket. Het heeft alle functies die je nodig hebt voor beeldbeheer, RAW-bewerking en meer geavanceerde bewerking op één plek, met het voordeel van een 'een keer betalen en het is van jou'-optie in plaats van een abonnement. Hoewel er desgewenst een abonnementsoptie beschikbaar is.
Voor $ 149 USD voor de eeuwigdurende licentie voor één aankoop, krijgt u VEEL mogelijkheden, allemaal verpakt in één softwareprogramma.
Beoordeling
8.5 uit 10
Disclaimer:ACDSee is een betaalde partner van dPS
SamenvattingReviewer Stacey HillReview Datum Beoordeeld item ACDSee Photo Studio Ultimate 2019Auteurbeoordeling 4.5





