
De horizonlijn is een groot probleem in landschaps- en andere buitenfotografie. Je kunt dit soort fotografie niet lang doen zonder de regel van derden en de gulden snede tegen te komen, die beide meestal worden toegepast op de horizonlijn. Zelfs als er geen echte horizonlijn in uw afbeelding is, loopt er vaak een lijn door de afbeelding die bepaalt of deze waterpas wordt weergegeven.
Toch is het verrassend hoe vaak mensen eindigen met kromme lijnen. Je merkt het misschien niet, maar het is vaak het eerste wat mensen zien als ze naar je foto kijken. Het plaatsen van een goede foto alleen om deze scheef te laten lijken, kan beschamend zijn. Beginners staan erom bekend dit over het hoofd te zien, maar het gebeurt de hele tijd. Het overkomt me zelfs af en toe.
In dit artikel zal ik je door manieren leiden om ervoor te zorgen dat je horizonlijn recht is.
Maar voordat we daarop ingaan, moet je ervoor zorgen dat je het echt controleert. Het is tenslotte een gemakkelijk iets om te vergeten. Doe wat voor jou werkt, of je nu een checklist maakt, een notitie voor jezelf achterlaat of wat dan ook. En maak het onderdeel van uw workflow, zodat u het elke keer opnieuw doet.
Soms kan het moeilijk zijn om te bepalen of uw horizonlijn recht is of niet, zelfs als u het waterpas in uw camera gebruikt. Het wordt vooral moeilijk als het wordt vermengd met andere elementen in je foto die ook niet recht zijn. Voeg lensvervorming toe en je kunt eindigen met een ingewikkelde puinhoop.
Laten we het dus hebben over hulpmiddelen en technieken om uw horizonlijn op peil te houden. We gaan van de meest voor de hand liggende tools die je waarschijnlijk al kent (maar die een kleine opfriscursus waard zijn) naar een aantal minder voor de hand liggende tools en technieken.
1. Effectief gebruik van het gereedschap Uitsnijden
De eenvoudigste manier om uw horizonlijn recht te trekken, is met het gereedschap Bijsnijden. Vrijwel elk bestaand fotobewerkingssoftwarepakket heeft een bijsnijdtool, dus het zou u bekend moeten zijn.
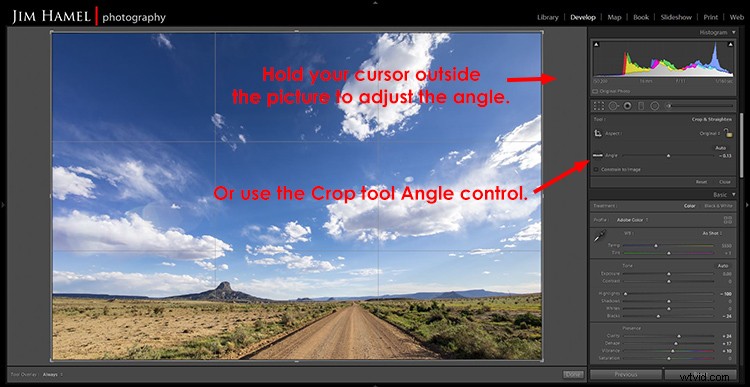
Bedieningselementen voor het bijsnijden van Lightroom. Merk op dat je met de bedieningselementen ook je foto's kunt rechttrekken.
Meestal kunt u met deze tool ook de hoek van de afbeelding wijzigen. En vaak is dat alles wat u hoeft te doen.
Selecteer in Lightroom of Adobe Camera Raw (ACR) het gereedschap Bijsnijden en verplaats uw cursor iets van de afbeelding af. De cursor verandert in een gebogen lijn met pijlen aan beide uiteinden, wat aangeeft dat klikken en slepen nu de hoek van de afbeelding zal veranderen. Klik en verplaats het om je horizonlijn recht te trekken.
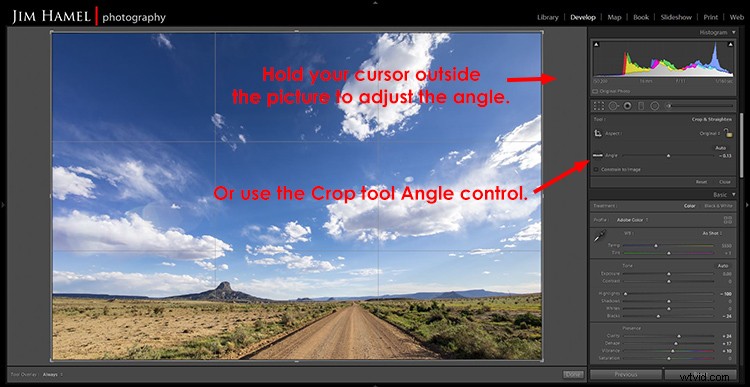
Je kunt het ook doen door het hoekpercentage helemaal rechts in te vullen.
2. Vermijd vervorming
Soms zal je foto scheef lijken, zelfs als deze waterpas is. Dat komt omdat de meeste lenzen op zijn minst enige tonvormige vervorming hebben, waardoor de horizonlijn naar de zijkanten van de foto verzakt.
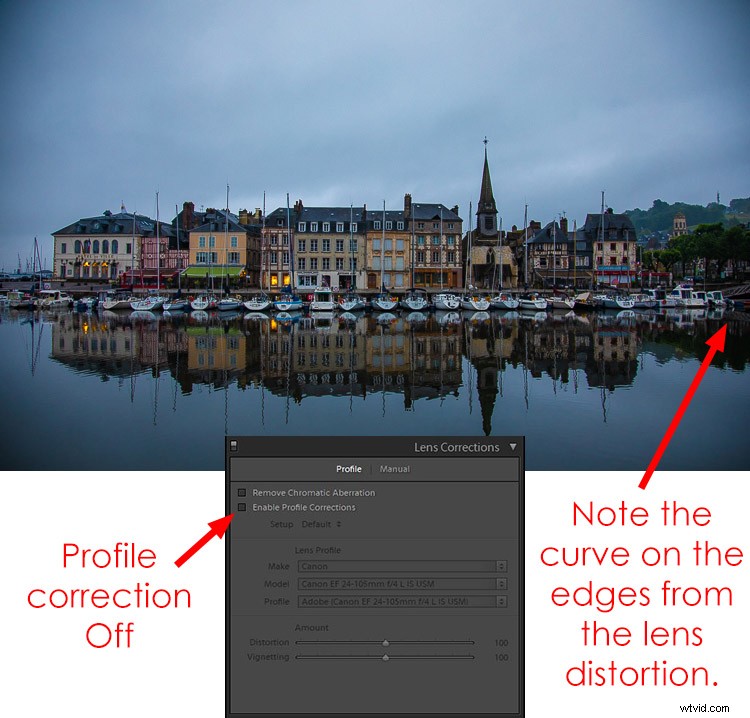
Dit heeft echt invloed op dingen wanneer u een kant van uw foto bijsnijdt. De verzakking is aan de ene kant zichtbaar (degene die je niet hebt bijgesneden), maar niet aan de andere kant, waardoor je foto naar één kant lijkt te leunen.
U kunt dit oplossen met de reeds genoemde nivelleringsfuncties. Maar een andere manier om het op te lossen is om de vervorming te verhelpen, wat gemakkelijk kan worden gedaan in Lightroom en ACR.
Zoek het vakje met het label Lenscorrecties en vink het vakje aan naast Profielcorrecties inschakelen. De software past vervolgens een automatische correctie toe die is afgestemd op de lens die u hebt gebruikt. Mogelijk moet u de software helpen uw lens te vinden door de fabrikant en misschien zelfs het model te selecteren. Maar meestal zal de software het voor je vinden en een automatische correctie toepassen.
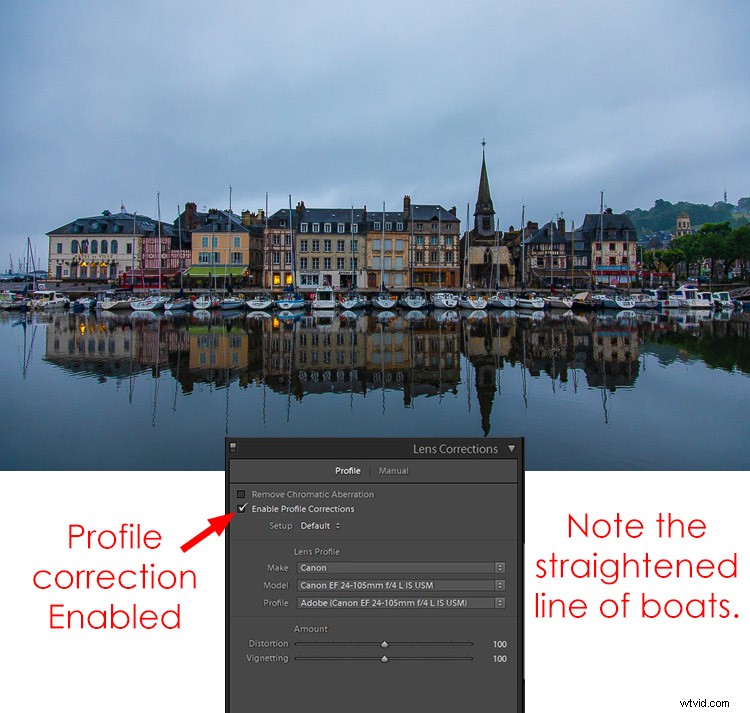
3. Transformeren om te corrigeren
Soms heb je een beetje hulp nodig om te bepalen wat echt waterpas is. Je ogen kunnen je parten spelen, vooral als er verschillende lijnen in verschillende richtingen in je foto lopen. Lightroom kan wat hulp bieden in het deelvenster Transformeren.
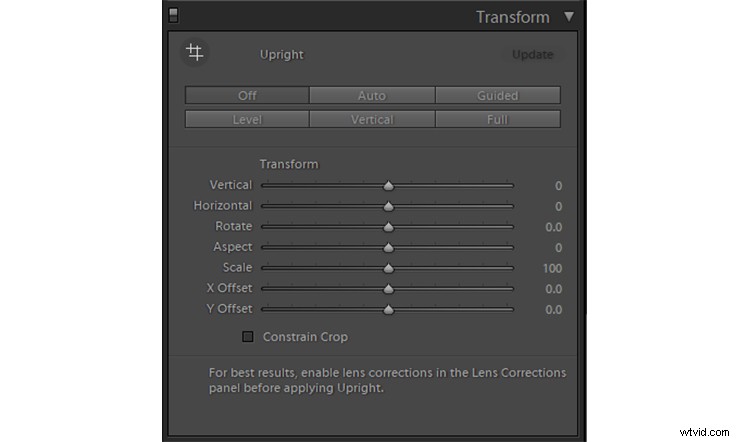
Met het Transform-paneel van Lightroom kunt u een verscheidenheid aan vervormingen verhelpen. De meest gebruikelijke aanpassing is het corrigeren van verticale vervorming, wat het handigst is voor het convergeren van gebouwen en bomen.
De beste manier om met deze bedieningselementen vertrouwd te raken, is door er gewoon mee te spelen. Bekijk ze allemaal en kijk hoe ze uw foto's beïnvloeden. Daarna weet u welke bedieningselementen het nuttigst zijn.
Je kunt Lightroom je foto automatisch laten nivelleren door op de knop Niveau linksboven te drukken. Dit werkt echter niet altijd, in welk geval u dit handmatig kunt doen met de schuifregelaar Roteren.
Dit is een geweldige set tools om te gebruiken als je meerdere vervormingen tegelijkertijd hebt. Hier is een foto die niet waterpas is en ook lijkt te lijden aan verticale vervorming.

En hier is dezelfde foto nadat je op de Auto-knop in het Transform-paneel hebt gedrukt.

Een behoorlijk dramatische verbetering, niet? Als je niet bevalt wat je krijgt, kun je altijd handmatig tweaks uitvoeren met behulp van de schuifregelaars. Het zal niet altijd zo gemakkelijk zijn, maar soms is deze besturing als magie.
4. Gebruik de liniaal om te testen
Oké, dus hoe weet je of je horizonlijn echt waterpas is? We hebben het al gehad over de opdracht Niveau in het Transform-paneel van Lightroom. Maar er is misschien een nog betere manier:de liniaal van Photoshop. Het is niet intuïtief en je zou er niets van weten totdat iemand het je laat zien.

Hier is een opname met een scheve horizonlijn. We gebruiken de liniaal van Photoshop om het in de volgende twee afbeeldingen te corrigeren.
Begin met het selecteren van het hulpmiddel Liniaal uit de hulpmiddelen aan de linkerkant van uw scherm. Trek vervolgens een lijn langs je horizonlijn. Als je niet de hele horizon op de foto kunt zien, gebruik dan gewoon het deel dat je kunt zien. En maak je geen zorgen - je kunt dit zo vaak herhalen als je wilt.
Zodra je je lijn hebt getrokken:
- Kies in het hoofdmenu Afbeelding> Beeldrotatie> Willekeurig. Dit zal een dialoogvenster openen met een nummer in het hoekvak. Dit is de hoek die Photoshop heeft ingesteld op basis van de lijn die u zojuist met uw liniaal hebt getekend. Verander het niet.
- Klik op OK.
Photoshop zal de afbeelding nu waterpas maken volgens de lijn die u zojuist hebt getekend.

Hier heb ik de eerder genoemde stappen gebruikt om de afbeelding recht te trekken met behulp van de liniaal. Nu moet ik de foto bijsnijden om hem er recht uit te laten zien.
Als het er goed uitziet, snijdt u weg om de randen te fixeren. Als het er niet goed uitziet, maakt u het gewoon ongedaan en probeert u het opnieuw.

Hier is de laatste foto rechtgetrokken en bijgesneden.
5. Vervorming toevoegen om te corrigeren zonder bij te snijden
Hier is nog een Photoshop-techniek om de horizonlijn waterpas te maken, zonder bijsnijden. Je vervormt gewoon het beeld om de onderkant van de horizonlijn omhoog te trekken.
Begin met het selecteren van de hele afbeelding. U kunt de selectietool gebruiken waarmee u zich het prettigst voelt, of u kunt gewoon op Ctrl+A drukken om de hele afbeelding te selecteren. Als je het eenmaal hebt geselecteerd, kies je Afbeelding> Transformeren> Vervormen in het hoofdmenu.

Zie je hoe de gebouwen een beetje naar rechts lijken te kantelen? De horizonlijn is ook niet helemaal vlak. We lossen het op met de opdracht Transformeren in de volgende afbeelding.
Je afbeelding heeft nu een reeks kleine vakjes aan de randen en hoeken. Door deze vakjes rond te slepen, kun je de afbeelding vervormen. Misschien wil je een beetje met ze spelen om vertrouwd te raken met de tool, want het kan handig zijn in verschillende contexten.
Voor onze doeleinden. trek gewoon de hoek van de afbeelding omhoog aan welke kant de horizonlijn ook laag is totdat deze waterpas is. Je foto is nu waterpas zonder dat deze hoeft te worden bijgesneden.
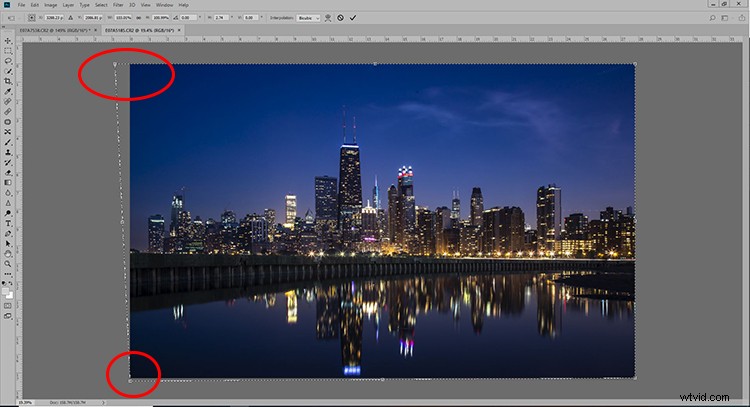
Ik trok de linkerbovenhoek uit om de gebouwen recht te trekken. Ik heb ook een tikje op de linkerbenedenhoek naar beneden getrokken om de horizonlijn recht te trekken. In dit voorbeeld had ik de hoek van de hele afbeelding kunnen veranderen om hetzelfde te bereiken. Maar de Transform-tool geeft je over het algemeen meer controle.
Je kunt deze techniek combineren met alle andere vervormingen die je wilt corrigeren, zoals het corrigeren van convergerende gebouwen.
Het in de praktijk brengen
Alleen al denken aan het hebben van een rechte horizonlijn gaat een lange weg. Corrigeer eerst eventuele andere vervormingen om een idee te krijgen van hoe de foto er uiteindelijk uit zal zien.
Als u problemen ondervindt bij het bepalen of uw horizonlijn waterpas is, kunt u dit controleren met de opdracht Niveau (Lightroom en ACR) of de liniaal in combinatie met de opdracht Beeldrotatie (Photoshop). Gebruik beide om een idee te krijgen van wat goed voelt.
Maar uiteindelijk is er geen wiskundige manier om dit te doen. Het belangrijkste is wat u met uw eigen oog ziet.
