Op het gebied van kleurbeheer is geen fotosoftware completer dan Adobe Photoshop. Het is gemakkelijk om dit als vanzelfsprekend te beschouwen totdat u van programma wisselt (wat u zou kunnen doen om aan abonnementskosten te ontsnappen).
Daarom gaat dit artikel in op kleurbeheer in Affinity Photo, een populair zelfstandig alternatief voor Photoshop.
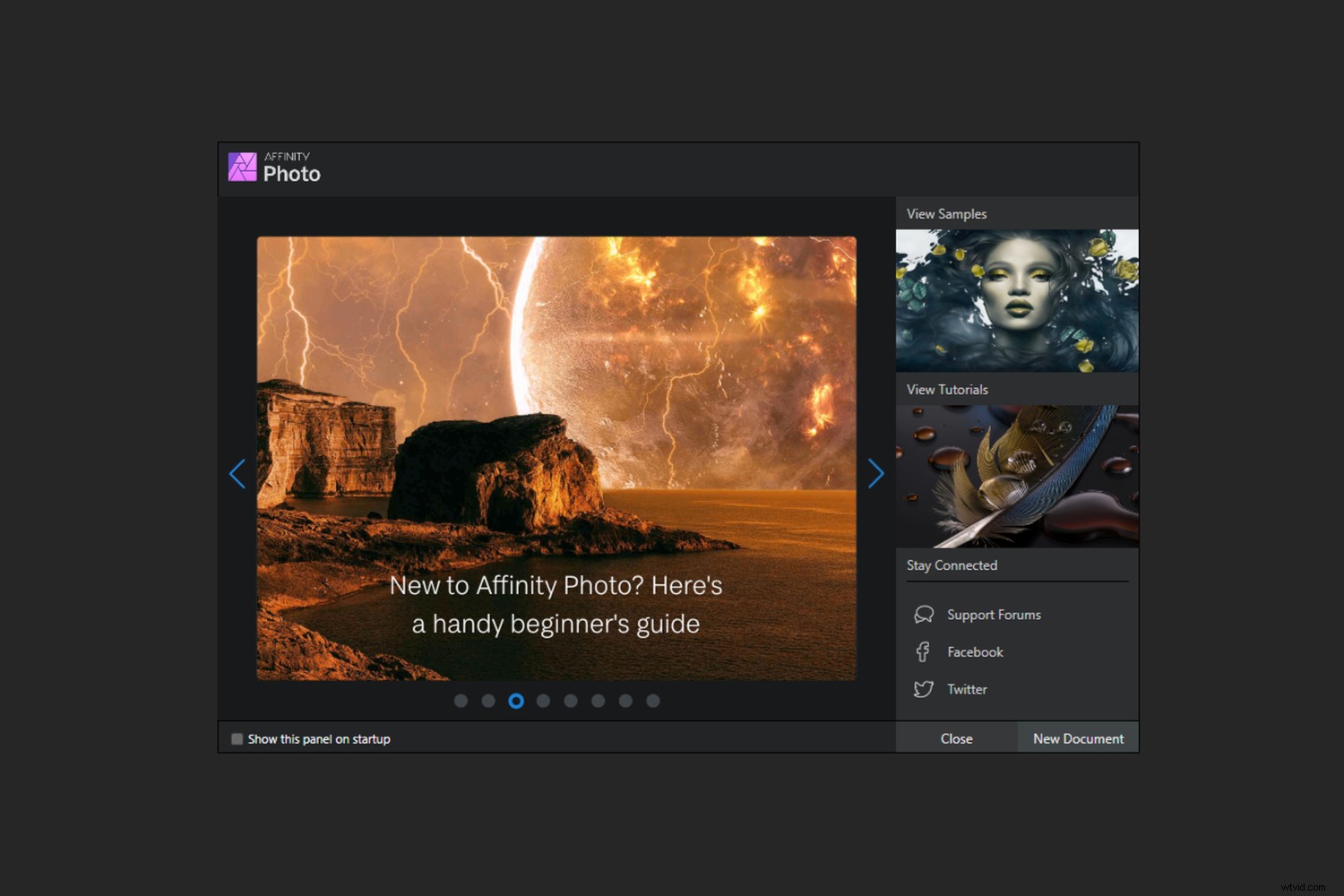
Een werkende kleurruimte kiezen in Affinity (Photo Persona)
De werkkleurruimte die u in een bewerkingsprogramma gebruikt, lijkt een beetje op een doos kleurpotloden. U bepaalt hoe groot een vak is dat u gebruikt om uw foto's te beschrijven. Zelfs als je niet alle kleuren in dat 'vak' op je scherm kunt zien, is er soms een goede reden om ze te gebruiken.
Kies uw werkruimte op basis van de waarschijnlijke uitvoer voor uw afbeeldingen. Bijvoorbeeld:
- sRGB =online publiceren en afdrukken
- Adobe RGB =CMYK/inkjet printen
- ProPhoto RGB =archivering en workflows van topkwaliteit
Elke keuze heeft zijn eigen voor- en nadelen.
Het vermogen om deze keuze te maken lijkt alledaags totdat het wordt weggenomen. Sommige programma's dwingen u bijvoorbeeld sRGB als werkruimte te gebruiken, wat betekent dat u veel van de kleuren die digitale camera's kunnen vastleggen, verliest.
Dus wat geeft Affinity ons hier?
Het instellen van de werkkleurruimte in Affinity is eenvoudig, hoewel het niet als zodanig een "werkruimte" wordt genoemd. Je gaat gewoon naar Voorkeuren>Kleur>RGB-kleurprofiel . Standaard is dit ingesteld op sRGB . U kunt het aanpassen aan uw fotografie en het doel van uw foto's, zoals hierboven beschreven. Doe hetzelfde met het 32-bits RGB-kleurprofiel instelling.
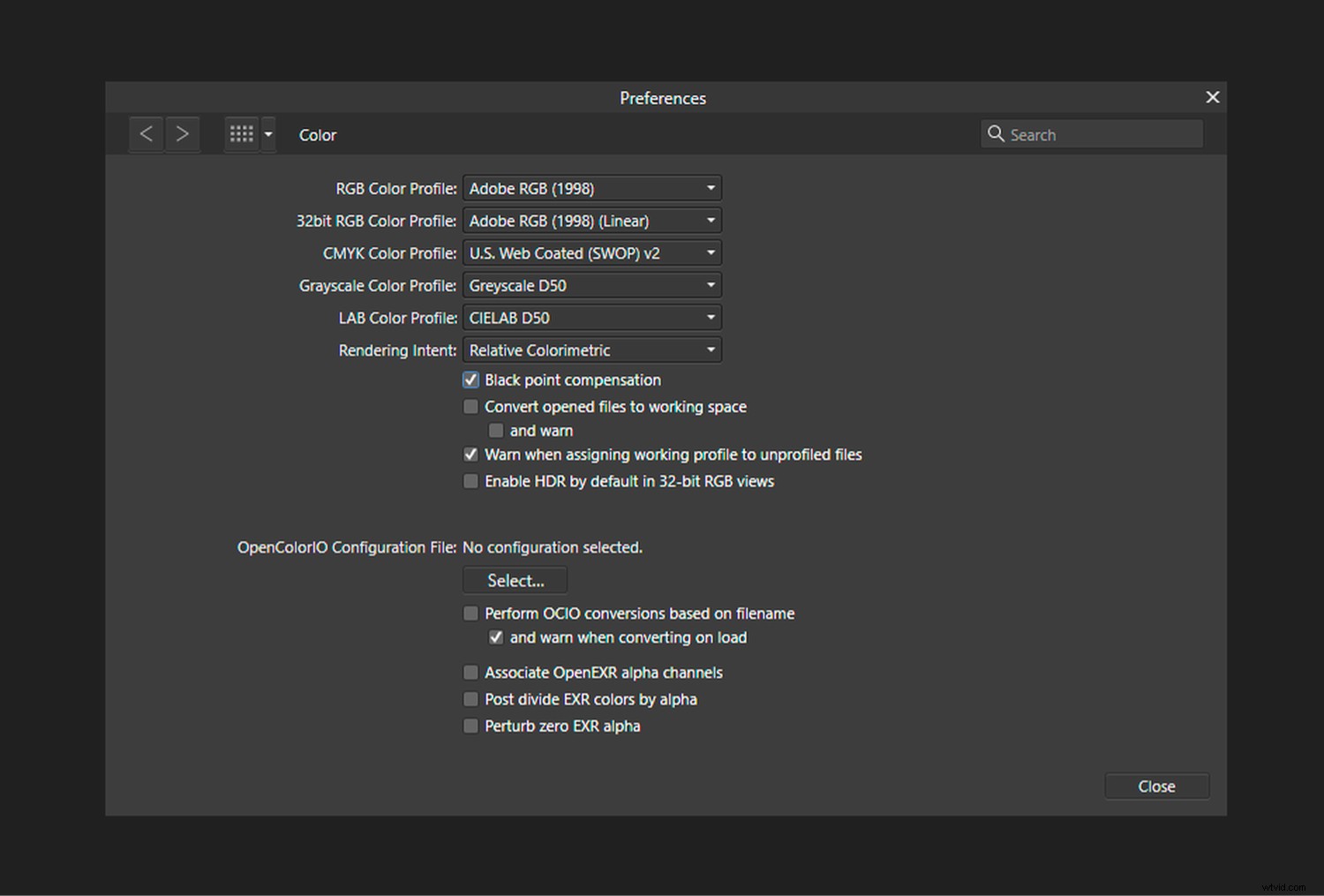
Andere kleurvoorkeuren
Voor de meesten van ons kunnen de kleurvoorkeursinstellingen in Affinity met rust worden gelaten, behalve misschien voor het RGB-kleurprofiel optie bovenaan.
Dat gezegd hebbende, wil je over het algemeen zwartpuntcompensatie ingeschakeld. U wilt ook niet dat de software alle geopende bestanden naar de werkkleurruimte converteert. En het is beter om gewaarschuwd te worden als een foto zonder een ingesloten profiel het werkprofiel wordt toegewezen. Dit geeft u een waarschuwing dat de kleur mogelijk onjuist wordt weergegeven.
Merk op dat elk van de bovenstaande opties kan worden in- en uitgeschakeld in de Kleurvoorkeuren venster.
Bewakingsprofiel
Affinity Photo heeft toegang tot het standaardmonitorprofiel dat in uw besturingssysteem is toegewezen. In tegenstelling tot Photoshop CC (maar net als Lightroom), geloof ik niet dat je het heersende profiel via Affinity zelf kunt bevestigen. Vroegere en huidige monitorprofielen verschijnen in vervolgkeuzemenu's, maar u moet deze nooit selecteren; het monitorprofiel wordt automatisch toegepast.
Uw monitorprofiel is een belangrijk onderdeel van kleurbeheer in Affinity Photo.
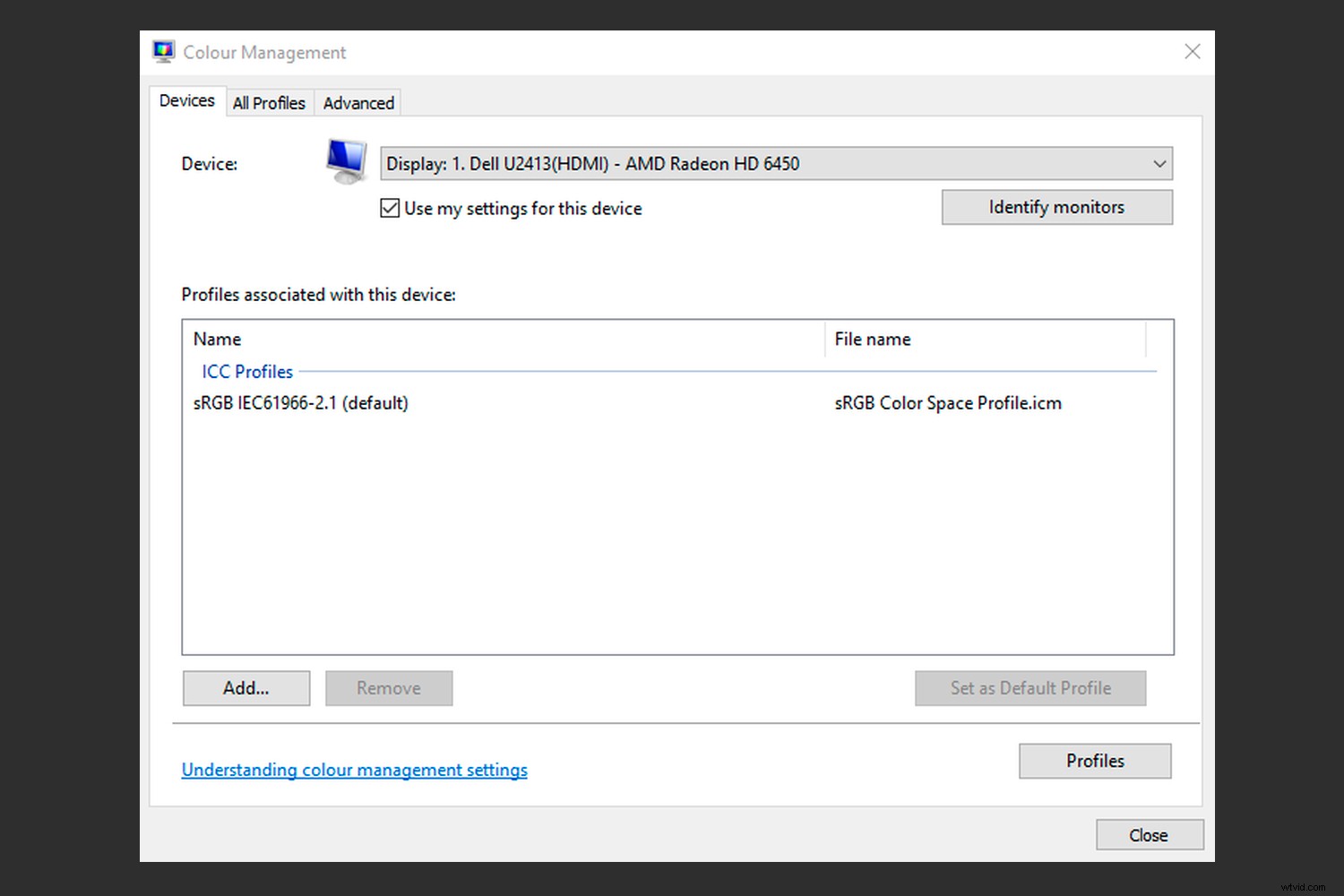
Zachte proofing (Photo Persona)
Met softproofing kunt u een voorbeeld van de uitvoerkleur van uw foto's bekijken, of de uitvoer nu een inkjetprinter is, een RGB-printer zoals die vaak wordt gebruikt in minilabs, of zelfs een specifiek publiek (bijvoorbeeld kleurenblinde personen). Softproofing is beschikbaar in Photoshop CC en Lightroom, maar wordt niet door veel andere programma's aangeboden. Hoe zit het met Affinity Photo?
In Affinity Photo komt softproofing in de vorm van een aanpassingslaag. Je zult het niet vinden tussen de menu's bovenaan het scherm zoals in Photoshop. Dit is best handig, omdat het zo gemakkelijk is om lagen aan en uit te vegen om het effect van softproofing en bewerkingen te zien.
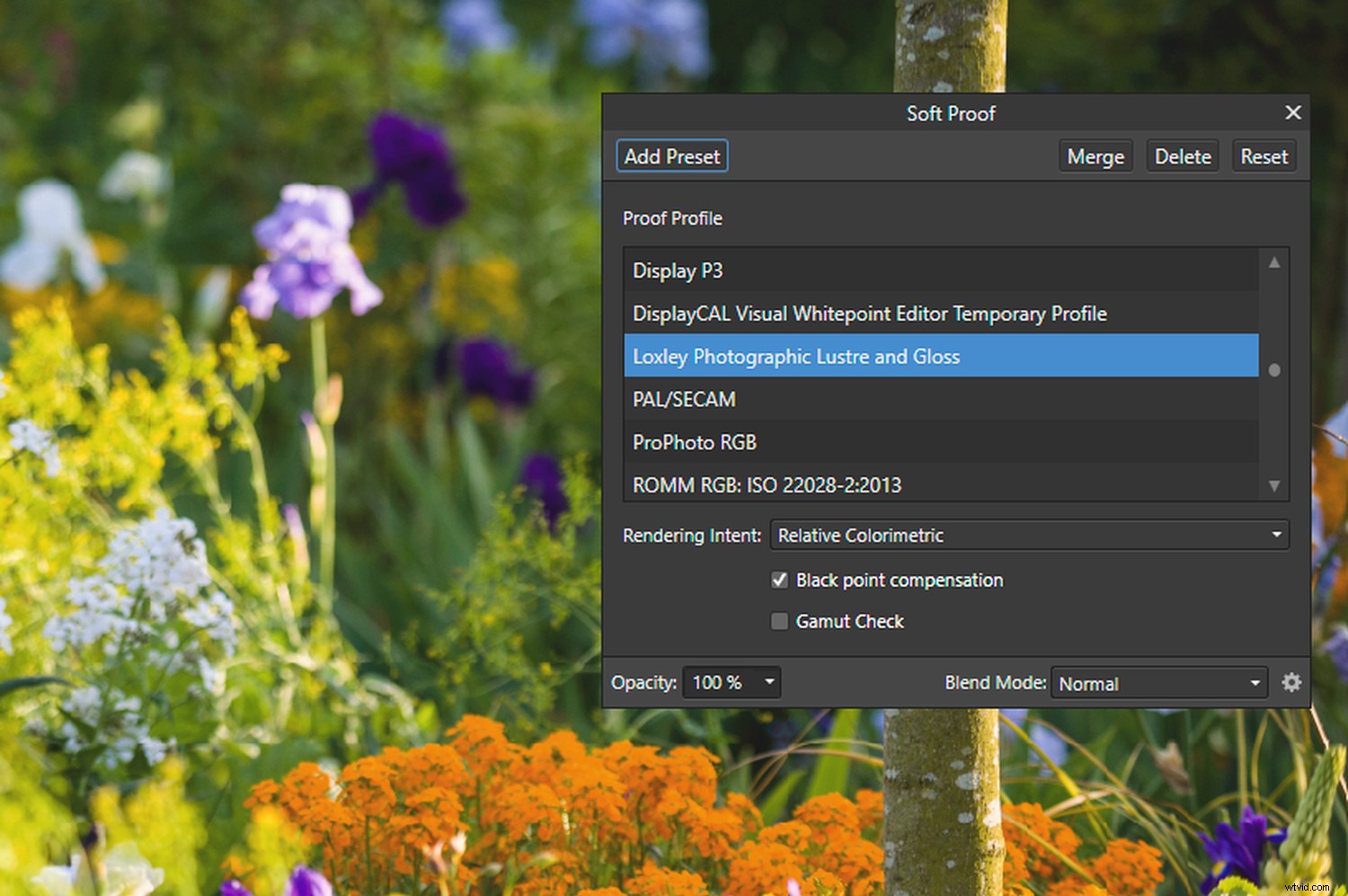
De instellingen voor kleurenblindheid in Affinity bevinden zich tussen de ingebouwde LUT-aanpassingslagen. De LUT's helpen je om kleuren te visualiseren zoals gezien door drie soorten dichromaten:protanopen, deuteranopen en tritanopen.

Dynamisch bereik simuleren
De papierkleur simuleren optie die u in Photoshop krijgt, wordt al toegepast in Affinity. Je kunt het niet uitschakelen.
Maar je hebt wel de mogelijkheid om zwartpuntcompensatie in te schakelen . Dit vermindert het dynamische bereik van uw schermafbeelding om het uiterlijk van papier en inkt na te bootsen. Hierdoor ziet de foto op het scherm er doffer uit. Dat is de reden waarom professionele fotografen soms vermijden om klanten de vergelijking te laten zien.
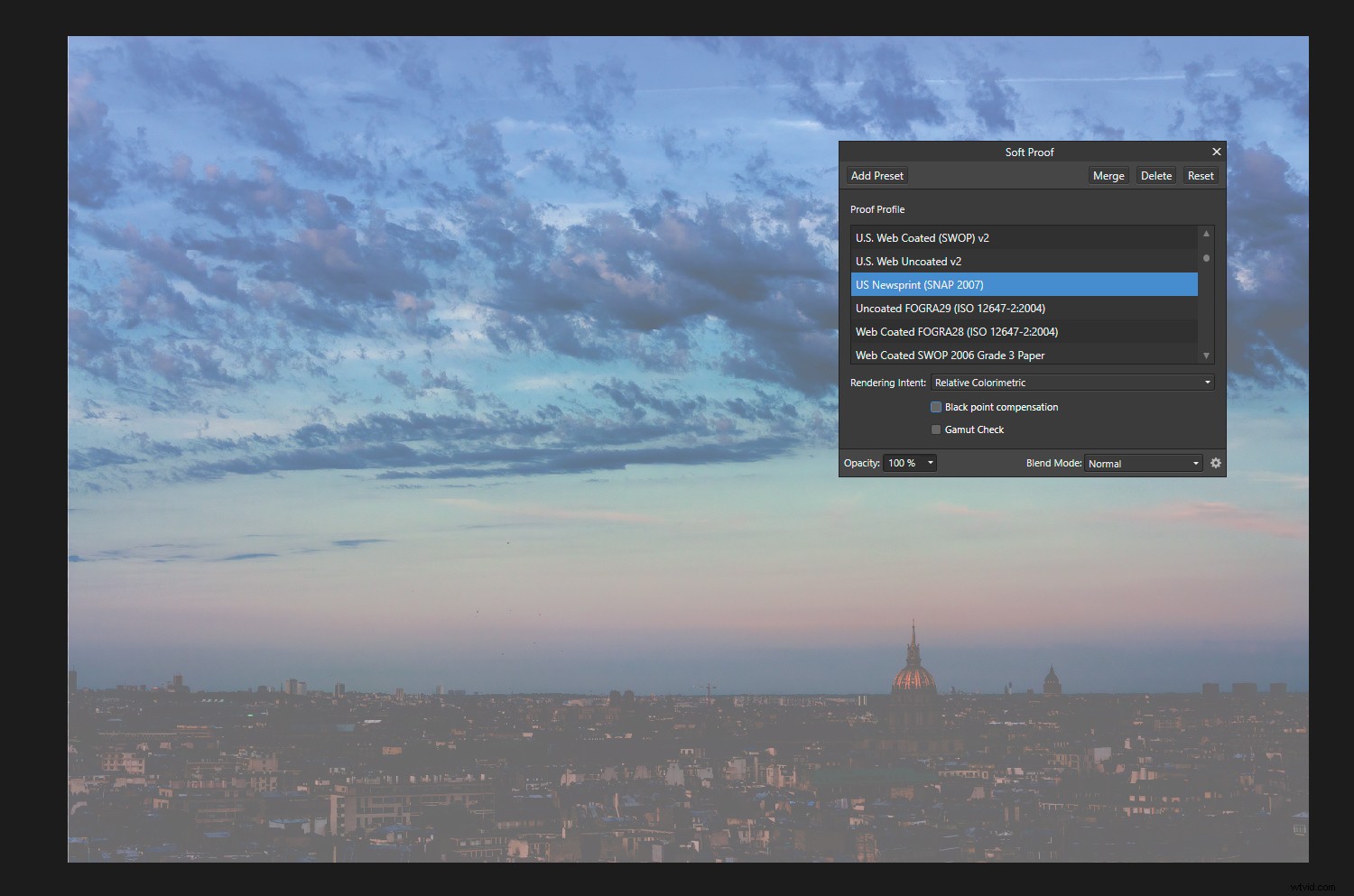
Gamutverschillen
De Gamut Check optie in Affinity Photo laat u zien welke kleuren niet reproduceerbaar zijn met een bepaalde uitvoer. Je kunt met de kleur van de foto spelen totdat alle kleuren binnen het bereik zijn, maar vaak doe je meer kwaad dan goed.
Het is beter om te vertrouwen op de instelling voor weergave-intentie als u wilt dat kleuren zo dicht mogelijk bij het origineel komen. De relatieve colorimetrische weergave-intentie zorgt ervoor dat kleuren er relatief nauwkeurig uitzien en verschuift niet-reproduceerbare kleuren terug naar het kleurbereik, maar u bent vrij om de weergave-intentie te kiezen die het beste bij u past.

Een duplicaat maken
Bij softproofing wilt u misschien aan dubbele afbeeldingen naast elkaar werken, zodat u kunt verwijzen naar de originele kleur en toon. Maak in dat geval een dubbele afbeelding in Affinity door op Alles selecteren>Kopiëren>Nieuw van klembord te drukken .
U kunt aanpassingen maken aan de zacht gemaakte afbeelding door extra aanpassingslagen aan de achtergrondlaag toe te voegen.

Converteer en wijs ICC-profielinstellingen toe
Net als bij Photoshop omvat kleurbeheer in Affinity Photo de mogelijkheid om ICC-profielen toe te wijzen of te converteren. Het onderscheid tussen deze twee is belangrijk. U zou een profiel toewijzen als de foto die u opent geen ingesloten profiel heeft; je geeft er een die er goed uitziet. Dit wordt alleen permanent als u wijzigingen in de afbeelding opslaat.
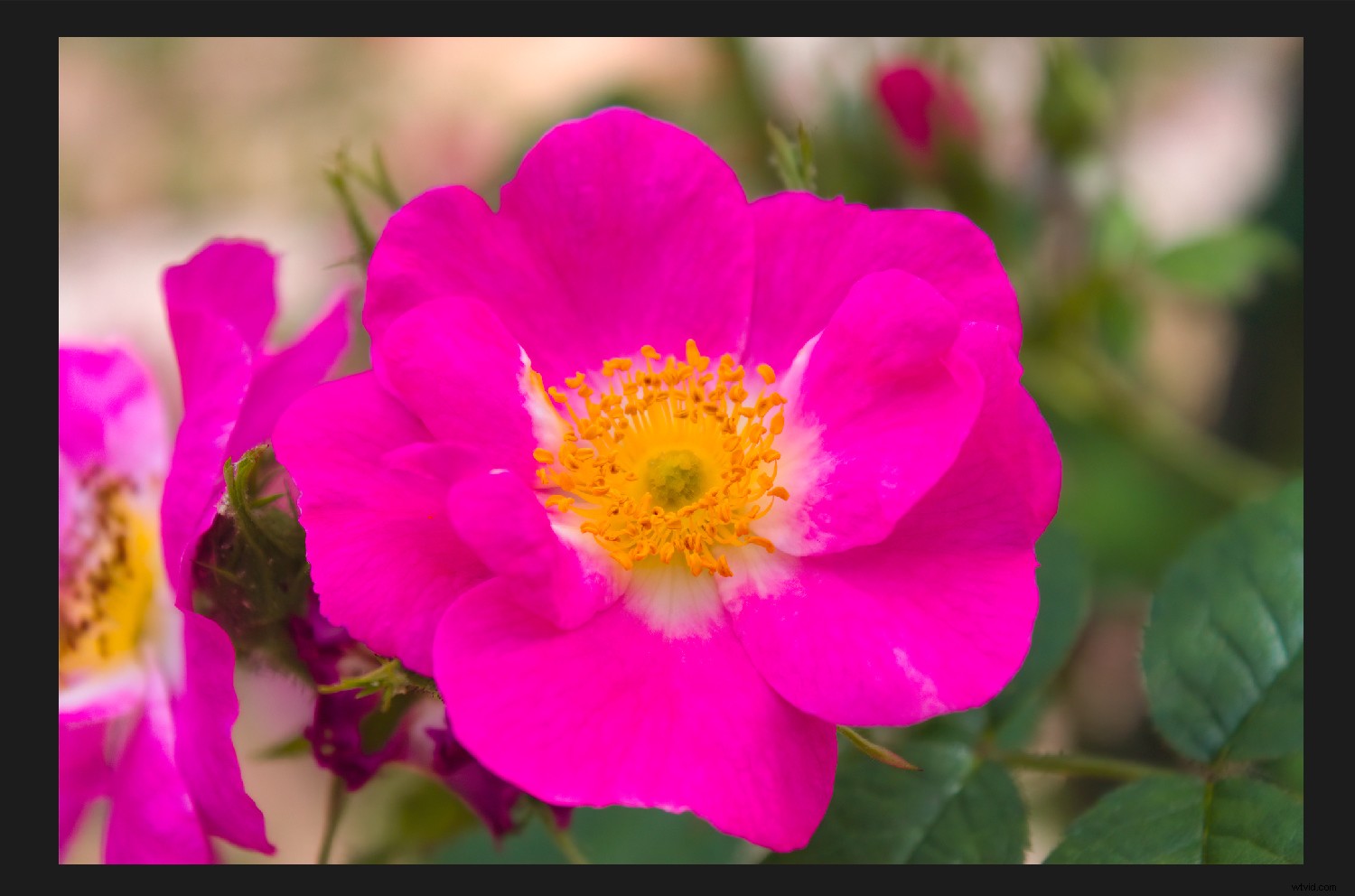
Wanneer u van het ene profiel naar het andere converteert en weet in welke kleurruimte de afbeelding zich bevindt, gebruikt u Convert ICC-profiel . Een manier om het huidige profiel te bevestigen, is door ernaar te zoeken in de vervolgkeuzelijst. Het moet worden gemarkeerd:
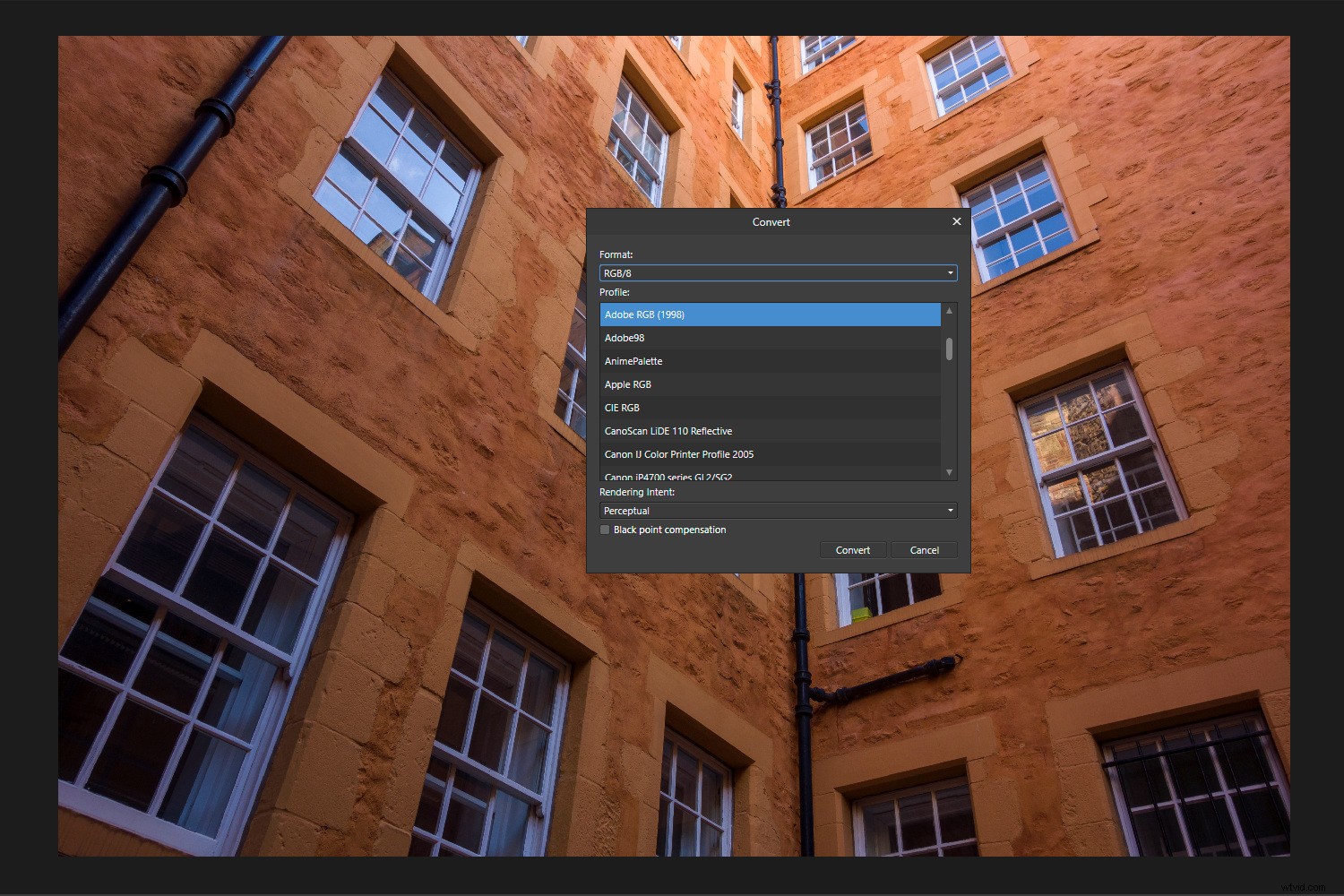
De keuze van de weergave-intenties bij het converteren tussen ProPhoto RGB-, Adobe RGB- en sRGB-werkkleurruimten is meestal onduidelijk. Standaard gebruiken deze matrixprofielen een relatieve colorimetrische weergave-intentie. Dezelfde situatie bestaat in Photoshop.
Profielen insluiten
Het proces van het insluiten van ICC-profielen is eenvoudig:u vinkt gewoon een selectievakje aan. Dit geldt ongeacht of u Opslaan als . gebruikt in Photoshop of het exporteren van bestanden vanuit Affinity. In Affinity Photo, het ICC-profiel insluiten optie is onder de Meer kop bij het exporteren. Het is standaard aangevinkt.
Er zijn niet veel gevallen waarin u het ICC-profiel opzettelijk uit afbeeldingen laat. Ironisch genoeg kunnen fotobibliotheken en galerijwebsites dit doen omdat het profiel een paar kilobytes aan elk bestand toevoegt. In die gevallen is het een voordelige keuze. In het verleden hebben fotografen profielen verwijderd om verwarrende minilab-printerstuurprogramma's te voorkomen.
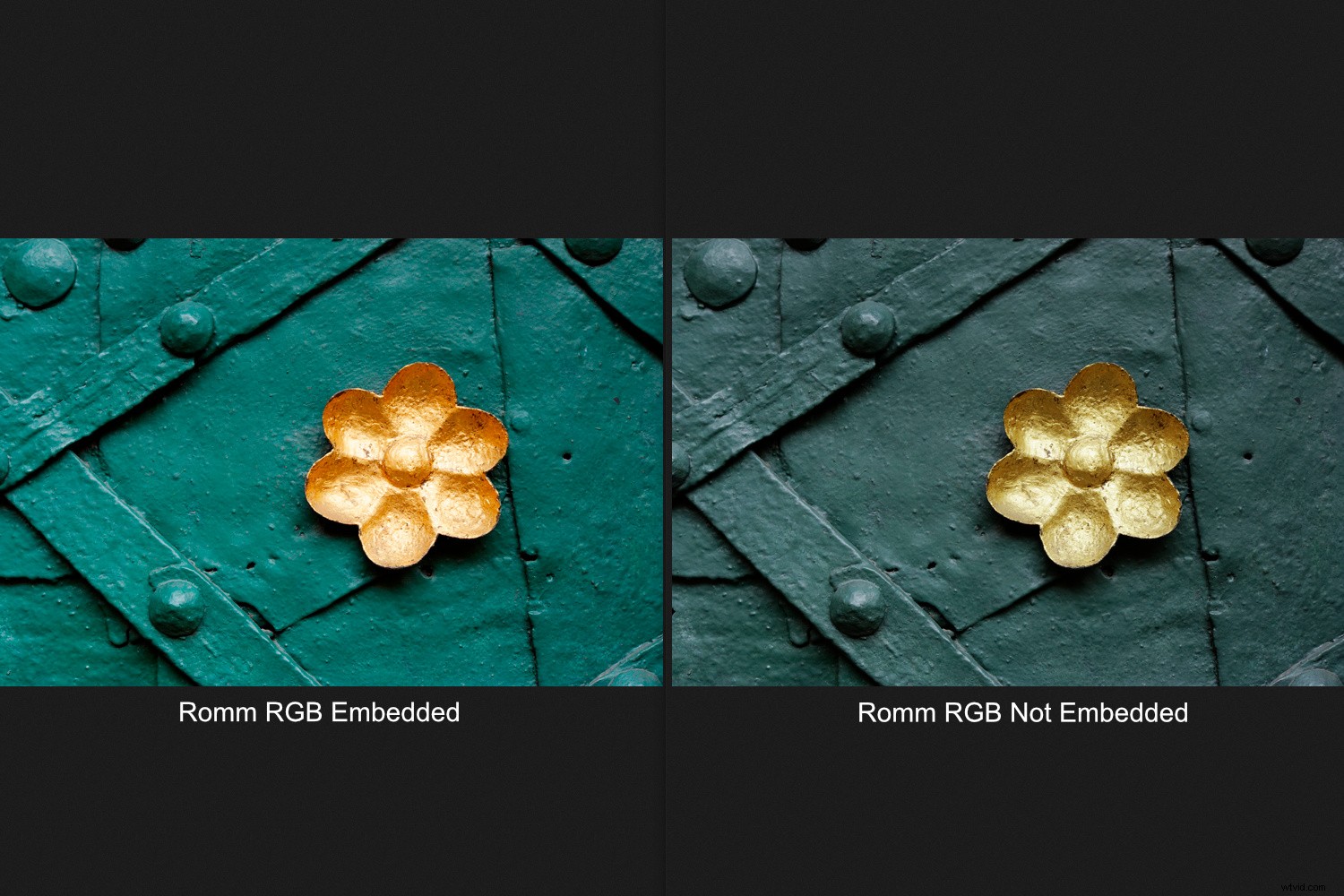
De kleurproblemen van veel mensen bij het online publiceren van foto's komen voort uit het niet insluiten van het profiel. Dit is minder belangrijk bij het publiceren van sRGB-afbeeldingen, maar foto's in grotere kleurruimten zullen er vaak dof uitzien, tenzij het profiel aanwezig is.
Eenvoudige functies, zoals de mogelijkheid om ICC-profielen in te sluiten of te verwijderen, ontbreken vaak in fotobewerkingsprogramma's. Maar hier houdt Affinity gelijke tred met Adobe.
Affinity RAW-verwerkingskleur (Develop Persona)
De Affinity Photo Develop Persona wijst de ROMM RGB-kleurruimte toe aan RAW-bestanden. ROMM RGB is de oorspronkelijke naam voor ProPhoto RGB. Deze kleurruimte omvat de output van een digitale sensor, terwijl kleinere ruimtes zoals Adobe RGB en sRGB dat niet doen.
Histogramvergelijking
In Lightroom bevindt het histogram zich in Adobe's eigen "Melissa RGB" -ruimte. Dit is hetzelfde als het Affinity-histogram, maar met een sRGB-toonresponscurve toegepast, die iets meer bewerkingsruimte in de schaduwen toevoegt. Extra punten voor Adobe voor slimheid.
Het Affinity RAW-histogram lijkt meer op dat van Adobe Camera RAW. Als u converteert naar ProPhoto RGB of ROMM RGB in Affinity, zou het histogram hetzelfde moeten blijven.
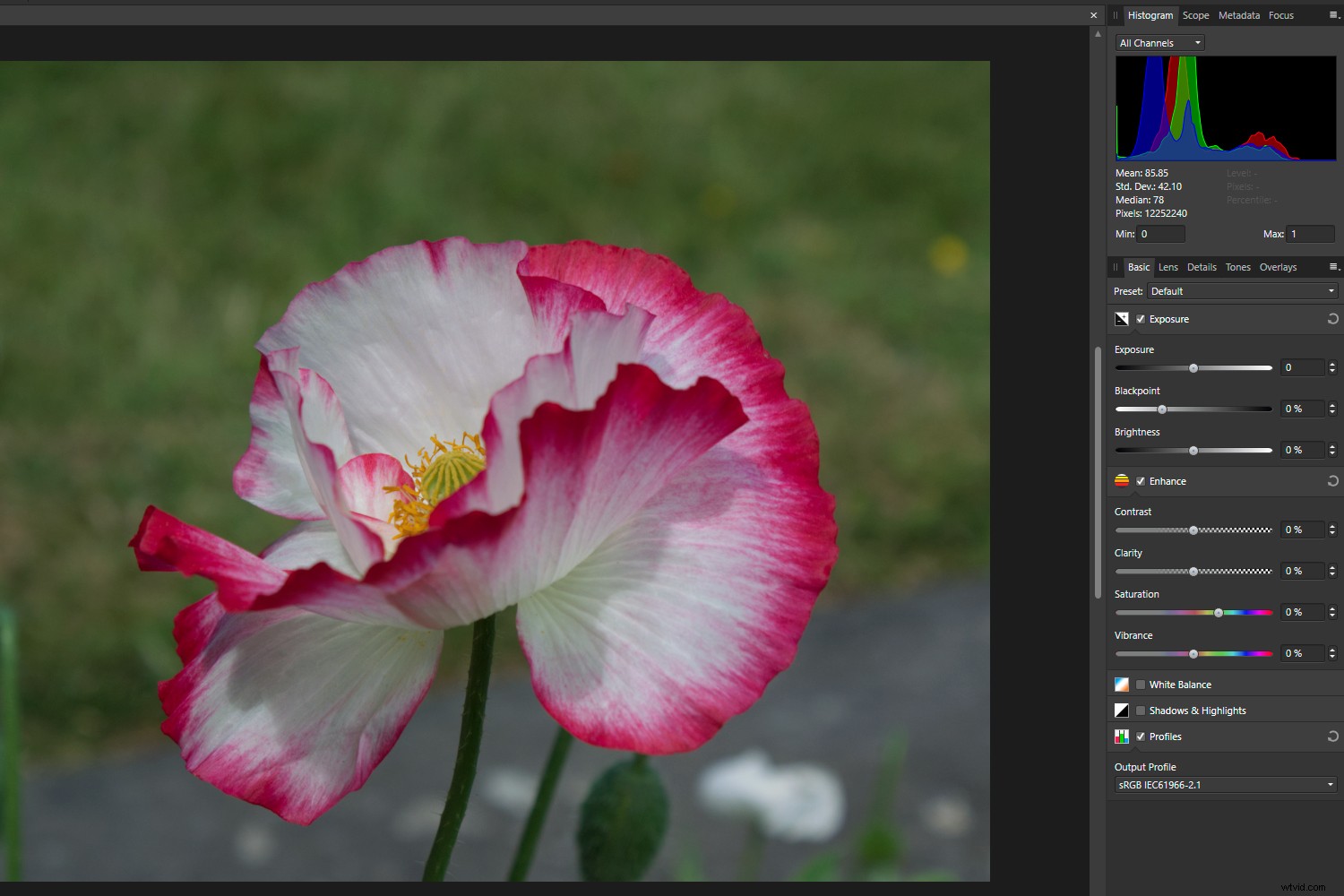
Met recente versies van Lightroom kunnen gebruikers een voorbeeld van het uitvoerhistogram bekijken door softproofing in te schakelen. Met andere woorden, u ziet welke kleuren eventueel worden bijgesneden in de kleurruimte van uw bestemming. Dit kan van invloed zijn op de bewerkingen die u aanbrengt voordat u het bestand converteert of zelfs op de kleurruimte die u selecteert. Staat Affinity dit toe?
Als u een uitvoerprofiel selecteert in het basispaneel van Affinity Photo, verandert het histogram dienovereenkomstig. Bij bepaalde kleuren zie je sRGB-pixels naar de randen van het histogram bewegen. Dit vertelt u dat ze bijna of volledig zijn geknipt. Als u de cursor langs het histogram laat lopen, ziet u hoeveel pixels er op elk niveau aanwezig zijn. ROMM of ProPhoto RGB is vooral handig om details in fel geel te behouden.

Een veelvoorkomende misvatting
U hoeft RAW-bestanden niet naar hetzelfde profiel te converteren als uw werkende RGB-ruimte in de Photo Persona. Dit is een veel voorkomende misvatting. Affinity kan afbeeldingen in elke kleurruimte openen en verwerken, net als Photoshop. De werkruimte vertegenwoordigt alleen uw meest gebruikte kleurcontainer.
Kleurbeheer in Affinity Photo:conclusie
Ik heb veel fotobewerkingsprogramma's gebruikt en sommige zijn frustrerender dan andere wat betreft hun kleurvoorkeuren en bedieningselementen.
Kleurbeheer in Affinity Photo verschilt van dat in Photoshop, maar het snijdt geen grote hoeken af die ik heb gevonden. Gebruik het dus met vertrouwen!
En als je vragen hebt, laat ze dan achter in het opmerkingengedeelte!
