Er zullen ongetwijfeld momenten zijn waarop je je video's moet bijsnijden. Als u bijvoorbeeld videobestanden hebt met zwarte balken aan de boven- en onderkant of als u video's met grote afmetingen wilt bijsnijden zodat ze op het kleine scherm van apparaten passen. Let op:de software die in dit artikel wordt aanbevolen, is voor Windows. Als je een tutorial nodig hebt over het bijsnijden van video's op Mac, klik dan hier.
Hoewel er veel videobewerkingssoftware is voor het bijsnijden van videobeelden, wordt Wondershare Filmora ten zeerste aanbevolen. Het is een krachtige video-editor die niet alleen je videobestanden op Windows of Mac bijsnijdt, maar waarmee je de video ook kunt verbeteren met visuele effecten, overgangen, titels en meer. Wanneer u klaar bent met videobewerking, kunt u altijd een geschikt uitvoerformaat vinden om uw eindresultaat te genereren zonder kwaliteitsverlies. Afgezien daarvan kunt u ook exporteren naar andere opties, b.v. deel op YouTube of brand direct op dvd-video.
Misschien vind je dit ook leuk: Hoe zwarte balken van YouTube-video's te verwijderen met bijsnijden>>
- Deel 1:Een video bijsnijden met Filmora
- Deel 2:Een video bijsnijden op iPhone en iPad
- Deel 3:Tips voor het bijsnijden van video's
Gebruiksvriendelijke videocropper:Wondershare Filmora
1. Waarom kiezen voor Wondershare Filmora om video's bij te snijden
- Je video automatisch of handmatig bijsnijden tot een ander formaat.
- Ondersteunt een breed scala aan video-indelingen, waaronder AVI, MOV, FLV, WMV, MKV en meer.
- Pas effecten toe, gebruik filters, voeg titels, muziek en logo toe zoals je wilt.
- Exporteren in verschillende formaten, direct online uploaden of schijven branden.
- Beschikbaar voor zowel Windows als Mac
Deel 1:Een video bijsnijden met Filmora
Er zijn verschillende manieren om videobeelden bij te snijden in Filmora. U kunt de voorkeur instellen nadat u een project heeft gemaakt en vervolgens naar het tabblad Bewerken gaan om de fotoplaatsing in te stellen.
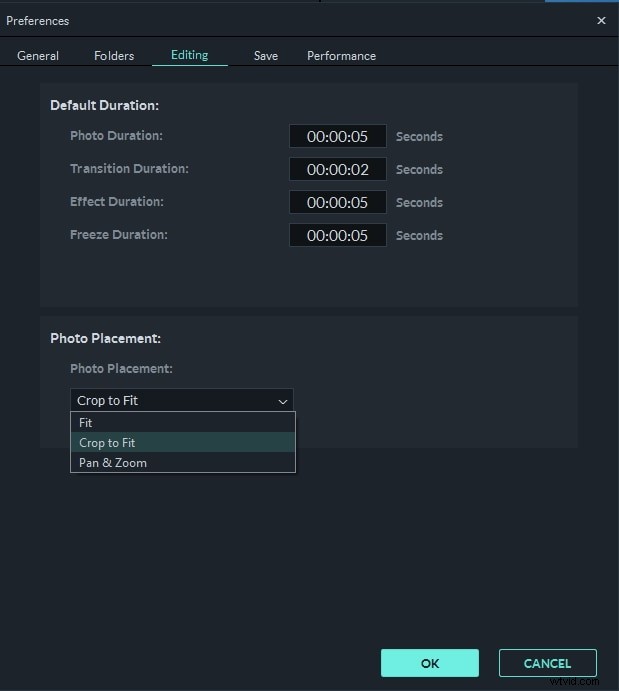
Bijsnijden om te passen stelt het videoformaat automatisch in op de beeldverhouding van de projectinstellingen, zodat er geen zwarte balk is en het niet nodig is om de beelden één voor één bij te snijden. Deze functie is erg handig als je veel foto's in 9:16 hebt gemaakt met een smartphone en deze wilt gebruiken in je videoproject. Je kunt ook de Pan &Zoom-functie gebruiken om in te zoomen op het beeldmateriaal nadat het automatisch is bijgesneden.
Stap 1. Importeer videobestanden om bij te snijden
U kunt ofwel op "Importeren" in de primaire vensters klikken en bestanden op uw computer selecteren, of u kunt de bestanden gewoon naar het gebruikersalbum slepen en neerzetten voordat u ze aan de tijdlijn toevoegt om ze te bewerken.
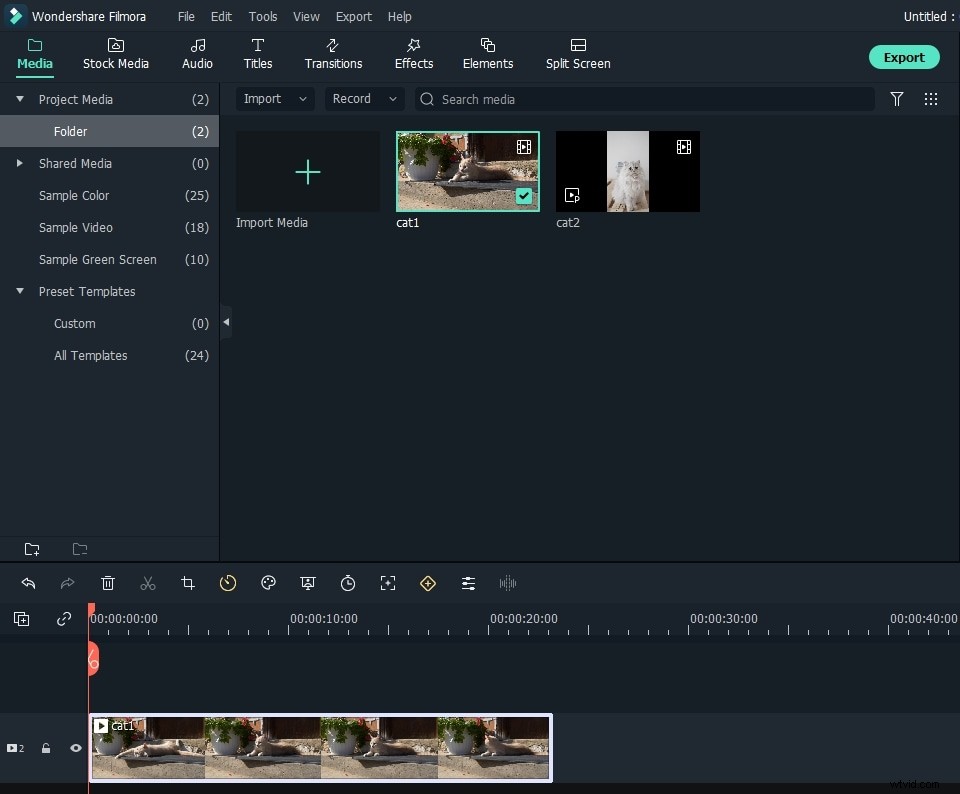
Stap 2. Video's bijsnijden
Sleep nu video's van het gebruikersalbum naar de videotrack op de tijdlijn en klik met de rechtermuisknop op de video. U vindt een knop "Bijsnijden en zoomen" in het menu. Klik erop om het bewerkingsvenster te openen om video's bij te snijden.
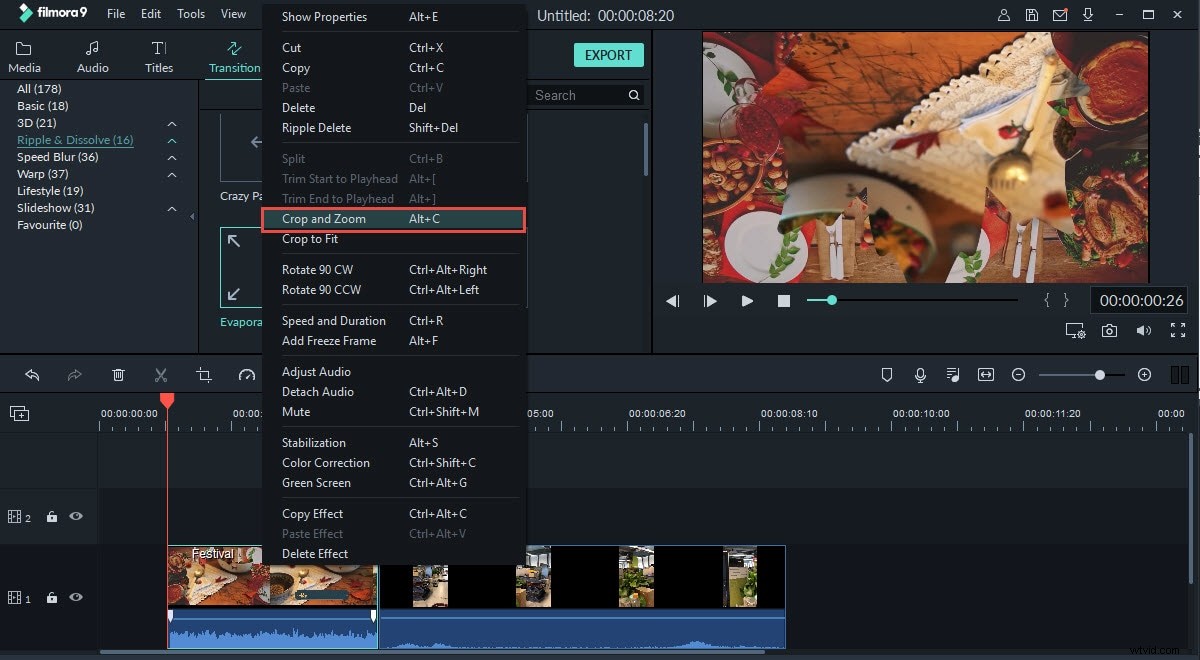
Zoals je kunt zien, zijn er onderaan 5 opties:Aangepast (wat betekent dat je de videoclips kunt bijsnijden in elke gewenste beeldverhouding), houd het bijsnijdgebied in 16:9, 4:3 of 1:1 aspectradio. Merk op dat u bij het exporteren een corresponderende aspectradio moet selecteren als u hier een radio heeft gekozen. Anders wordt er een zwarte balk gegenereerd. Je hebt je video bijvoorbeeld bijgesneden tot 16:9 en vervolgens moet je de resolutie in 'Geavanceerde instellingen' instellen op 480*272 of 1280*720.
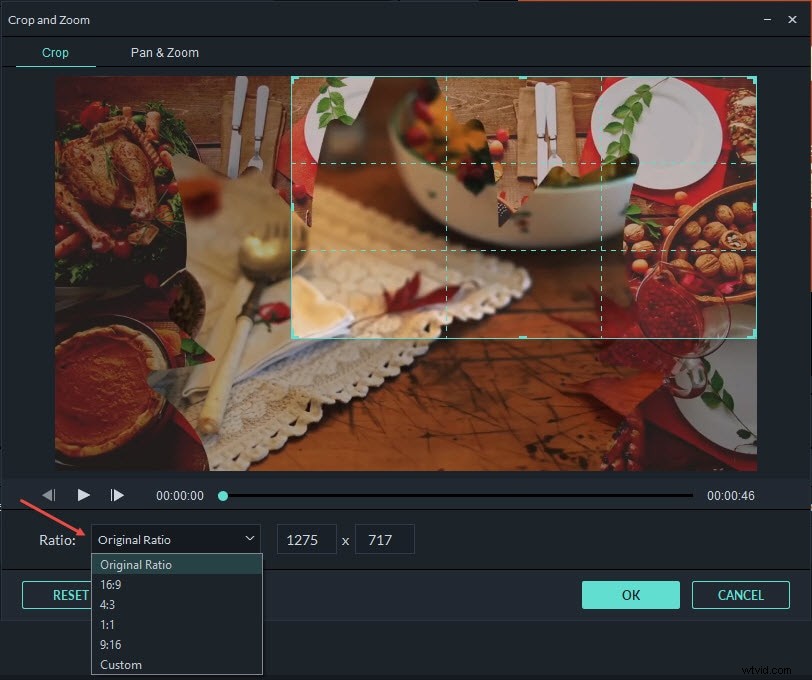
Stap 3. Bijgesneden video exporteren
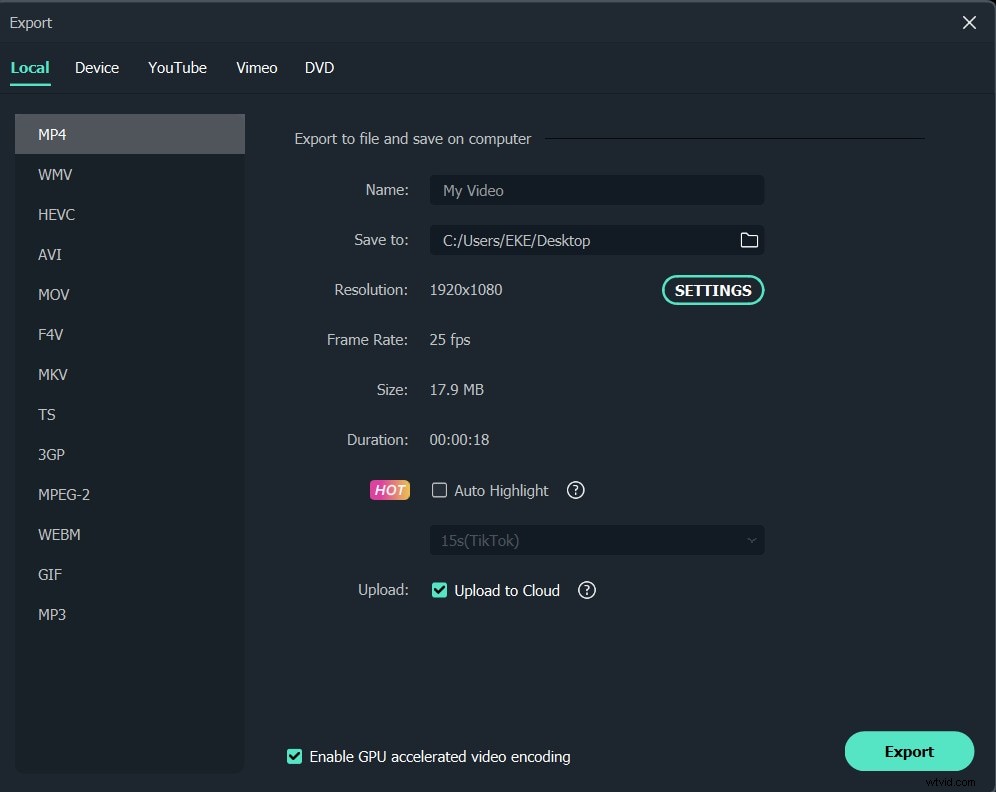
Als het resultaat OK is, klik je op "Exporteren" om je bijgesneden video op te slaan. U kunt video exporteren in alle populaire formaten op de lokale computer door "Formatteren" te kiezen. Als u het maken van video's op iPod, iPhone, iPad wilt afspelen, klikt u op "Apparaat" en selecteert u de miniatuur van uw apparaten. Je kunt je bijgesneden video ook rechtstreeks uploaden naar YouTube of op dvd branden om op tv af te spelen met een dvd-speler.
Deel 2:Een video bijsnijden op iPhone en iPad
Wil je een video bijsnijden op je iPhone of iPad? Welnu, je kunt eenvoudig video's bijsnijden in iMovie - de ingebouwde video-editor op iPhone en iPad. Hiermee kunt u eerst in- en uitzoomen op een video en vervolgens beginnen met het bijsnijden van het deel dat u niet wilt gebruiken. Omdat de bijsnijdfunctie niet gemakkelijk te vinden is in iMovie, laten we je video stap voor stap bijsnijden. Vergeet echter niet eerst iMovie te installeren voordat u begint met het bijsnijden van een video.
Stap 1:eerst video importeren
Open eerst iMovie en klik op Project bovenaan. Klik vervolgens op het pluspictogram. Selecteer Film om te beginnen met het importeren van video's die u wilt bijsnijden. iMovie maakt automatisch een nieuw project voor je aan.
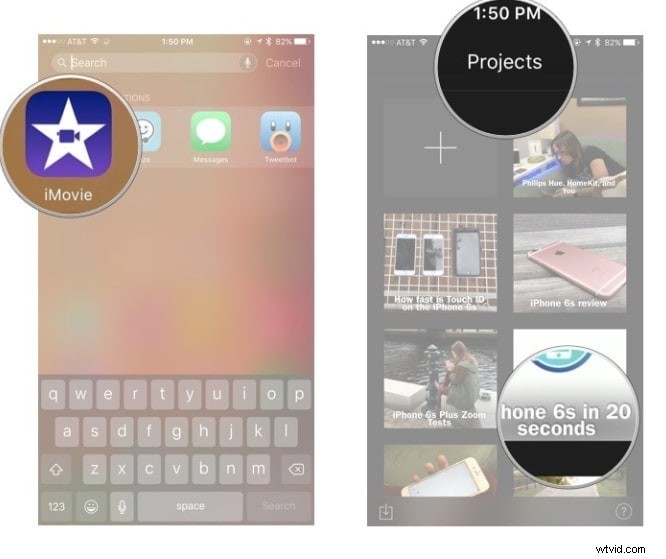
Stap 2:Bijsnijdfunctie inschakelen
Tik nu op de video in de tijdlijn. Er verschijnt een werkbalk in het scherm. Tik op het vergrootglaspictogram in de rechterbovenhoek om bijsnijden te activeren. Nadat je Knijpen om in te zoomen op video . ziet , kun je gebaren gebruiken om te zoomen en een video bij te snijden totdat je krijgt wat je wilt.
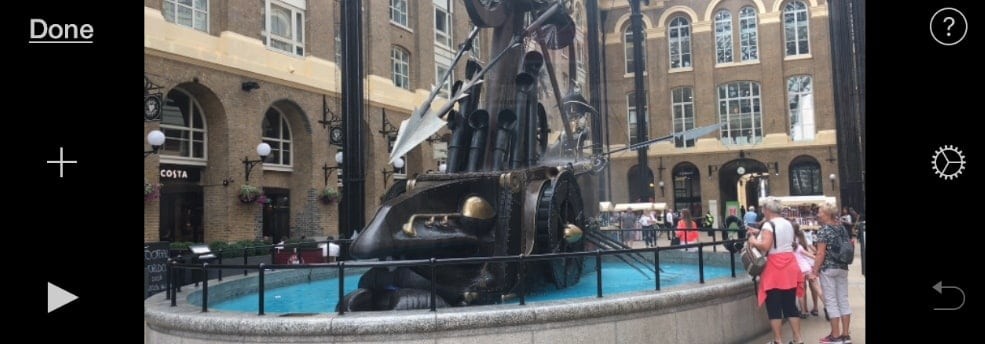
Stap 3:sla de bijgesneden video op
Tik op Gereed in de linker bovenhoek. Nu kunt u uw video opslaan op iPhone of iPad. Kies video opslaan . U kunt vier instellingen selecteren om op te slaan. Je kunt naar Filmrol gaan om de bijgesneden video van zojuist te bekijken.
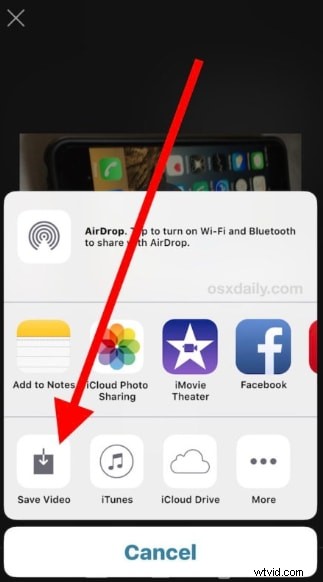
Deel 3:Tips voor het bijsnijden van video's
1. Het is altijd een goed idee om een voorbeeld van uw video te bekijken voordat u deze naar uw harde schijf exporteert. Zorg ervoor dat de video niet te veel is bijgesneden.
2. Zorg ervoor dat de beeldverhouding van de bijgesneden video hetzelfde is als die van het geselecteerde uitvoerformaat.
3. Merk op dat de kwaliteit van bijgesneden video tot op zekere hoogte afhangt van het gekozen uitvoerformaat. U hebt bijvoorbeeld kleine afmetingen geselecteerd, maar als grote afmetingen van de video uitgevoerd, zou de kwaliteit niet goed zijn. In dat geval hebben kleinere uitvoerafmetingen de voorkeur.
Als u op zoek bent naar een online oplossing voor het bijsnijden van video's, kunt u onze gids raadplegen over het bijsnijden van video's met de 5 beste online video-croppers
