Foto's samenvoegen is het proces waarbij meerdere afbeeldingen worden gemaakt en naast elkaar worden geplaatst om een panoramische foto te vormen. Adobe Lightroom biedt een gebruiksvriendelijk panorama voor het samenvoegen van foto's, zodat u prachtige panoramische afbeeldingen kunt maken. In dit artikel laten we u zien hoe u foto's samenvoegt in Lightroom, zodat u het uiterlijk van uw favoriete landschappen opnieuw kunt opbouwen als afzonderlijke foto's dat niet doen.
Stap 1:maak verschillende foto's met uw camera

Foto door Kristoffer Trolle is gelicentieerd onder CC BY 2.0
Het eerste dat u nodig hebt voordat u afbeeldingen aan elkaar plakt, zijn voldoende foto's van het panorama dat u wilt maken. Gebruik een statief . om de samenvoegkwaliteit te maximaliseren en stel de instellingen van uw camera in op panoramisch.
Schakel vervolgens uw camera naar de handmatige modus zodat u het diafragma, de sluitertijd en ISO kunt regelen. Deze belichtingen moeten hetzelfde zijn voor elke foto die u in Lightroom gaat naaien. Op die manier ziet de helderheid er over de hele linie naadloos uit.
Je moet ook de brandpuntsafstand . instellen en houd het consistent tussen alle opnamen. Zorg ervoor dat u de witbalans handmatig instelt. Anders kan uw camera de kleurschakering van afbeelding naar afbeelding wijzigen, waardoor het lijkt alsof u de opnamen op verschillende tijdstippen van de dag hebt gemaakt.
Eindelijk, je foto's verticaal maken biedt meer mogelijkheden voor naadloos naaien wanneer u Lightroom gebruikt. Zorg ervoor dat je je opnamen met ongeveer een derde overlapt, aangezien dit een stap is die je nodig hebt tijdens de samenvoegingsfase.
Stap 2:upload afbeeldingen naar Lightroom
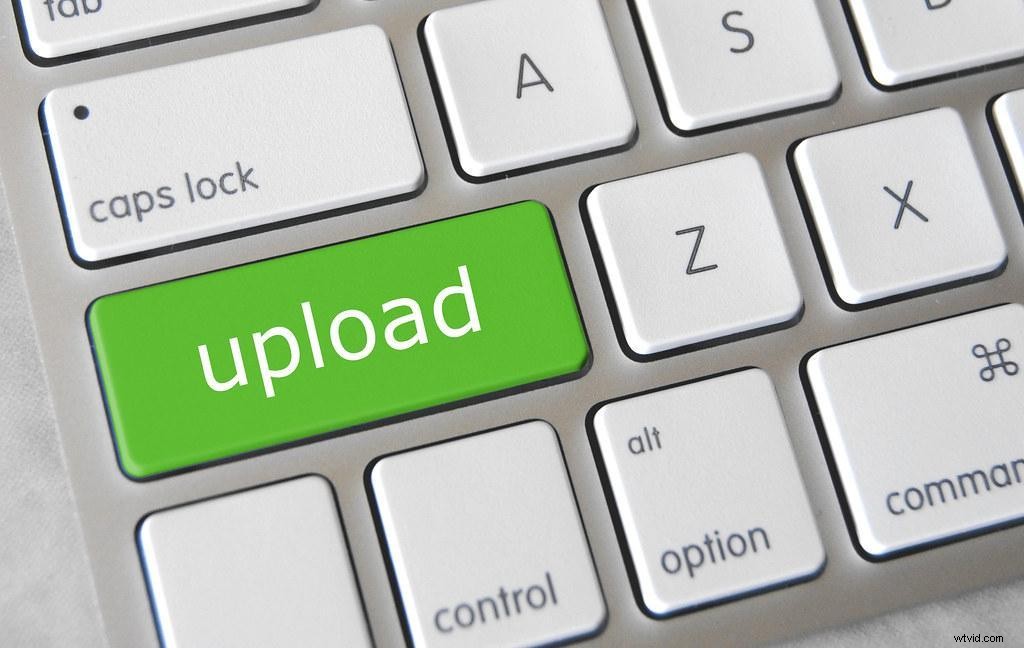
Foto door Got Credit is gelicentieerd onder CC BY 2.0
Zodra je genoeg swoon-waardige foto's hebt gemaakt, moet je ze uploaden naar je Adobe Lightroom CC- of Lightroom 6-account. De software van Lightroom is in beide gevallen hetzelfde. CC staat echter voor Creative Cloud en is een online abonnementsservice, terwijl Lightroom 6 een op zichzelf staand pakket is.
Om uw afbeeldingen te uploaden, plaatst u de geheugenkaart van uw camera in uw computer of sluit u uw camera rechtstreeks aan. Er verschijnt een Lightroom-importdialoogvenster waarin u uw importbron selecteert. Vervolgens geeft u aan hoe u wilt dat Lightroom foto's aan uw catalogus toevoegt.
Tot slot, selecteer alle foto's die je hebt gemaakt en klik op importeren . Het is verleidelijk om je beste foto's rechtstreeks vanaf je camera te kiezen, maar het is het gemakkelijkst om ze tijdens deze stap allemaal in een batch te uploaden.
Stap 3:Kies je favoriete afbeeldingen
Foto door philhearing is gelicentieerd onder CC BY 2.0
Selecteer de miniaturen van de afbeeldingen die u in Lightroom CC wilt gebruiken. Als uw foto's zich in een ander bestandstype dan RAW bevinden, moet u ze ontwikkelen.
Zorg er na de ontwikkeling voor dat de ontwikkelde instellingen voor alle foto's hetzelfde zijn om inconsistenties te voorkomen. Lightroom biedt de mogelijkheid om het type lens op te geven dat u hebt gebruikt in het gedeelte Lenscorrecties, waardoor de ontwikkelingsinstellingen worden verbeterd.
Nu we het toch over inconsistenties hebben, moet u nooit afzonderlijke foto's bewerken voordat u ze aan elkaar naait . Anders kunnen de belichtingsinstellingen zijn uitgeschakeld, waardoor uw panoramische foto een afbeelding wordt die er in elkaar over lijkt te zitten.
Stap 4:voeg uw gekozen afbeeldingen samen
Foto door NASA Goddard Foto en video zijn gelicentieerd onder CC BY 2.0
De naaimagie van Lightroom bevindt zich in de samenvoegingsfase. Om uw foto's samen te voegen, selecteert u de gewenste afbeeldingen. Klik vervolgens met de rechtermuisknop op de afbeeldingen en selecteer 'Panorama'.
Er verschijnt een scherm met een voorbeeld. Hier moet je kiezen uit een van de drie panorama-opties:
- Sferisch cilindrisch maakt foto's eruit alsof ze in een bol zitten.
- Perspectief is de meest traditionele panoramische lay-out omdat deze plat is en het middelste gedeelte van de foto benadrukt.
- Cilindervormig geeft afbeeldingen een cilinderachtig uiterlijk, maar houdt verticale lijnen op hun oorspronkelijke plaats.
Nadat je je favoriete panorama-optie hebt gekozen, heb je de mogelijkheid om te werken met Automatisch bijsnijden instelling. De uitsnede verwijdert alle witruimte die is gegenereerd uit de panoramaweergave.
Speel ten slotte met de Boundary Warp instelling, omdat dit u zal helpen het gedeelte van het canvas te vullen dat tijdens het uitsnijden is geëlimineerd.
Zodra je deze stappen hebt voltooid, klik je op de knop Samenvoegen om uw fotosamenvoeging te genereren.
Stap 5:Voltooi de gestikte afbeelding
Foto gemaakt door heiwa4126 is gelicentieerd onder CC BY 2.0
Je samengevoegde panoramische foto is zo goed als klaar, maar misschien heb je de neiging om nog een paar aanpassingen te maken door met de rechtermuisknop te klikken.
U kunt er in dit geval voor kiezen om filters, helderheid en verzadiging van de uiteindelijke afbeelding aan te passen. Onthoud dat dit de beste tijd is om dit te doen, omdat de aanpassingen die u maakt uniform blijven over de panoramafoto.
Je ontvangt je gestikte Lightroom-foto in een DNG RAW-formaat , omdat hierdoor uw ontwikkelinstellingen behouden blijven. U kunt uw afbeelding echter exporteren om het formaat en de grootte van uw voorkeur te kiezen.
Wanneer u de functie Panorama Stitching niet moet gebruiken
De functie voor het samenvoegen van panorama's van Lightroom behandelt de basis, maar blijft achter in de mate van bewerkingscontrole die het biedt. Voorbeelden van wanneer u de functie panorama-steken niet moet gebruiken opnemen als je wilt:
- Delen van een foto samenvoegen
- Vignet effenen gebruiken
- Gebruik een maskeerfunctie
- Pas de horizon aan
Compatibiliteit van Lightroom-bestandstypen
Lightroom werkt met verschillende bestandstypen, waaronder:
- JPEG
- PNG
- Photoshop
- RAW
- DNG
- TIFF
- PSD
Veelgestelde vragen over Lightroom
Foto door Lenny K Photography is gelicentieerd onder CC BY 2.0
Nu we hebben besproken hoe u een panorama kunt maken in Lightroom CC, gaan we in op een paar andere veelgestelde vragen.
Wat moet u doen als Lightroom geen panoramafoto's kan samenvoegen?
Als je een foutmelding krijgt dat Lightroom je panorama niet kan samenvoegen in lightroom-foto's, probeer dan het volgende:
- Test een andere panoramaoptie dan de drie geboden opties.
- Controleer of je afbeeldingen hetzelfde formaat hebben. Als dit niet het geval is, selecteert u afbeeldingen van hetzelfde formaat en probeert u het opnieuw.
- Kies foto's met dezelfde brandpuntsafstanden.
Hoe naai je foto's in Lightroom mobile?
Op dit moment is het niet mogelijk om foto's aan elkaar te naaien in Lightroom CC mobile. De enige manier om een panoramafoto in Lightroom samen te voegen, is door een bureaublad te gebruiken .
Lightroom Foto Stitching Wrap Up
De Lightroom-software van Adobe biedt een gebruiksvriendelijke interface om standaard panoramische afbeeldingen te naaien. Dus ga erop uit en maak foto's van je favoriete stad en natuurlijke landschappen. Met een beetje oefening vul je je muren in een mum van tijd met genaaide panoramische fotografie.
