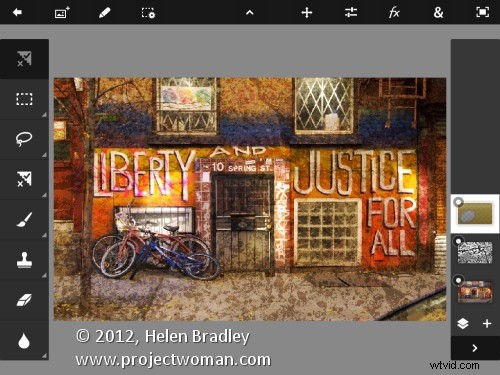
Op maandag lanceerde Adobe zijn Photoshop Touch-applicatie voor de iPad. Deze lang gezochte app draait op de iPad 2, en niet op de iPad 1, en het vereist dat je iOS 5 hebt geïnstalleerd. De app kost $ 9,99, wat aan de hoge kant van de prijsklasse is voor fotobewerkings-apps in het algemeen, maar Photoshop Touch lijkt de functies goed te hebben, dus de meeste mensen zullen het waarschijnlijk het geld waard vinden.
Ik gebruik de iPad veel voor het werken met foto's die ik heb gemaakt met een digitale SLR-camera in raw en die ik heb verkleind, geconverteerd naar jpeg en gedownload naar de iPad. Die afbeeldingen die ik op de iPad heb, zijn er omdat ze funky zijn of omdat ze zich lenen voor wat artistiek spel. Dus ik bekeek Photoshop Touch in dit licht - ik wilde zien of het deel zou uitmaken van mijn creatieve workflow voor iPad-afbeeldingen. Voor zwaar werk blijven Photoshop en Lightroom mijn handelsinstrumenten.
Wanneer u Photoshop Touch start, krijgt u twee opties, de tutorials bekijken of wat werk doen.
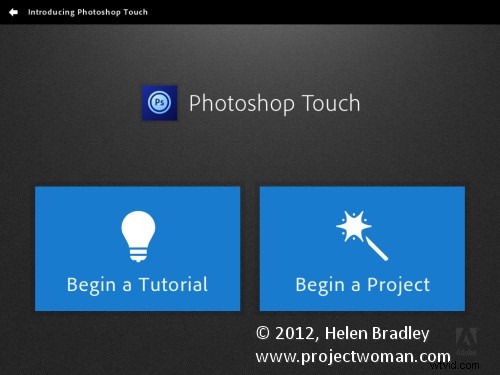
Er zijn 10 tutorials die je kunt doorlopen, elk ervan is projectgebaseerd, dus je leert het programma door een techniek te leren, niet door te leren hoe individuele tools werken. Dit zijn tutorials met tekst en afbeeldingen en geen videotutorials, maar ze zijn interactief, zodat u kunt leren terwijl u bezig bent.
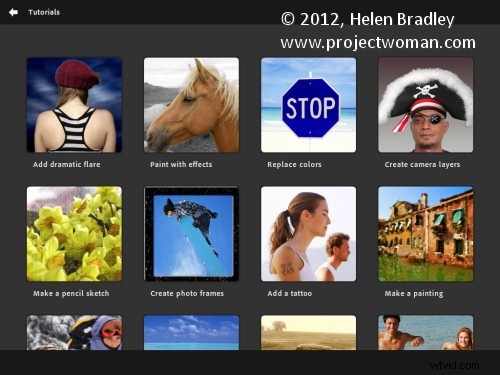
De tweede optie is Begin een project, waar ik zal beginnen. Je krijgt de keuze om een afbeelding toe te voegen vanaf je iPad, de Adobe Creative Cloud, de Camera, Google of Facebook. Ik koos voor Lokale foto's en vervolgens voor de fotobibliotheek en een afbeelding van mijn iPad.
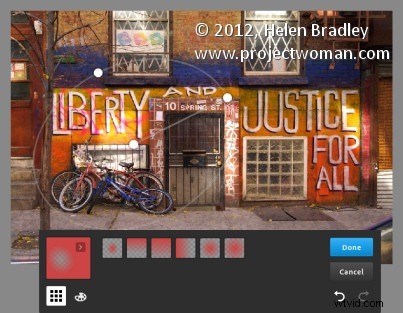
In het hoofdbewerkingsgebied vindt u de tools aan de linkerkant, lagen aan de rechterkant en menu's aan de bovenkant. Het programma bewijst alleen lippendienst aan Photoshop. Sommige pictogrammen zijn bekend, maar andere zijn meer iPad dan Photoshop, dus Photoshop-gebruikers zullen het misschien een beetje verwarrend vinden waar iPad-artiesten het meer vertrouwd zullen vinden.
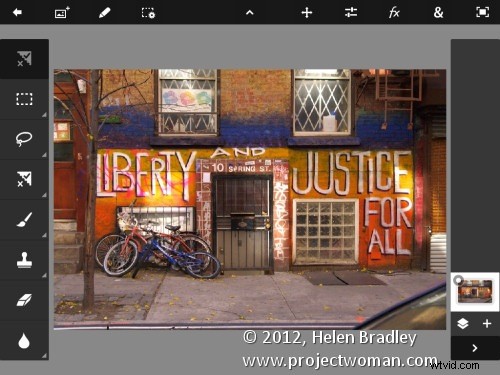
U kunt meerdere afbeeldingen en meerdere lagen toevoegen. Ik wilde deze afbeelding een textuur geven, dus ik klikte op de knop Laag toevoegen en selecteerde Fotolaag.
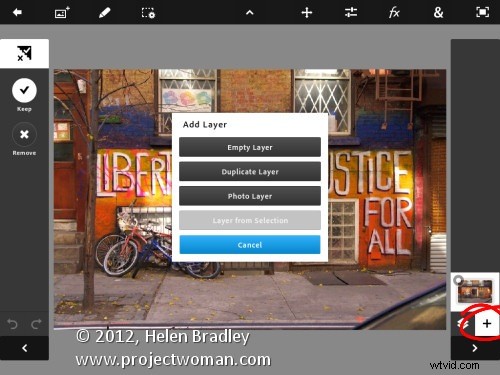
Zodra u een tweede foto selecteert, kunt u deze op maat maken terwijl u deze importeert - u kunt deze ook draaien, spiegelen of scheeftrekken. Klik op Gereed om door te gaan naar het bewerkingsgebied.
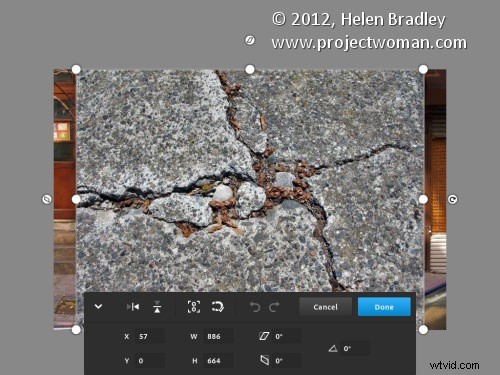
Nu, met de laag geselecteerd, kunt u er aanpassingen op toepassen.
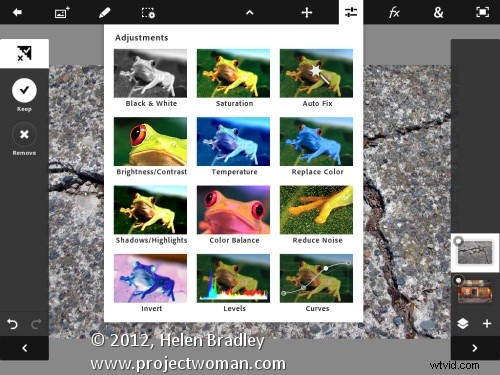
Ik koos Curves omdat dit een textuur was en ik meer contrast wilde. Er zijn geen aanpassingslagen, dus de aanpassing Curven wordt alleen op de beoogde (bovenste) laag toegepast. Zoals u kunt zien, kunt u het RGB-composietkanaal of de afzonderlijke rode, groene en blauwe kanalen aanpassen.
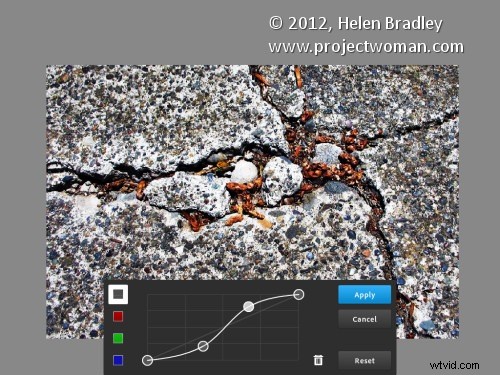
Met de textuurlaag nog steeds gericht, kunt u er een filter op toepassen door op de FX-knop te klikken. Er is een reeks filters, waaronder Basis, Stileren, Artistiek en Foto. Sommige voegen dingen toe zoals slagschaduwen, vervaging en gloed en andere zijn meer artistiek.
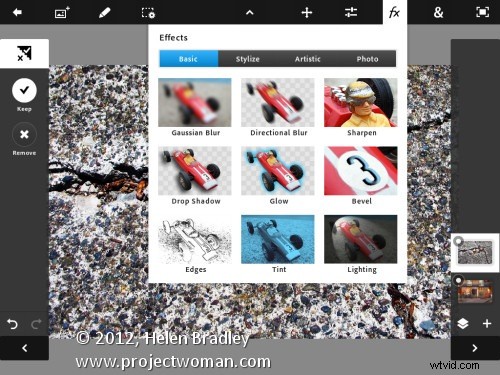
Ik koos Stileren> Oude foto, configureerde de instellingen en tikte op Toepassen. In tegenstelling tot Photoshop, waar de voor- en achtergrondkleuren moeten worden geselecteerd voordat u een filter uitvoert, kunt u hier de kleuren selecteren die u in de filterinstellingen wilt gebruiken - dit is echt een functie die Photoshop zou moeten hebben.
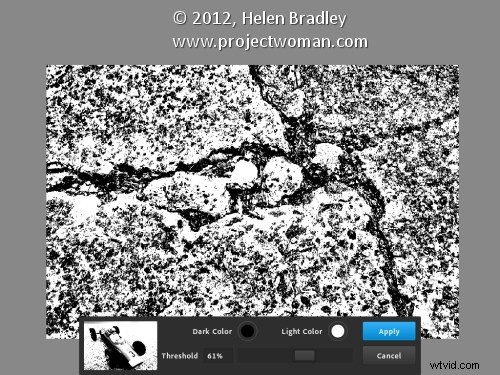
Om de lagen te mengen, klikt u op het pictogram Laag en krijgt u de keuze uit overvloeimodi en de mogelijkheid om de laagdekking aan te passen.
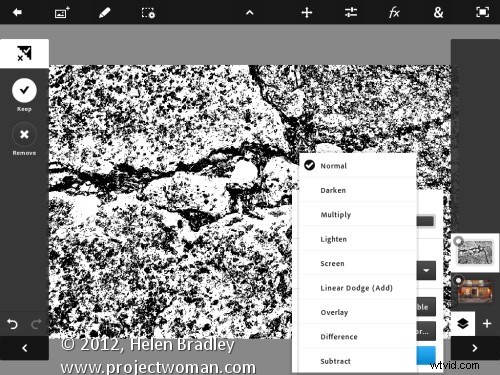
Er zijn geen maskers, maar je kunt een verloop gebruiken om het effect te vervagen. Als je dat doet, wordt het verloop op de laag toegepast en je kunt het alleen ongedaan maken door op Ongedaan maken te tikken. Je kunt niet teruggaan om het te bewerken.
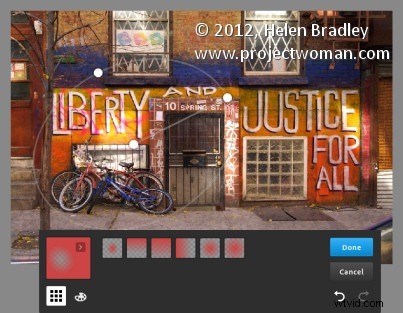
Je kunt ook een nieuwe Lege laag toevoegen en deze vullen met een verloop.
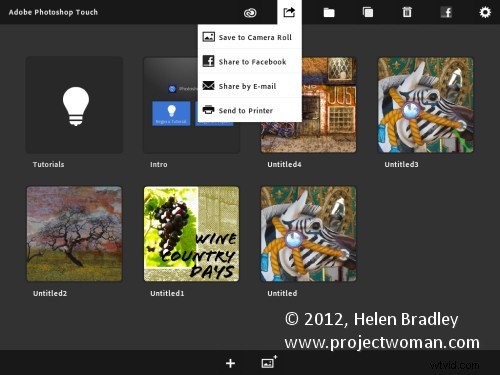
En meng het vervolgens met een laagovervloeimodus zoals ik hier heb gedaan.

Ik eindigde door de afbeelding bij te snijden en vervolgens op te slaan.
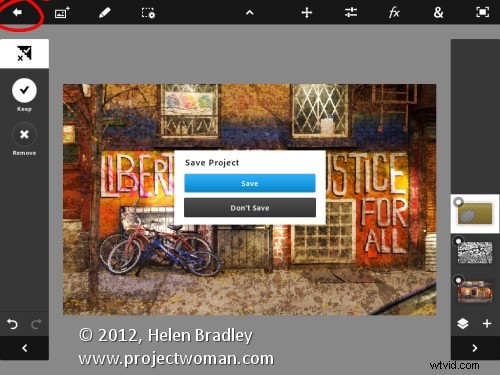
U kunt het vervolgens e-mailen of naar de filmrol sturen of het project uploaden naar de Adobe Creative Cloud, zodat u het vanaf daar kunt openen.
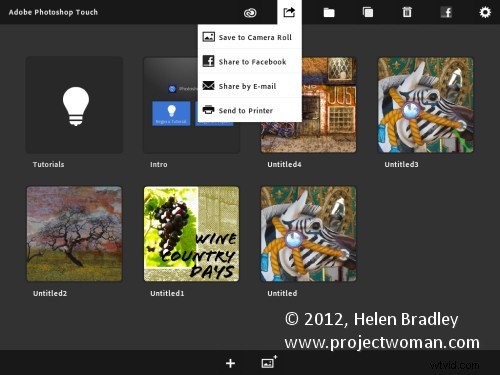
Er zijn limieten voor Photoshop Touch en een daarvan is de limiet voor de afbeeldingsgrootte van 1600 x 1600 pixels. De teksthulpmiddelen zijn rudimentair en als een oude Photoshop-gebruiker zou ik graag bewerkbare maskers en bewerkbare tekst willen zien. Dat gezegd hebbende, voor het maken van foto's en het sleutelen aan creatieve projecten is dit programma een welkome aanvulling op de Adobe-familie.
Deze app zal een groot aantal gebruikers aanspreken. Er zijn tal van basishulpmiddelen die gemakkelijk te gebruiken zijn, maar ook enkele meer geavanceerde functies voor het werken met afbeeldingen. De Scribble Extract-tool kan een onderwerp redelijk uit een achtergrond halen en je kunt sleutelen aan verlopen en vervagingen om een aantal interessante effecten te krijgen. U hoeft niet te weten hoe u Photoshop moet gebruiken om de app te gebruiken, maar uw kennis zal niet verdwalen.
