Als je ooit de behoefte hebt gevoeld om wat creatiever met je foto's om te gaan, dan bevat Photoshop een groot aantal manieren om dat mogelijk te maken. Het biedt zelfs zo'n verscheidenheid aan opties dat het een beetje overweldigend kan zijn om erachter te komen welke in een bepaalde situatie de juiste voor u is. In dit artikel zal ik een methode van digitaal schilderen met Photoshop bespreken om je een techniek te geven die je aan je gereedschapskist kunt toevoegen.
Meestal kun je geweldige effecten krijgen zonder dat je andere software of functies hoeft aan te schaffen, maar die opties zijn beschikbaar en kunnen je portfolio met keuzes uitbreiden.
Misschien wil je een verjaardagskaart maken of iemand een extra speciaal cadeau geven. Deze digitale schildertechniek is ideaal voor gebruik op een afbeelding die niet 100% scherp is. Al het andere is misschien perfect, maar als het een klein beetje wazig is, pas dan een schildertechniek toe en niemand zal het merken.

OPMERKING: Houd er rekening mee dat ik CS6 gebruik, dus dingen kunnen zich op verschillende plaatsen bevinden als u het CC-abonnementsmodel gebruikt.
Mixerpenseel
Het Mixerpenseel is een zeer effectieve manier om een geschilderde look voor uw afbeelding te krijgen, omdat u in Photoshop over uw afbeelding heen schildert. Het kan behoorlijk onhandig en tijdrovend zijn, maar het eindresultaat kan er heel goed uitzien. Mijn aanbeveling zou zijn om dit te doen met een grafisch tablet en een pen, anders krijg je kramp in je hand van de muis. Bovendien heb je met een tablet meer controle over fijne details.
Elke afbeelding kan worden gebruikt, maar omdat het mengpenseel kleuren uit uw afbeelding oppikt en verftextuur toevoegt, moet u daar rekening mee houden. Alle penseelstreken zijn zichtbaar, dus de richting waarin u schildert, kan het uiteindelijke visuele resultaat beïnvloeden. Het kostte me 2-3 keer voordat ik dit eindelijk onder de knie had, dus blijf erbij.
STEPS
Stap #1. Open je afbeelding, voeg een nieuwe laag toe en selecteer die als je actieve laag. Je kunt dit later verwijderen als dat nodig is zonder de originele afbeelding te beïnvloeden.
Stap #2. Het Mixerpenseel is te vinden op de werkbalk, klik met de linkermuisknop op het Penseelpictogram, het zou in de vervolgkeuzelijst moeten staan.
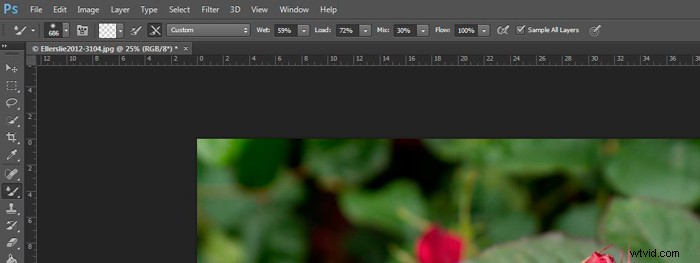
Mixerpenseel geopend, met instellingen op de werkbalk Aanpassingen
Stap #3. Op de bovenste werkbalk kunt u de instellingen aanpassen. Stel ze als volgt in (als uitgangspunt):
- De vervolgkeuzelijst is ingesteld op Aangepast.
- Nat:100%.
- Belasting:1% (dit stelt de verfkleurbelasting op het penseel in op een minimale instelling).
- Mix:100% (dit gebruikt de kleur van het originele bestand - Laden en Mix werken op die manier tegenover elkaar).
- Flow:50% (gemiddelde druk op de borstel).
- Airbrush ingesteld op UIT.
- Voorbeeld van alle lagen moet zijn aangevinkt. Dit is belangrijk omdat we zo de kleur van de originele afbeelding kunnen oppikken.
OPMERKING – al deze instellingen kunnen worden aangepast, afhankelijk van wat voor u werkt, dus experimenteer gerust.
Kies je penseel, zorg ervoor dat je aan de nieuwe laag werkt en begin te schilderen.
Tips
- Begin eerst met de donkere delen van de afbeelding.
- Gebruik de texturen in de afbeelding om de stroom van de penseelstreken te sturen.
- De verf is erg nat en kleuren zullen gemakkelijk mengen en mengen, wat in uw voordeel kan worden gebruikt wanneer kleuren in het beeld veranderen. Het kan in het begin wat lastig zijn om het onder de knie te krijgen.
- Pas je Flow-waarde aan om hardere of zachtere slagen te krijgen.
- Misschien wil je een laagmasker gebruiken om fijne details zoals ogen of snorharen na het schilderen weer te geven om een beetje scherpte in die gebieden terug te brengen.
- Pas de penseelgrootte aan aan de gebieden waarin u werkt, fijne details hebben een kleiner penseel nodig en grotere gebieden kunnen grotere penseelstreken ondersteunen (een groter penseel dekt sneller een groter gebied, wat een extra bonus is).
- Als de achtergrond niet ideaal is, kun je deze in plaats daarvan ook vervangen door een schilderachtige textuur. Dit is een geweldige behandeling voor als je een heel goede foto hebt, maar niet de schoonste achtergrond. Dus doe een achtergrondvervanging, voeg het schilderij toe en het wordt in plaats daarvan artistiek.
Afbeeldingsresultaten met het Mixerpenseel

Foto van een Jabiru-vogel, met digitaal schilderen over de veren.
Deze afbeelding van een Jabiru heb ik snel geschilderd voor dit artikel. De mooie kleuren in de veren, plus alle verschillende richtingen waarin ze lagen, maakten het een goede keuze voor digitaal schilderen.

Originele Jabiru-afbeelding
Dit is de originele foto ter vergelijking. Je kunt zien hoe de veren rond de ogen veel kleiner en fijner zijn en je kunt de verschillende richtingen zien waarin de veren liggen. In de geschilderde afbeelding waar de regenboogkleuren op de bovenkant van het hoofd staan, is te zien hoe ze zacht zijn vermengd, zelfs de hints van goud in de paarse veren aan de bovenkant oppikken.

Wanneer u de digitaal geschilderde laag alleen bekijkt, kunt u alle penseelstreken zien, plus de gebieden die mogelijk zijn gemist. Dit is een handige stap om te controleren en ervoor te zorgen dat u voldoende dekking heeft. Bovendien kan de dekking van deze laag naar beneden worden aangepast als je een deel van de originele veerdetails wilt terugbrengen.
Ik heb de neiging om de stroom tot ongeveer 30% aan te passen en de gaten op te vullen. Het kan ook helpen om de overgangen in richting te verzachten. Ook handig voor extra overvloeiing in gebieden waar kleuren veranderen.

Mijn eerste experiment met het gebruik van de Mixer Brush was dit portret van mijn kat Cognac. Je zult merken dat ik de snorharen, wimpers en fijne haartjes rond zijn oren ongeverfd heb gelaten omdat ik vond dat het er zo beter uitzag. Ik was voorzichtig om de stroom van de vacht te volgen, zodat het er natuurlijk uitzag en de subtiele kleurverschillen werden opgepikt.
Dit was waarschijnlijk mijn derde poging tot deze techniek - dus wees geduldig met jezelf als je niet tevreden bent met de eerste die je probeert. Blijf doorgaan.
Samenvatting
Deze techniek is niet ingewikkeld, zit volledig in Photoshop en vereist slechts één extra laag. Een grafisch tablet maakt het veel comfortabeler om te doen, omdat het een stuk gemakkelijker te gebruiken is dan een muis. Wat je het meest nodig hebt, is tijd en een zorgvuldige vaste hand. Met die dingen kun je je foto naar een nieuw creatief niveau tillen, misschien als cadeau op canvas afdrukken.
Heb je deze methode van digitaal schilderen al eens geprobeerd? Deel uw resultaten in de opmerkingen hieronder.
