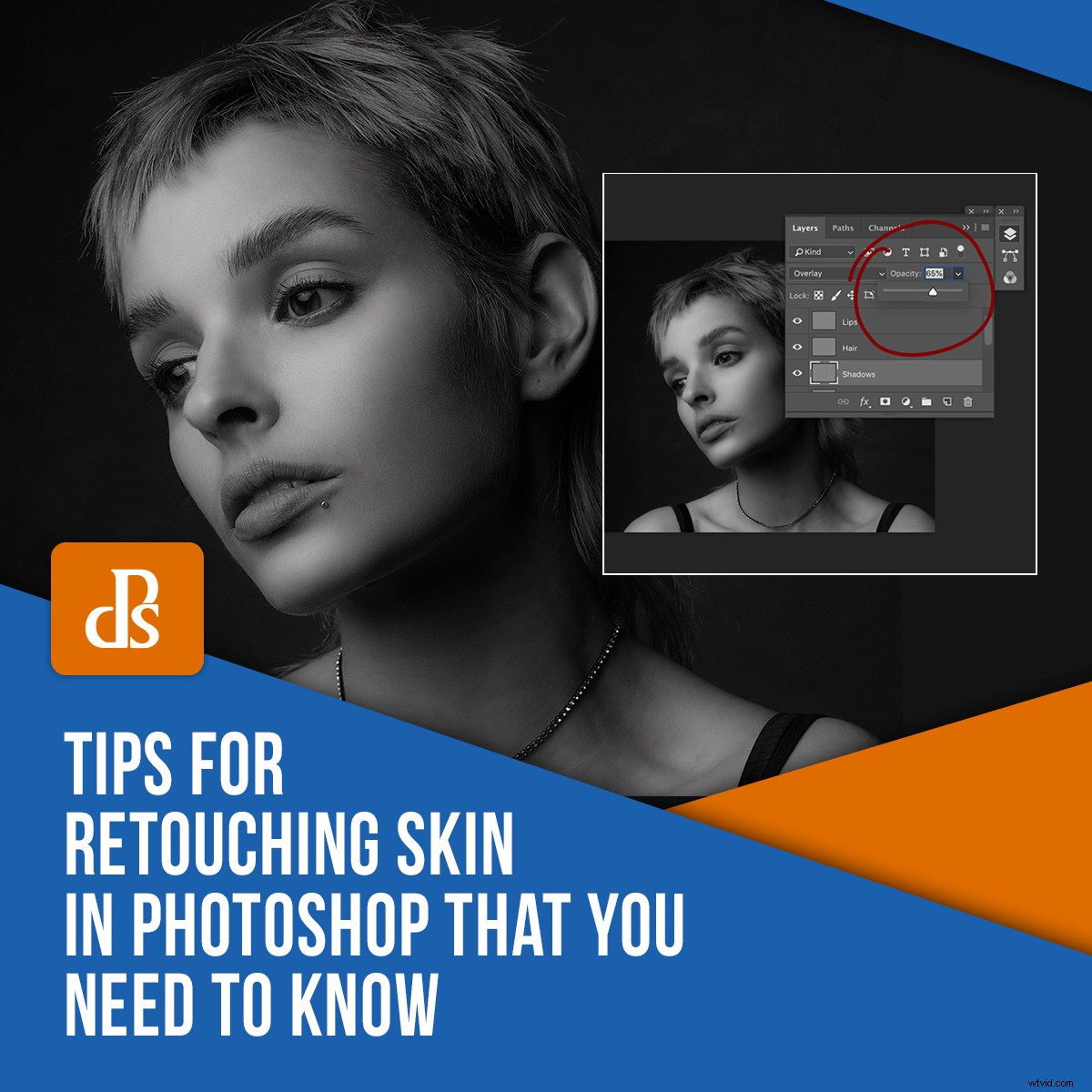
Als het gaat om het retoucheren van de huid in Photoshop, zijn er veel hulpmiddelen en technieken voor u beschikbaar. Sommige hiervan zijn vrij eenvoudig en spreken voor zich, zoals de Healing Brush. Andere, zoals frequentiescheiding, zijn gecompliceerde processen met meerdere stappen. Ze bevatten zulke obscure functies van Photoshop dat je er nooit zelf achter zou kunnen komen. Veel van de technieken voor huidretouchering zijn nuttig en werken goed in combinatie met elkaar.
Dit artikel geeft je een aantal tips om het meeste uit enkele van de meest voorkomende en meest bruikbare (lees:mijn mening) van deze technieken te halen. Het gaat ervan uit dat je een basiskennis hebt van het gebruik ervan. Als je dat niet doet, zijn er talloze tutorials van goede kwaliteit beschikbaar.

Tutorials
Hier is een korte lijst met tutorials voor alle technieken die in dit artikel worden genoemd:
- Repareerpenseel
- Patch-tool
- Stempel klonen
- Frequentiescheiding
- Ontwijken en verbranden
Repareerpenseel
Het retoucheerpenseel is waarschijnlijk het eerste waar u naar grijpt wanneer u de huid retoucheert in Photoshop. Het is een enigszins intuïtieve tool, die niet zo lang duurt om uit te zoeken en het is zeer effectief in wat het doet.
Om de allerbeste resultaten te krijgen bij het gebruik van de healing brush:
1. Werk aan een nieuwe laag
Zorg er bij het werken met de healing brush voor dat je op een nieuwe blanco laag werkt. Op die manier weet je zeker dat je je originele afbeelding niet verandert. Hierdoor kunt u ook later wijzigingen aanbrengen.
Om dit te doen, drukt u op de knop Nieuwe laag op het palet Lagen of drukt u op Ctrl+Shift+n (Cmd+Shift+n Mac). Als de nieuwe laag is ingesteld, moet u ervoor zorgen dat de vervolgkeuzelijst voor het retoucheerpenseel met het label "voorbeeld" is ingesteld op Huidig en lager.
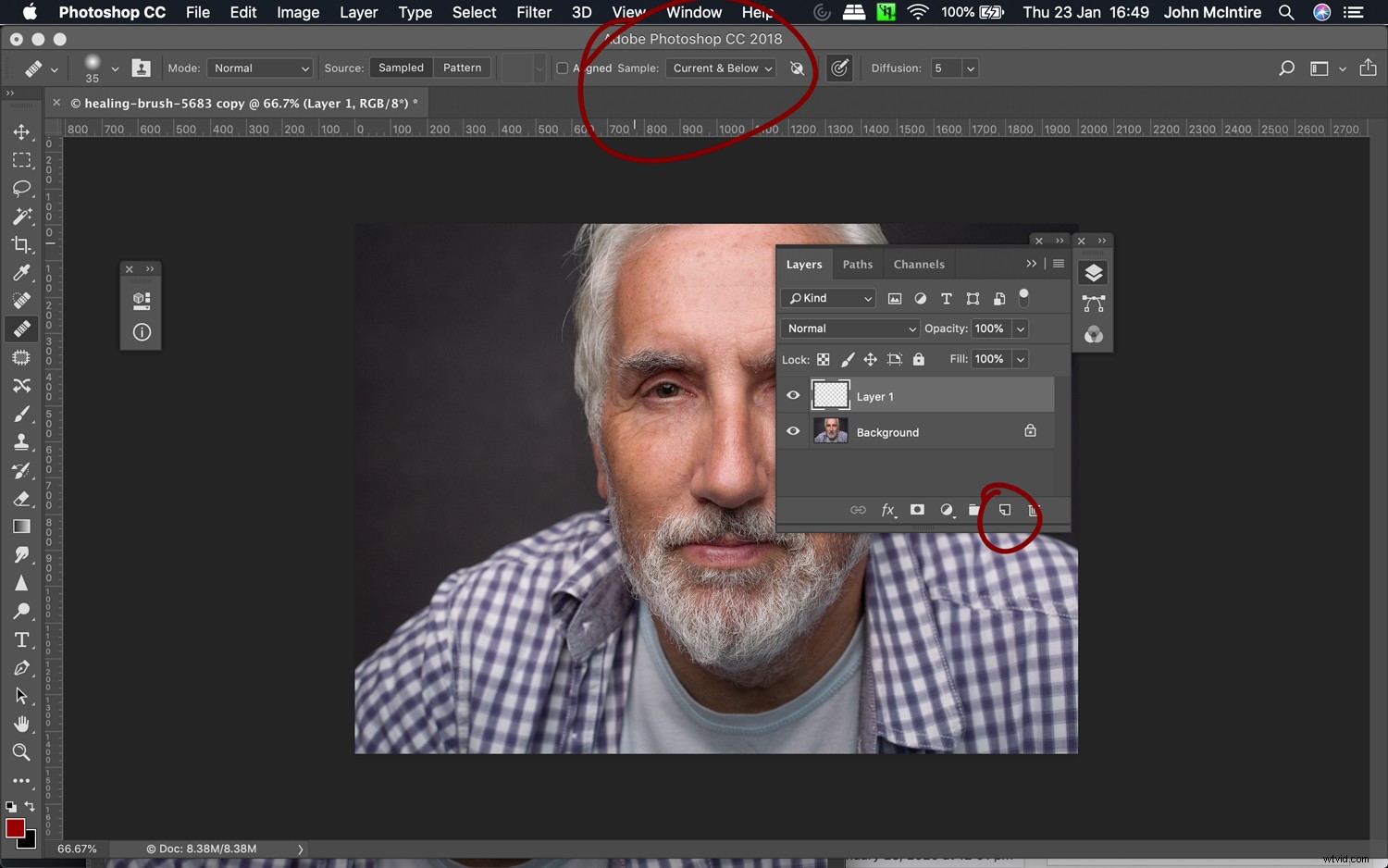
Als u aan een lege laag werkt, kunt u eventuele wijzigingen die u aanbrengt ongedaan maken, mocht u dit later willen doen.
2. Gebruik een zo klein mogelijke borstel
U kunt uw penseelgrootte snel wijzigen met de haakjestoetsen ( { en } ). Probeer het penseel net groot genoeg te houden om alleen de vlek te bedekken die u probeert te verwijderen.
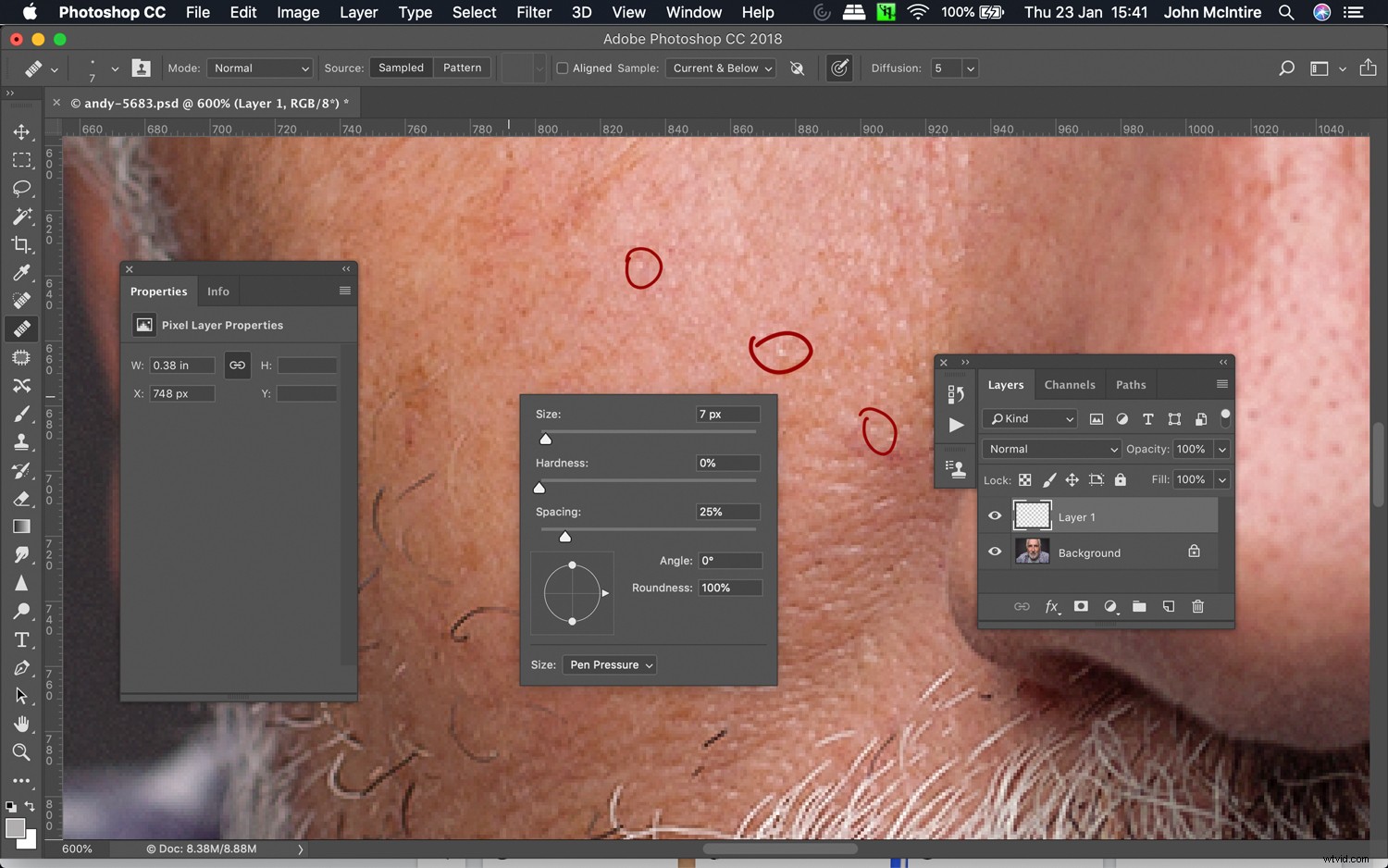
Gebruik voor de beste resultaten een penseelgrootte die net groter is dan de vlek die u probeert te verwijderen. Dit zorgt ervoor dat je niet te veel veranderingen aanbrengt in het natuurlijke patroon van de huid.
3. Monster vaak
Maak een voorbeeldselectie niet één keer, maar doe het vaak. Doe het tussen elke vlek als je kunt. Dit lijkt misschien veel moeite, maar met oefenen is het dat echt niet. Je afbeeldingen worden er ook beter van.
4. Inzoomen
Om er zeker van te zijn dat u alleen onzuiverheden probeert te genezen, en niet het gebied van de huid eromheen, zoomt u zo ver in als nodig is.
Ik begrijp de terughoudendheid van sommige fotografen om in te zoomen tot 400% tot 500% omwille van het retoucheren, maar als u dit doet, zorgt u ervoor dat u alleen de delen van de huid van uw onderwerp beïnvloedt die dit nodig hebben.
Deze tip (en de volgende) is niet alleen van toepassing op de Healing Brush. Doe dit met elke huidretoucheertechniek die hier wordt vermeld.
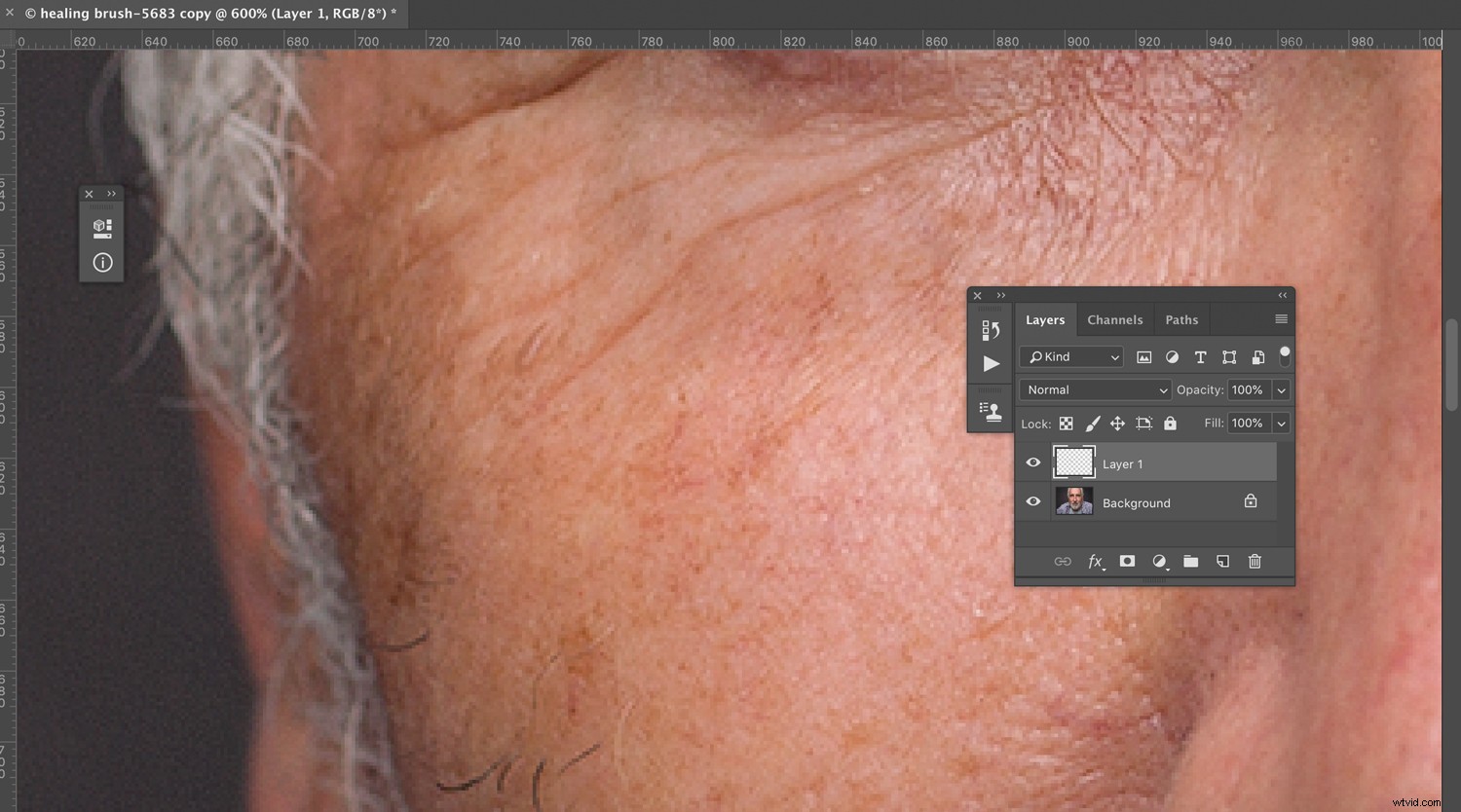
Door in te zoomen kunt u nauwkeuriger zijn met uw aanpassingen en leidt dit tot natuurlijker ogende resultaten.
5. Zoom weer uit
Wanneer je erg ingezoomd bent op je onderwerp, kun je verdwalen in alle details die je nu kunt zien. Maak er een punt van om regelmatig weer uit te zoomen, zodat u ervoor kunt zorgen dat de wijzigingen die u aanbrengt daadwerkelijk 100% van invloed zijn op wat u op de afbeelding kunt zien. Dit kan u uren besparen.
6. Niet schilderen
In plaats van te schilderen met het retoucheerpenseel, drukt u één keer (of klikt u met een muis) op de vlek die u probeert te verwijderen. Dit zal de veranderingen aan de omringende huid beperken.
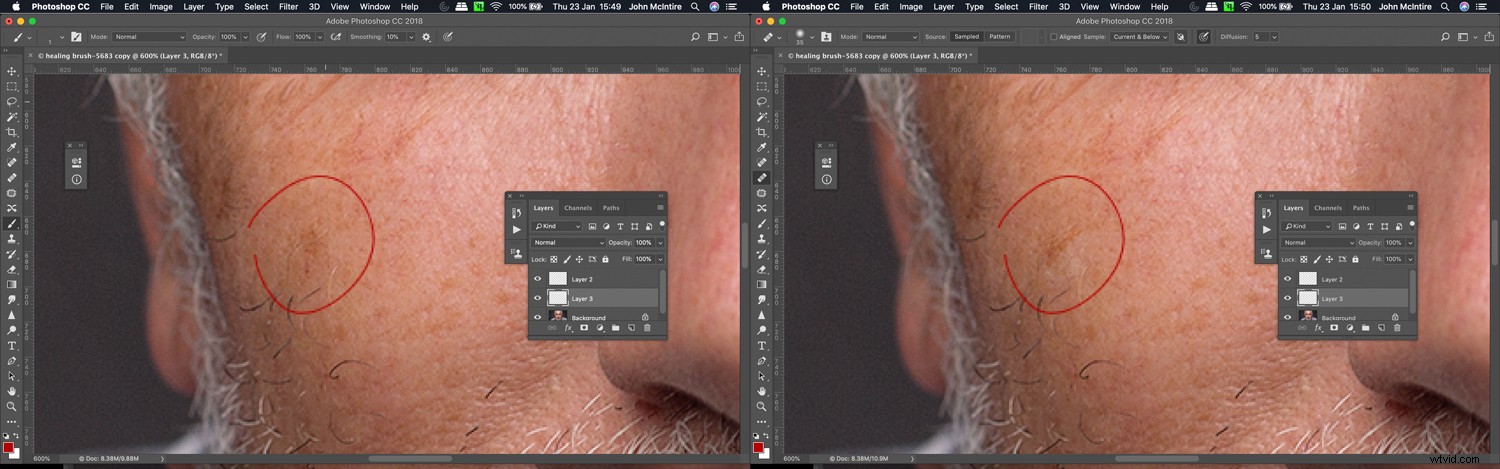
Schilderen met de helende borstel leidt tot rare artefacten. Om deze te voorkomen, klikt u gewoon op de vlek die u wilt verwijderen en niets meer.
Patch-tool
De patch-tool is een krachtig hulpprogramma waarmee je een gebied kunt selecteren dat je wilt retoucheren met een lasso en dat vervolgens naar een voorbeeldgebied kunt slepen dat je wilt gebruiken om dat eerste gebied in te vullen. Het is vrij eenvoudig te gebruiken, maar het kan in het begin lastig zijn.
1. Werk aan een nieuwe laag
Je kunt een kopie van je achtergrondlaag gebruiken.
Als je in dit stadium al een paar lagen hebt gemaakt en eraan hebt gewerkt, kun je op Ctrl+Alt+Shift+E (Cmd+Alt+Shift+E – Mac) drukken om een nieuwe laag te maken waarin al die aanpassingen zijn samengevoegd. .
Hiermee kunt u de dekking verminderen van wat u met de patch-tool hebt gedaan voor het geval u te ver gaat. Het maakt het ook gemakkelijk om de laag te verwijderen en indien nodig helemaal opnieuw te beginnen.
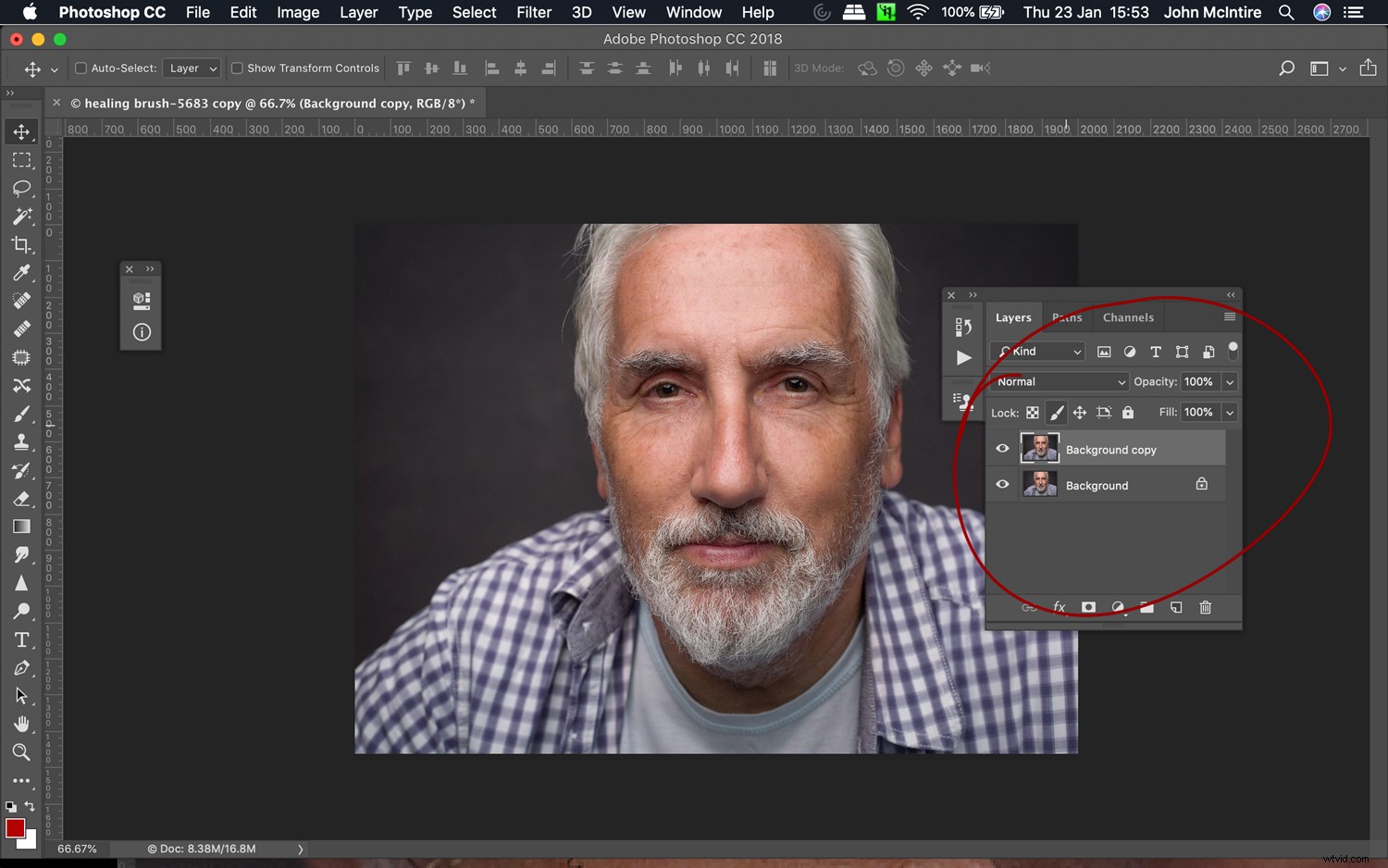
De patch-tool kan niet worden gebruikt met een lege laag. Dupliceer in plaats daarvan je achtergrondlaag en werk aan de kopie. Als u later in uw workflow bent, drukt u op Ctrl+Alt+Shift+e (Cmd+Alt+Shift+e) om alle bestaande lagen in een nieuwe boven de rest te stempelen.
2. Vermijd de inhoudbewuste vulling
Qua skin lijkt de Content-Aware Patch Tool nooit erg goed te presteren. Laat in plaats daarvan de modus op normaal staan en gebruik de Patch Tool op die manier. Gebruik voor zaken als achtergronden in ieder geval content-aware; vermijd het gewoon voor huidretouchering.
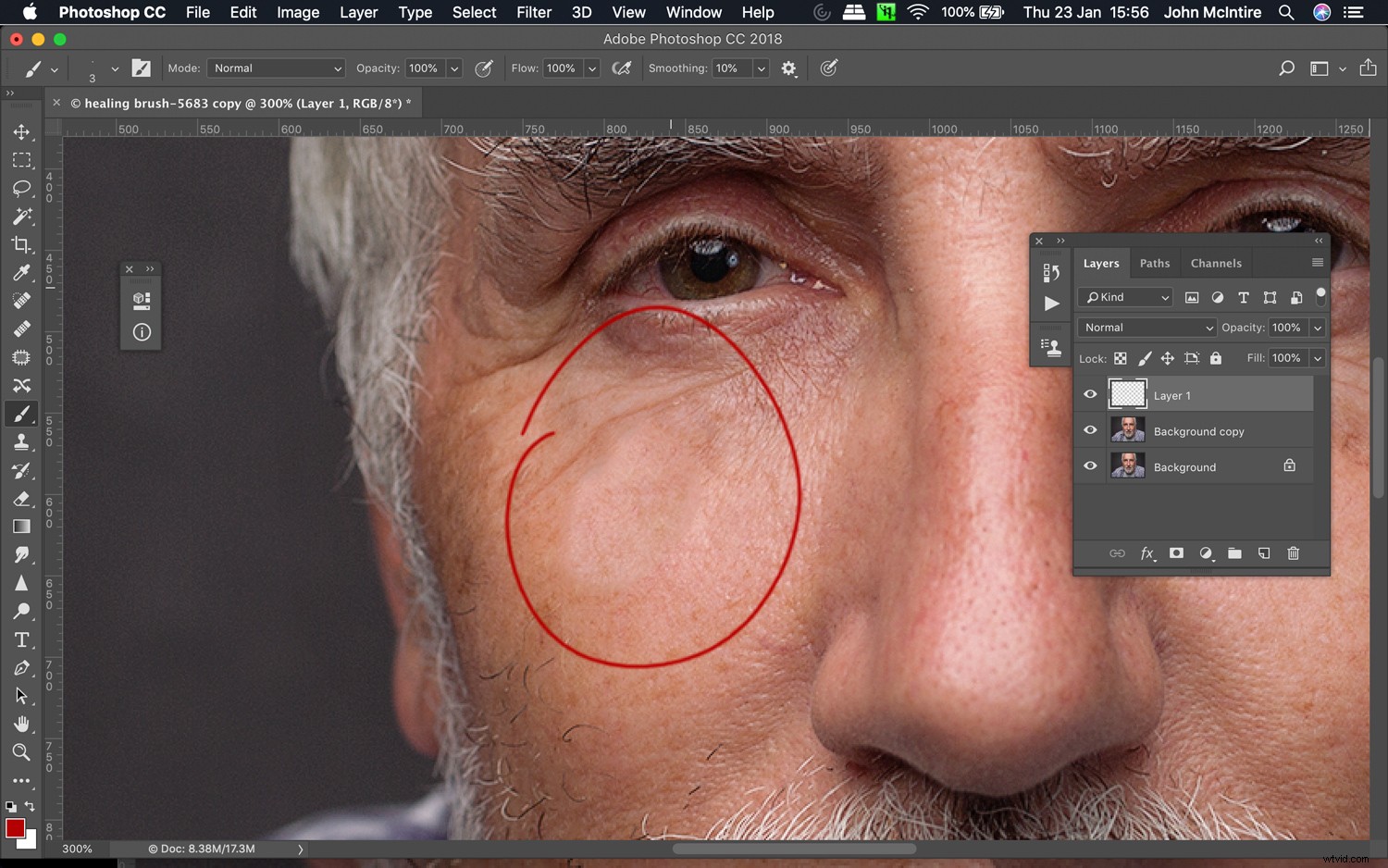
Inhoudsbewust vullen, zoals het werkt met de Patch Tool, is geweldig voor veel dingen, maar skin is daar niet een van. Hoewel dit werd gesampled van een zeer vergelijkbaar deel van zijn gezicht, heeft content-aware er een puinhoop van gemaakt.
3. Patch kleine gebieden
Het is verleidelijk om gewoon een groot deel van de huid te selecteren en op die manier te werken. Dit zal echter alleen dienen om een aantal artefacten op de huid van uw onderwerp te creëren. Door je selecties klein te houden, heb je meer controle over het eindresultaat en heb je later minder problemen.
4. Gebruik vergelijkbare toongebieden
Gebruik indien mogelijk een voorbeeldgebied dat qua toon vergelijkbaar is met uw selectiegebied. Dit verkleint de kans op het creëren van problematische artefacten en onscherpte.
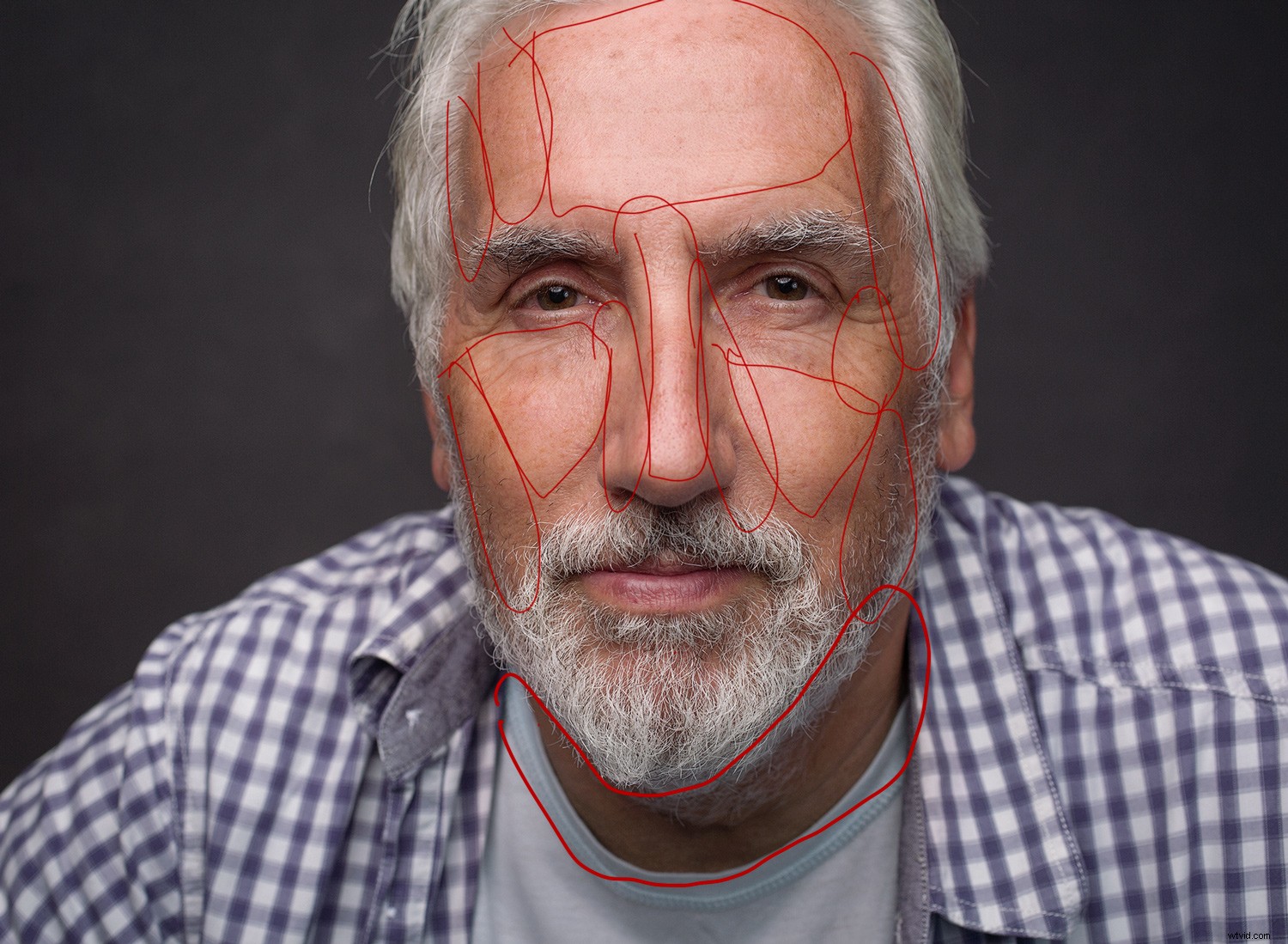
Hier ziet u de verschillende gebieden met vergelijkbare tonaliteit rood omcirkeld. Als je de Patch Tool gebruikt, probeer dan te samplen uit vergelijkbare tonaliteitsgebieden.
5. Dekking verminderen
Zodra u het gewenste werk met de patch-tool hebt gedaan, kunt u de dekking van de laag waaraan u werkt verminderen. Dit kan helpen om een hardhandige aanpak te verbergen en om meer natuurlijk ogende resultaten te geven. Deze tip is ook van toepassing op vrijwel elke andere huidretoucheertechniek.
Kloonstempel
Wanneer u de huid retoucheert in Photoshop, is het kloonstempelgereedschap waarschijnlijk een van uw minst gebruikte hulpmiddelen. Het is lastig te gebruiken en het is vaak gemakkelijker en sneller om vergelijkbare resultaten te krijgen met andere technieken. De enige opvallende uitzondering is wanneer u frequentiescheiding gebruikt (hieronder beschreven).
1. Gebruik een zachte borstel
Dit kan een voorkeur zijn, maar de Clone Stamp is een hardhandig hulpmiddel dat drastische wijzigingen aanbrengt met een enkele klik. Door een borstel met zachte randen te gebruiken, vermindert u de impact van het gebied van de huid rond de vlek die u verwijdert.
Klik met de rechtermuisknop om naar je penseelmenu te gaan.
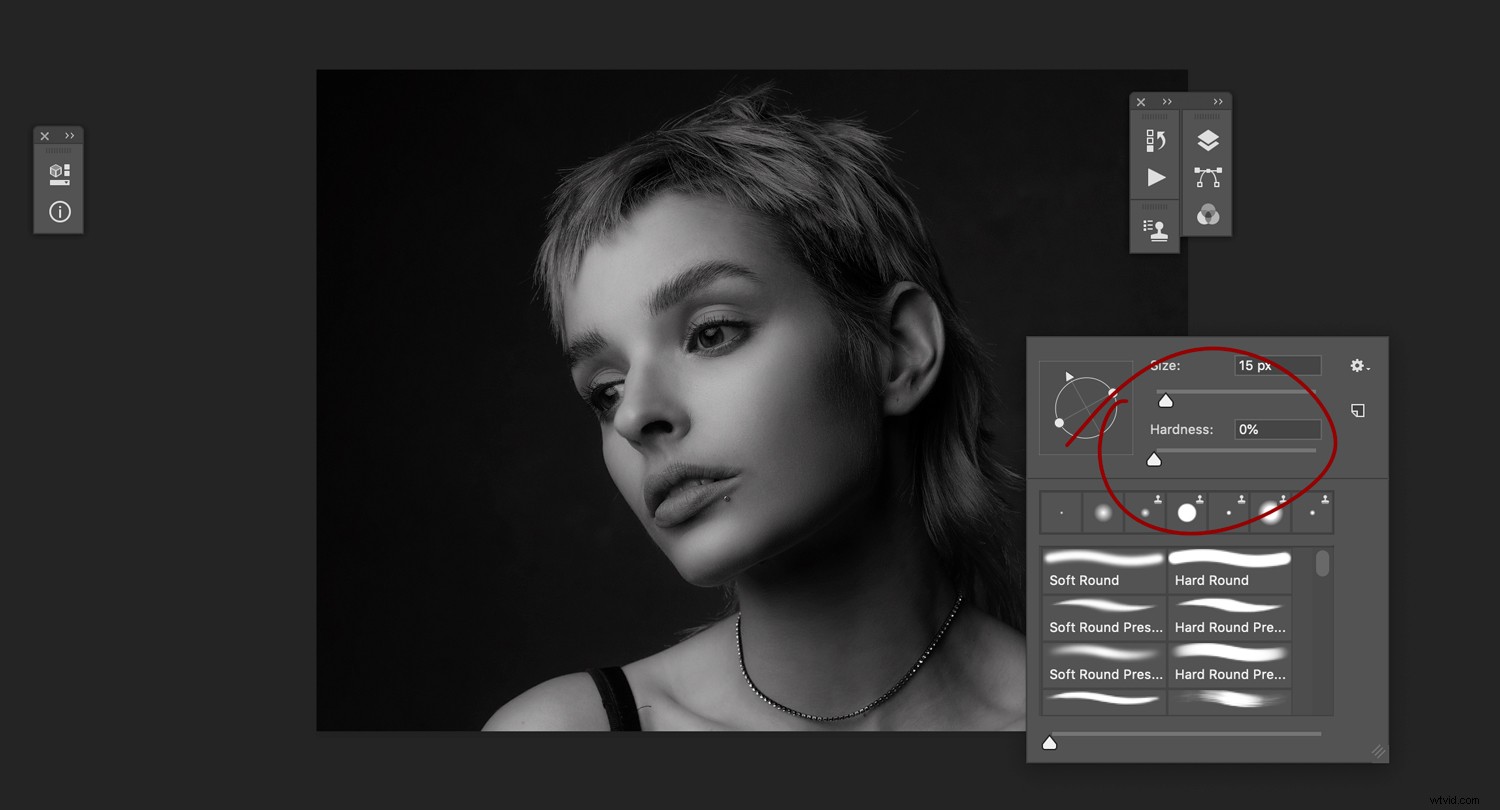
Dit kan de voorkeur hebben, maar voor het grootste deel wil je de zachtste borstel gebruiken die mogelijk is bij het gebruik van de Clone Stamp. De Clone Stamp is een zeer agressief hulpmiddel dat bij onzorgvuldig gebruik huidpatronen op een ongewenste manier kan beïnvloeden.
2. Niet schilderen
Net als bij de Healing Brush, doe je best om een deel van de huid niet te schilderen met de Clone Stamp. Probeer het aangetaste gebied beperkt te houden tot een individuele vlek, porie of andere markeringen.
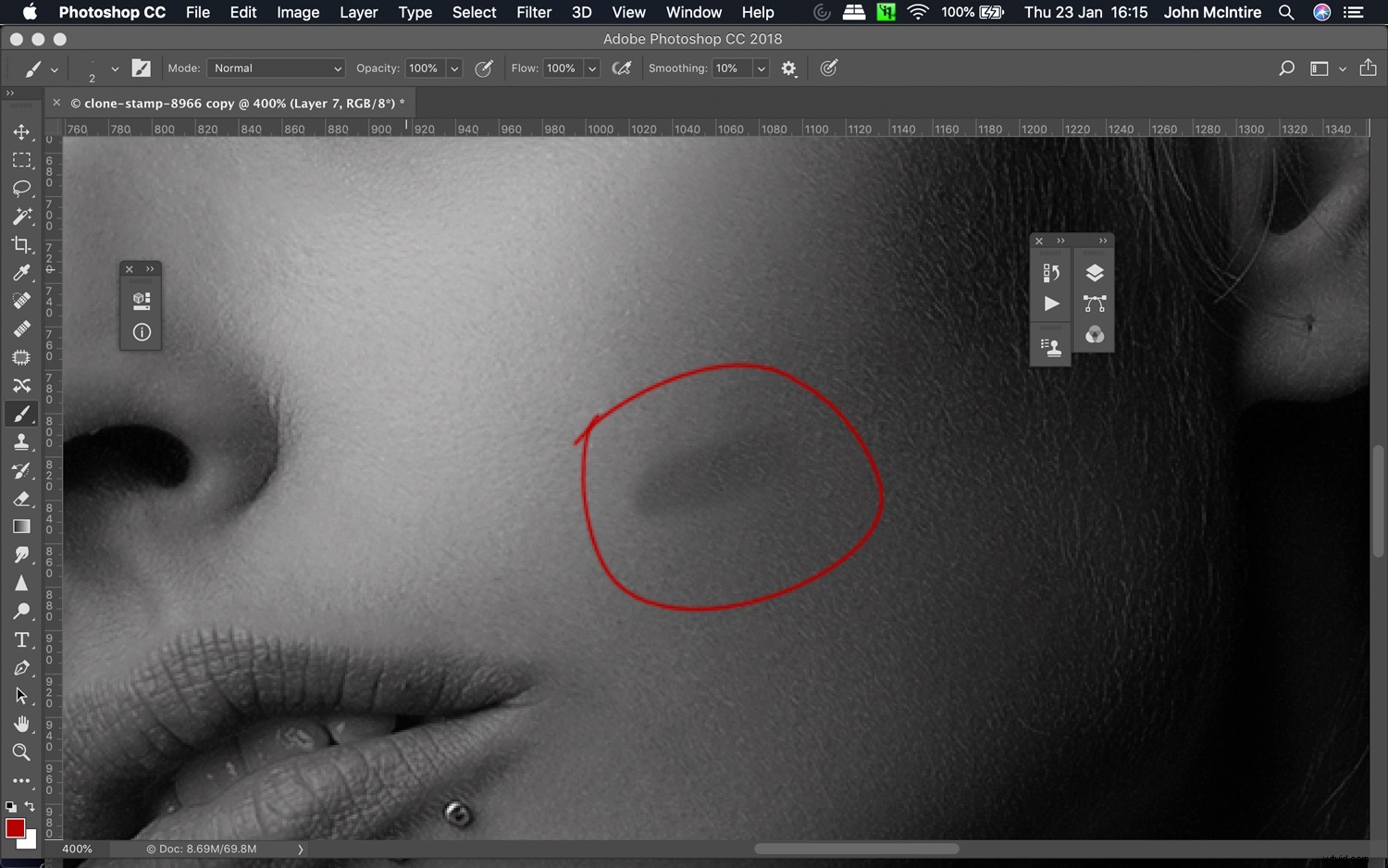
Hoewel het gesamplede gebied identiek van toon was, kun je de resultaten van het schilderen met het kloonstempelgereedschap in één grote streek zien.
3. Spaarzaam gebruiken
Nogmaals, dit kan persoonlijke voorkeur zijn, maar probeer toevlucht te nemen tot de Clone Stamp wanneer dit het enige hulpmiddel is dat nog over is voor de klus, althans in termen van huidretouchering. De problemen die deze tool kan veroorzaken met vreemde aberraties in huidtextuurpatronen zijn het risico nauwelijks waard.
Frequentiescheiding
Frequentiescheiding is een van die technieken die op het eerste gezicht als overdreven ingewikkelde tovenarij lijkt. Als je eenmaal de basis van de techniek hebt geleerd en hoe je deze moet instellen, is het eigenlijk vrij eenvoudig. Het is ook een zeer krachtige techniek die uw workflow voor het retoucheren van de huid kan transformeren. Het is; het is echter heel gemakkelijk om met deze techniek overboord te gaan en een zware hand zal resulteren in minder dan ideale resultaten. Zodra u de implementatie en de basisprincipes van frequentiescheiding onder de knie heeft, zijn er een paar tips om u te helpen de beste resultaten te krijgen.
1. Instellingen voor Gaussiaans vervagen
Houd bij het instellen van uw frequentiescheidingslagen de instellingen voor Gaussiaans vervagen op het laagst mogelijke aantal, terwijl het nog steeds alle details in de huid van uw onderwerp verdoezelt.
"4" is een goed getal om mee te beginnen, maar het kan variëren afhankelijk van de resolutie waarmee u werkt en hoeveel van het frame het gezicht van uw onderwerp vult.
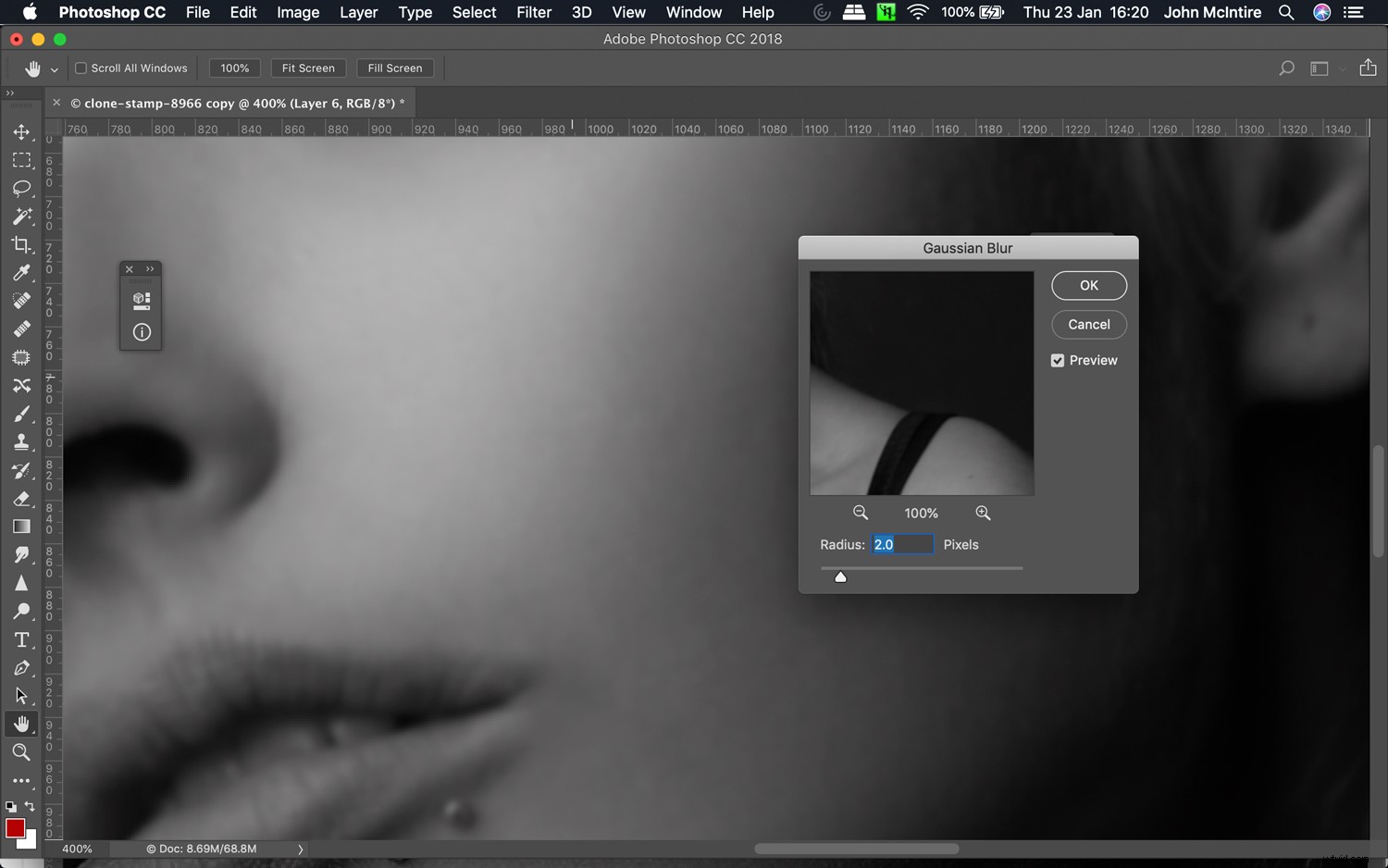
Gebruik bij het instellen van uw laag met lage frequentie net genoeg vervaging om alle huidtextuur in die laag te verwijderen. Hier was Gaussiaans vervagen ingesteld op 2.
2. Vervagen
Wanneer u Gaussiaans vervagen op uw laag met lage frequentie toepast, moet u de hoeveelheid vervaging gelijk aan of kleiner houden dan de hoeveelheid die u gebruikte bij het instellen van de laag.
3. Vervagen – Tonen
Vervaag alleen delen van de huid met een vergelijkbare tint. Vervagende middentonen en hooglichten (of schaduwen en middentonen, of een andere combinatie) kan resulteren in vertroebelde tonen die er vaak niet goed uitzien. Houd uw selecties in gebieden met vergelijkbare tonaliteit om deze vertroebelde tonen te vermijden.
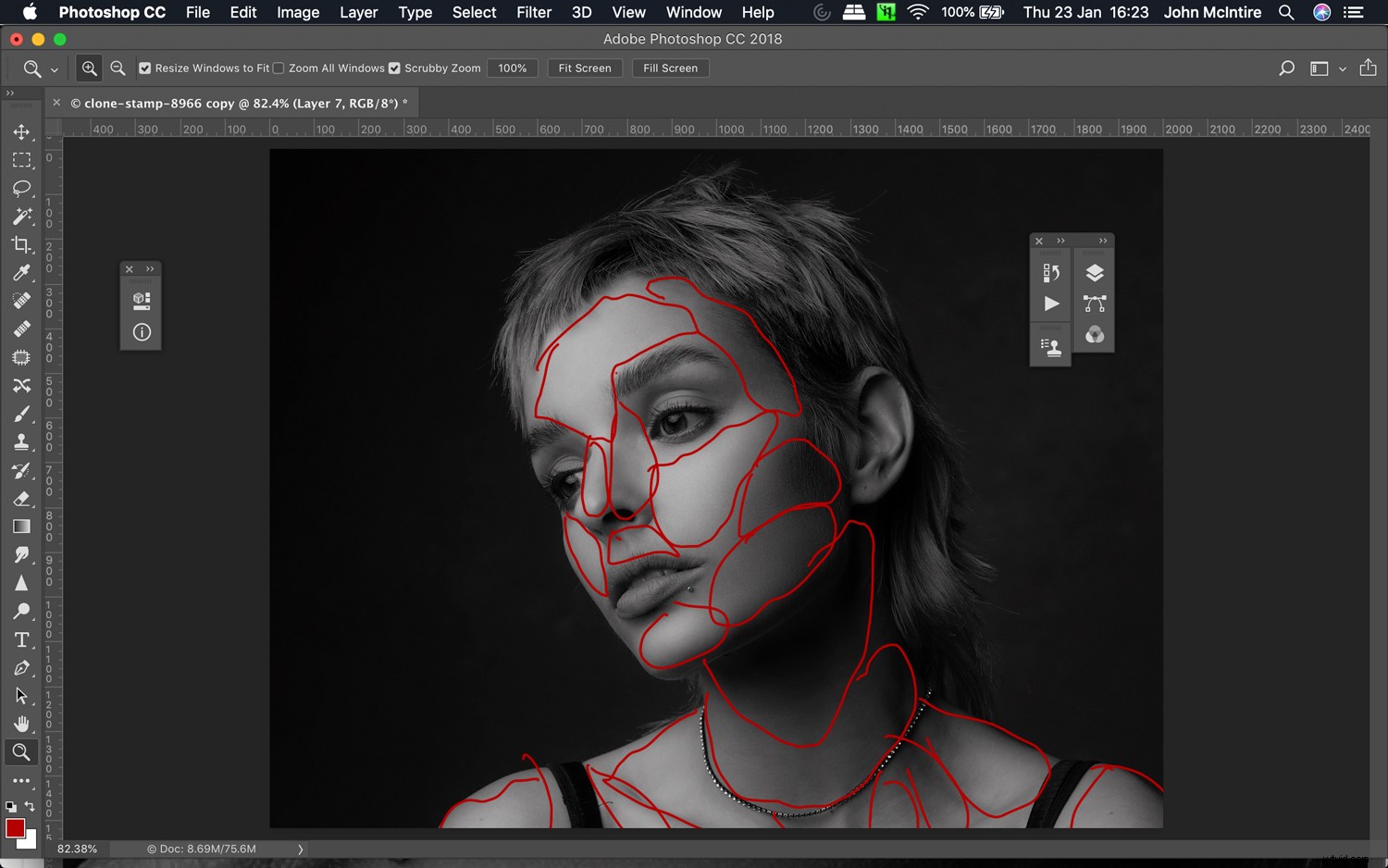
Wanneer u vervaging toepast op delen van uw laag met lage frequentie, probeer dan uw selecties te maken in gebieden met vergelijkbare tonen. Dit zal nog steeds helpen om de toonovergangen glad te strijken zonder ze te vertroebelen.
4. Inzoomen
Zorg ervoor dat u inzoomt tot ten minste 100% op uw afbeeldingen om te letten op harde randen die kunnen verschijnen tijdens het toepassen van vervaging.
Dit kan gebeuren als u in de buurt komt van harde randen in uw monturen, zoals lippen en ogen. Als ze toch verschijnen, kun je de hoeveelheid onscherpte die je gebruikt verminderen, of je kunt een nieuwe selectie maken verder weg van de gebieden die je problemen veroorzaken.
5. Kloon stempel
Voor de laag met hoge frequentie moet je voorzichtig zijn met hoe je de kloonstempel gebruikt. Zoals hierboven, kan de Clone Stamp het beste worden gebruikt op zeer kleine gebieden met een enkele klik. Monster vaak en schilder er niet mee en het zou goed moeten komen.
Ontwijken en verbranden
Waarschijnlijk de krachtigste en meest veelzijdige van de technieken die in dit artikel worden genoemd, ontwijken en branden kan net zo goed worden beschouwd als een essentieel hulpmiddel voor iedereen die verwacht veel huidretouchering te doen. Er zijn veel manieren om te ontwijken en branden, maar omwille van deze tips ga ik verwijzen naar de methode waarbij een 50% grijze laag wordt gebruikt die is ingesteld op Overlay en die u vervolgens schildert met het penseel met wit om de tonen lichter te maken en met zwart om ze donkerder te maken.
1. Houd de borstelstroom op 1%
Zoals bij alle technieken voor huidretouchering, is subtiliteit de sleutel, en met de penseelstroom van 1% kun je langzaam alle wijzigingen die je aanbrengt opbouwen.
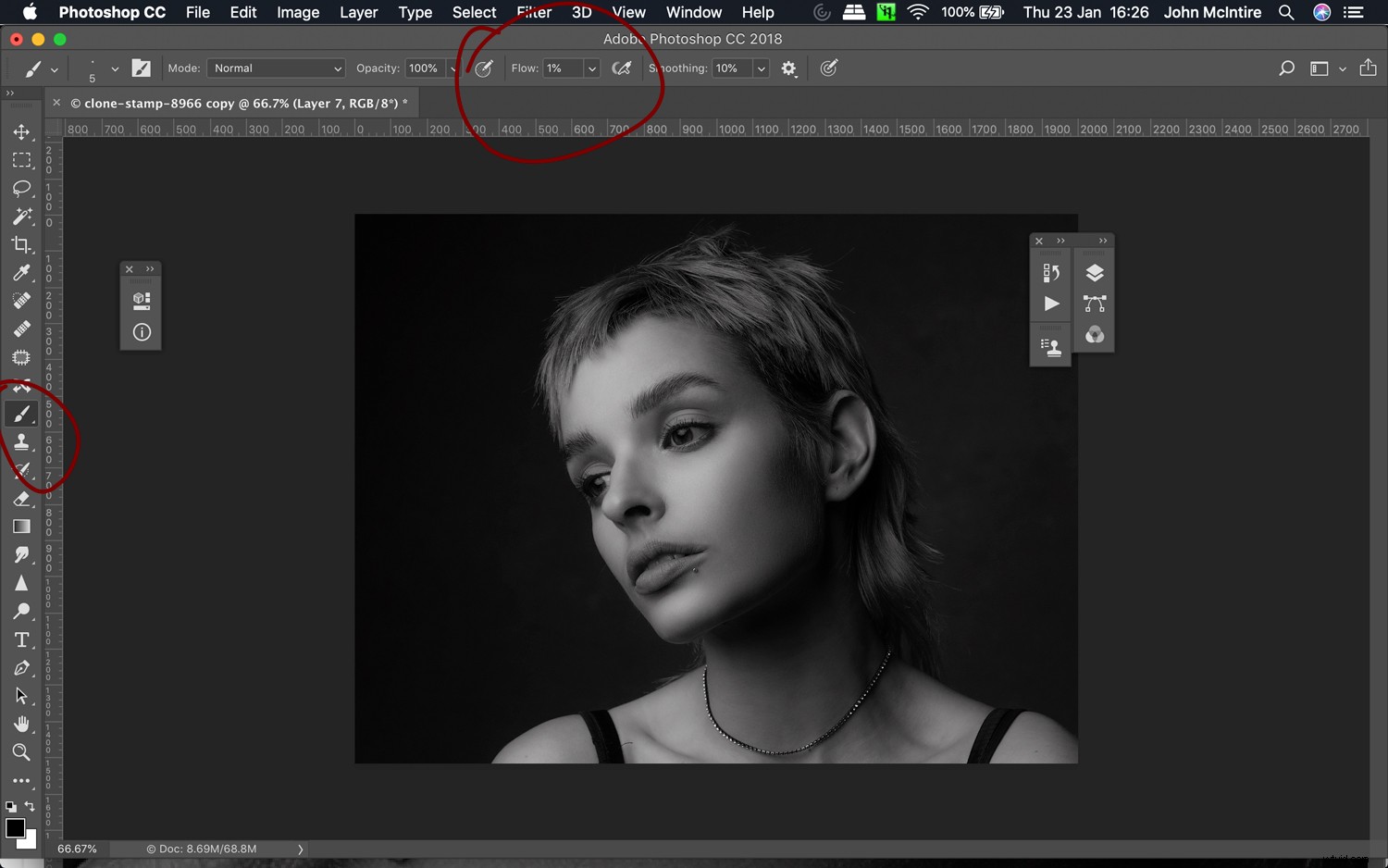
Bij het ontwijken en branden op een grijze laag, zet je de stroom van je penseel op 1%. Hierdoor kunt u langzaam slagen opbouwen voor natuurlijkere resultaten.
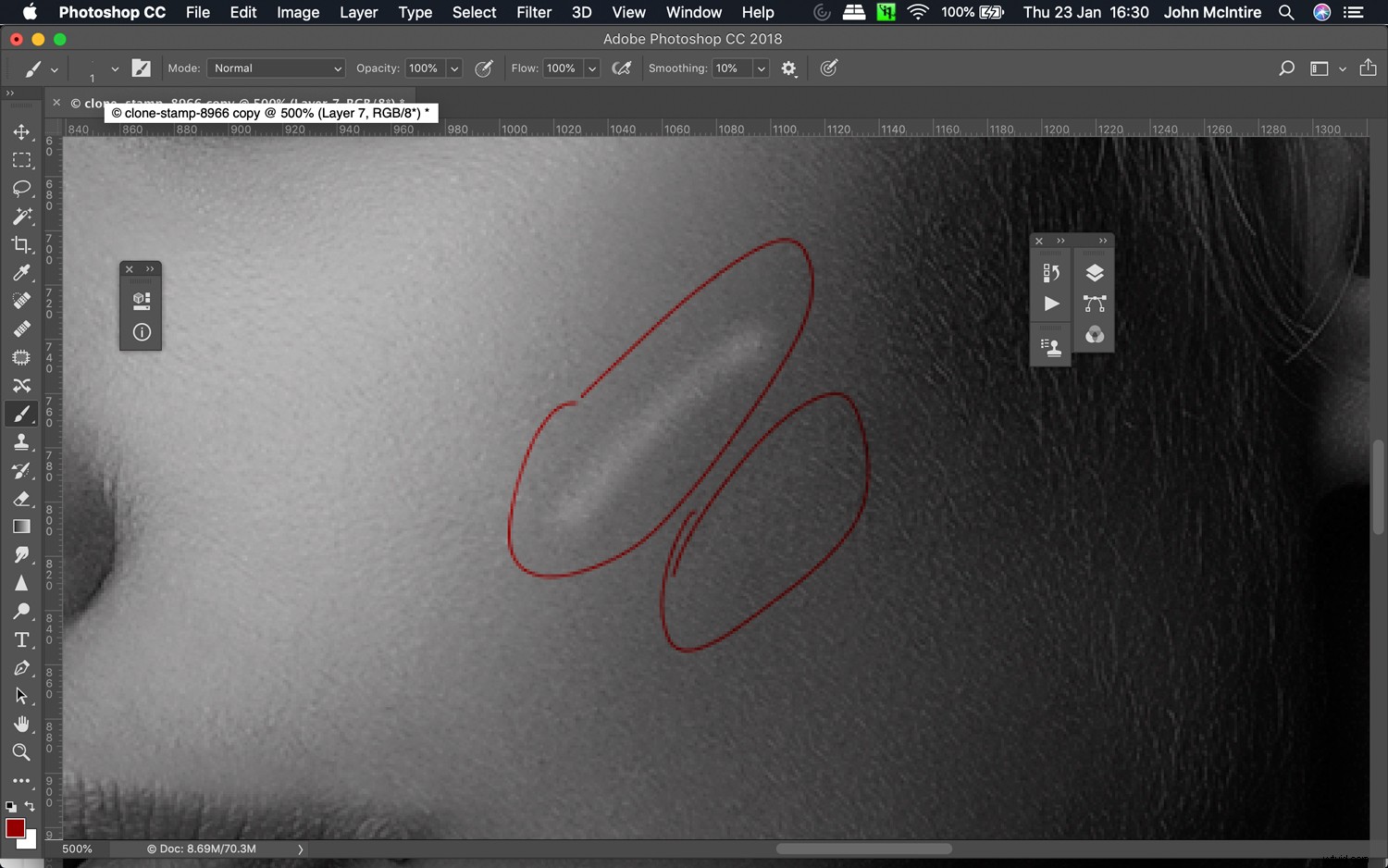
Bovenaan omcirkeld:De stroom voor de borstel was ingesteld op 10%. Onderaan omcirkeld:de stroom hier was 1%. Je kunt zien dat slechts 9% een drastisch verschil maakt met de stroominstellingen.
2. Probeer brede streken te vermijden
In plaats van te proberen grote aspecten van uw afbeelding in één keer te veranderen (bijvoorbeeld een heel voorhoofd in één keer lichter maken), zoomt u in op het gebied waaraan u wilt werken en werkt u aan gebieden met een vergelijkbare toon. Door met kleinere gebieden te werken, krijgt u natuurlijkere resultaten.
3. Gebruik meerdere lagen
Als u brede streken gebruikt en aan fijnere details werkt met ontwijken en branden in dezelfde afbeelding, doe deze dan beide op afzonderlijke lagen. Wijs er een aan elke laag.
Met de grote penseelstreken ben je waarschijnlijk meer geconcentreerd op het algehele contrast. U zult vaak een Gaussiaanse vervaging op uw penseelstreken willen gebruiken om ze gelijkmatiger te maken.
Dit is niet het geval met fijne details, waar je penseelstreken alleen kleine, precieze gebieden moeten behandelen.
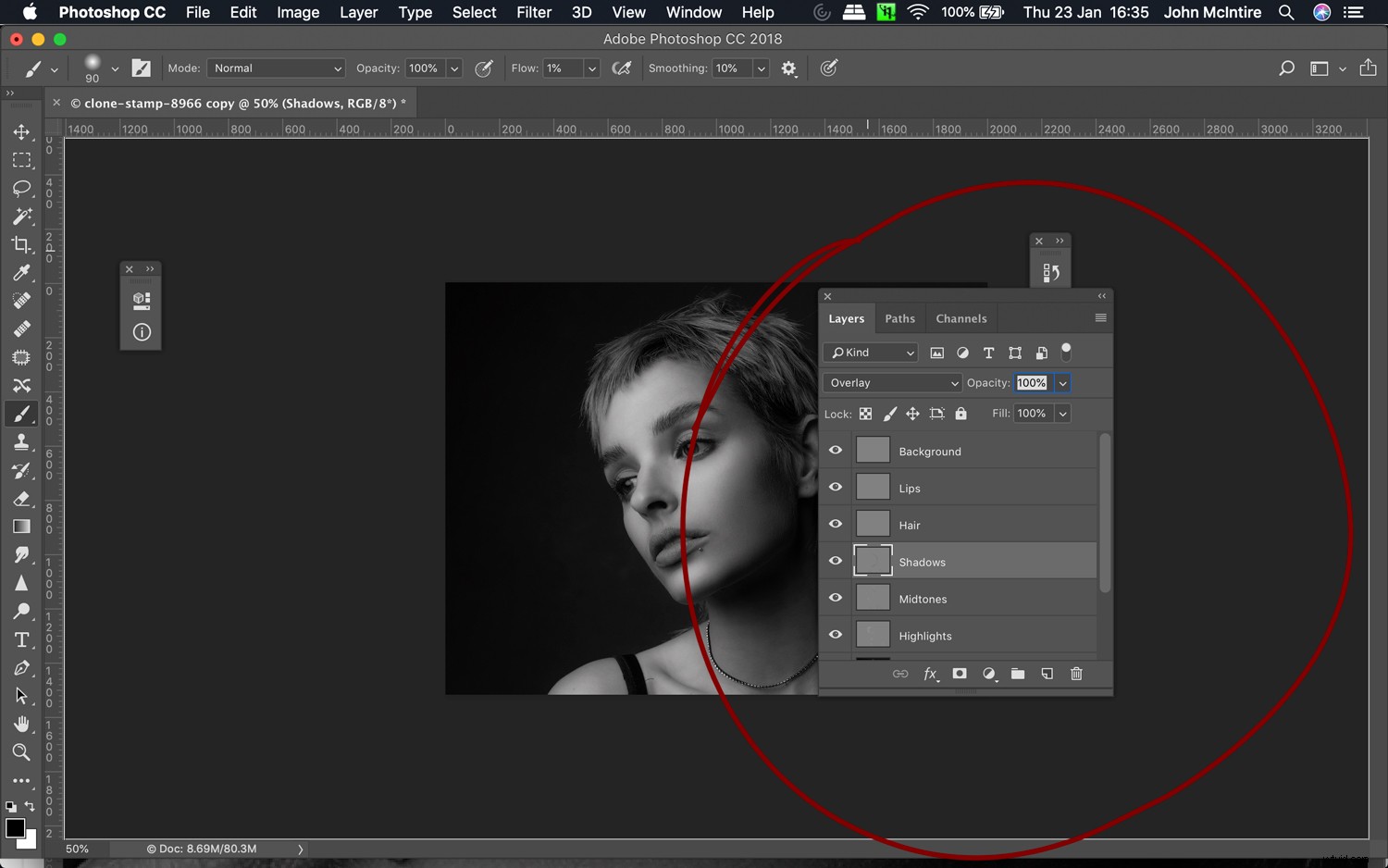
Voor een zeer fijne controle over je afbeelding, gebruik je een andere laag om alle secties van je afbeelding te ontwijken en te branden. Dit stelt je in staat om eventuele wijzigingen aan te passen of te verwijderen waarover je later misschien van gedachten verandert zonder al je werk ergens anders ongedaan te maken.
4. Gebruik een klein penseel
De huid heeft veel fijne details waarin het licht in je scène overgaat en contrast creëert. Het is dit contrast op de huid dat ervoor zorgt dat er onvolkomenheden in je foto's verschijnen.
Omdat deze vlekjes vaak klein zijn, wil je proberen een penseel te gebruiken dat minstens zo klein is als het gebied dat je aan het werk bent om lichter en donkerder te maken door te ontwijken en branden. Dit zorgt ervoor dat u het contrast verlaagt - en dus de zichtbaarheid van de vlekken vermindert - in plaats van het toe te voegen waar u dat niet wilt.
5. Gebruik Ctrl+z (Cmd+z) vaak
Wanneer je een techniek als ontwijken en branden gebruikt voor het retoucheren van de huid in Photoshop, gebruik je veel kleine aanpassingen, misschien zelfs duizenden, om een afgewerkt resultaat op te bouwen. Je zult een aantal van deze verkeerd zien. Wees niet bang om iets ongedaan te maken wat je hebt gedaan als het niet juist is.
6. Verlaag de laagdekking
Als je eenmaal aanpassingen hebt gedaan die je gaat maken met ontwijken en branden, probeer dan de dekking van de laag(en) te verminderen om te zien of je een beter resultaat kunt krijgen met minder effect.
Met een tijdrovende techniek als deze is het gemakkelijk om erin te verdwalen en overboord te gaan. Soms is het verminderen van het effect aan het einde precies wat nodig is voor een natuurlijker resultaat.
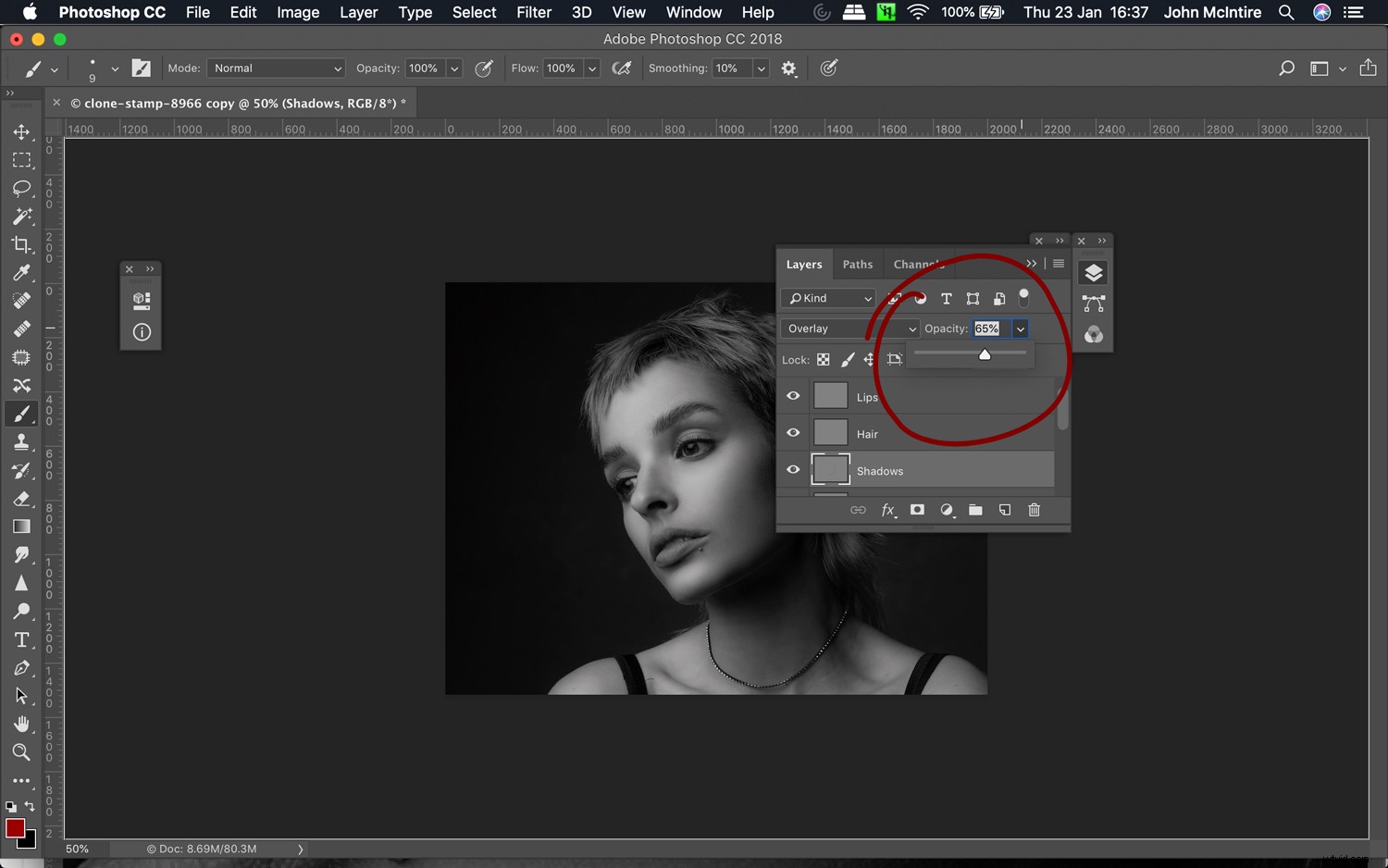
Als je klaar bent met ontwijken en branden, kun je altijd de dekking van de laag verlagen om te zien of je misschien te ver bent gegaan. Het is een goed idee om altijd op zijn minst te kijken, zelfs als je uiteindelijk niet besluit om de dekking te verlagen.
7. Ver inzoomen
Tenzij je afbeelding nooit wordt afgedrukt en alleen in een kleine resolutie wordt bekeken, zoom je zo ver in op je afbeeldingen als je durft terwijl je de huid retoucheert in Photoshop (dit geldt voor alle technieken hier) om absoluut de beste resultaten te bereiken.
Soms zul je merken dat je 300-500% moet inzoomen om alle details te zien waarmee je moet werken. Natuurlijk duurt het veel langer om op deze manier te werken en het is intimiderend om over na te denken, maar als je zoveel moeite doet, kun je betere resultaten behalen.
Het einde
Er zijn natuurlijk veel andere technieken beschikbaar voor het retoucheren van de huid in Photoshop, maar dit zijn degene die ik het vaakst gebruik.
Als deze technieken nieuw voor je zijn, heb je nu (hopelijk) een paar tips om erachter te komen hoe je er het beste uit kunt halen.
Natuurlijk zijn er met dergelijke technieken altijd meer manieren om dingen te doen. Als je zelf tips hebt over het retoucheren van skins in Photoshop, deel ze dan gerust hieronder.
