Ik heb de laatste tijd met een paar mensen gesproken over het verwijderen van catalogusback-upbestanden. Als u elke keer dat u Lightroom afsluit een back-up maakt van uw catalogus en deze optimaliseert, krijgt u na verloop van tijd veel overtollige catalogusback-ups.
Elk van deze back-ups zal schijfruimte in beslag nemen, dus de vraag is:wat zit er in deze back-ups? Wat voor nut hebben ze? En kunnen ze veilig worden verwijderd?
Maak een back-up van uw catalogus
Wanneer u Lightroom instelt om een back-up van de catalogus te maken, maakt het een back-up van alleen de catalogus en niet uw afbeeldingen, of uw voorvertoningen, of de secundaire xmp-bestanden voor uw onbewerkte bestanden, of uw voorinstellingen. Hoewel het hebben van een catalogusback-up ongetwijfeld nuttig is, is het onvolledig, dus u moet een systeemback-upsysteem hebben om back-ups te maken van wat Lightroom niet doet.
Omdat de back-up van Lightroom slechts een catalogusback-up is, maken sommige mensen geen back-up op deze manier en vertrouwen ze in plaats daarvan op hun normale systeemback-up om voor alles een back-up te maken - inclusief catalogus. Ik geef er de voorkeur aan om op zijn minst Lightroom een reguliere catalogusback-up te laten maken, maar dat is mijn persoonlijke voorkeur.
Welke back-ups bewaren?
Omdat de back-upbestanden van de catalogus allemaal op datum in verschillende mappen worden opgeslagen, zullen ze zich in de loop van de tijd opbouwen en is het niet nodig om ze allemaal te bewaren.
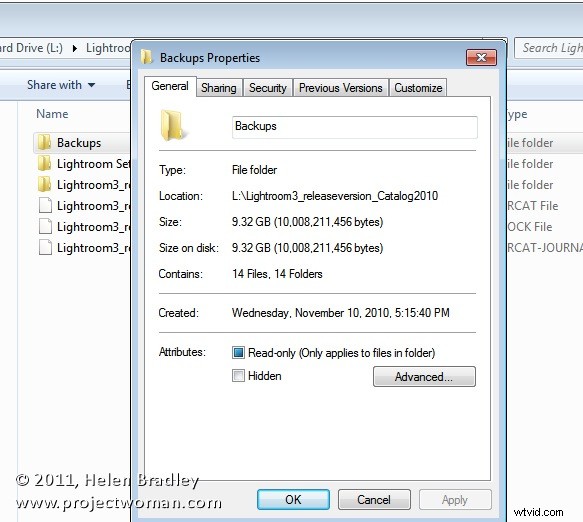
U kunt selectief zijn over welke u bewaart - u moet op zijn minst de meest recente back-ups bewaren, want als uw catalogus corrupt is, wilt u deze kunnen herstellen. Als de meest recente back-up problemen heeft, gaat u achteruit totdat u er een krijgt die niet beschadigd is.
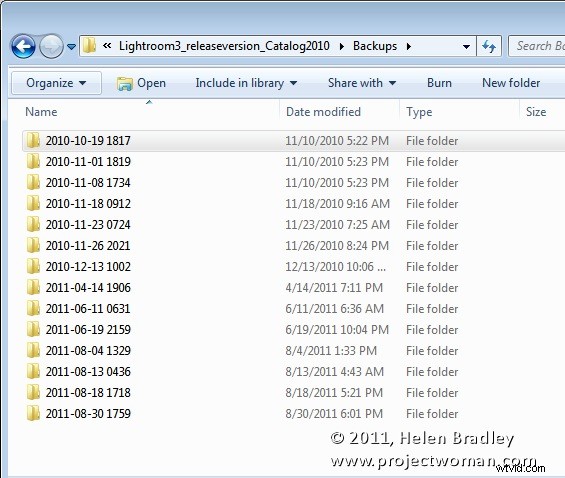
Dus als ik Lightroom elke dag gebruik, zou ik de back-ups van deze week bewaren en dan een van vorige week en een van vorige maand en daarna zou ik me redelijk veilig voelen bij het verwijderen van de anderen.
Een catalogusback-up verwijderen
Om een back-up te verwijderen, zoekt u de back-upmap en identificeert u de back-upmappen die u wilt verwijderen en gaat u verder en verwijdert u ze.
U vindt uw catalogusback-ups, als u de standaardlocatie ervoor niet hebt gewijzigd, in een map met de naam Back-ups in uw Lightroom-catalogusmap.
Als u de locatie hebt gewijzigd, kunt u de geselecteerde locatie vinden wanneer u de volgende keer wordt gevraagd om een back-up van Lightroom te maken. De locatie wordt gerapporteerd in het dialoogvenster waarin u wordt gevraagd een back-up te maken. Ook hier kun je die locatie desgewenst wijzigen.
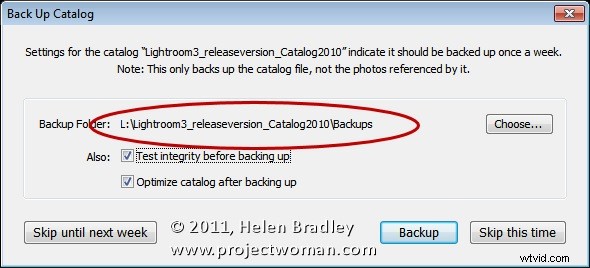
Een probleem met de back-ups van de Lightroom-catalogus is dat de locatie zich standaard in de map bevindt die de Lightroom-catalogus bevat. Dus als de schijf met de catalogus beschadigd raakt, kunt u ook uw catalogusback-ups kwijtraken. U kunt er de voorkeur aan geven om een back-up te maken naar een andere schijf om u tegen deze kans te beschermen.
Ieder van ons heeft verschillende voorkeuren voor hoe we een back-up maken, waar we een back-up naar maken, de frequentie van back-ups en wat we back-uppen. Het is nu aan u - gebruikt u de back-uptool van Lightroom Catalog? Als u dat doet, slaat u uw back-ups dan op de standaardlocatie op? Verwijdert u regelmatig overtollige back-ups.
