Videomarketing is een van de belangrijkste manieren geworden om uw bedrijf te promoten en het is niet moeilijk te begrijpen waarom. Video-inhoud is gemakkelijk te begrijpen en handig voor kijkers om te bekijken, maar als je geen ondertitels aan je video toevoegt, kan dat een grote fout zijn. Deze blog onderzoekt de voordelen van video-ondertiteling en hoe je video's met ondertiteling kunt bewerken.
-
Waarom je ondertitels aan video zou moeten toevoegen in het videobewerkingsproces (5 voordelen)
-
Ondertiteling toevoegen aan een video in Clipchamp
-
Eenvoudige hack voor video-ondertiteling met app voor mobiele video-editor
Waarom je ondertitels aan video zou moeten toevoegen tijdens het videobewerkingsproces
Makers moeten altijd proberen ondertitels aan een video toe te voegen. Waarom zou je kunnen vragen? Hieronder staan 5 van de beste redenen om er nu al over na te denken.
-
Toegankelijkheid: Video-ondertiteling kan worden gebruikt om doven of slechthorenden te helpen toegang te krijgen tot de inhoud. Als uw video-inhoud dialoog heeft, kunnen slechthorende gebruikers uw video niet begrijpen, tenzij u ondertitels toevoegt die ze kunnen lezen. Video-ondertitels zijn ook uitermate belangrijk voor blinden. Gebruikers met een gecombineerde zien- en gehoorbeperking zullen transcripties handig vinden wanneer ze een brailleleesregel gebruiken. De ondertiteling van de video wordt hardop uitgesproken waardoor deze voor hen toegankelijk is. Uw merk moet ernaar streven altijd voor iedereen inclusief te zijn, en dit is de perfecte plek om te beginnen.
-
De kijktijd van de gebruiker verbeteren: Studies tonen aan dat 80% van de mensen een video met toegevoegde ondertiteling eerder bekijkt. Video's zonder ondertiteling worden slechts 66% bekeken, vergeleken met 91% voltooiing met ondertiteling. Ondertitelde video's worden vaker bekeken omdat ze door een groter publiek kunnen worden bekeken en gehoord.
-
Gebruikerservaring: Voeg ondertitels toe aan YouTube-video's of videomarketingadvertenties om tegemoet te komen aan het stijgende consumentengedrag van kijkers die video's bekijken met geluid uit in hun tijdlijn. Sommige gebruikers bekijken video's in het openbaar, op kantoor of 's avonds laat, en sommige sociale-mediaplatforms spelen video's automatisch af zonder geluid. Met ondertitels kunnen kijkers met een gedempt afspelen de boodschap in de video nog steeds begrijpen zonder dat ze het geluid hoeven aan te zetten. Je publiek kan van je video genieten, ongeacht de omgeving waarin ze zich bevinden.
-
Taalbarrières overwinnen: Gebruikers met taalbarrières en moeite met het begrijpen van het gesproken woord hebben ondertitels nodig om uit te leggen waar de video over gaat. Sommige gebruikers zullen het moeilijk vinden om een audiostream te begrijpen zonder de hulp van ondertitels. Ondertitels in meerdere talen zullen ook culturele barrières doorbreken en video's een breder publiek laten bereiken.
-
SEO- en Google-rangschikking: Door ondertitels aan een video toe te voegen, wordt uw inhoud beter gerangschikt in Google. Zoekmachines crawlen tekst, maar ze kunnen geen video crawlen. Google indexeert ondertitels die je aan video's hebt toegevoegd. Hoe meer SEO-zoekwoorden je in je video hebt, hoe hoger deze zal scoren in zoekmachines. Als mensen meer tijd besteden aan het bekijken van je video, heb je een langere verblijftijd. Dit heeft een zeer positief effect op de ranking van uw merk.
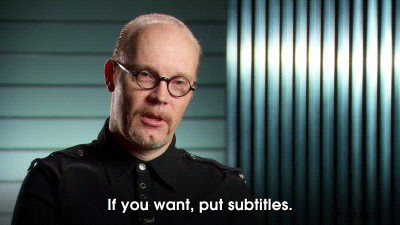
Ondertiteling toevoegen aan een video in Clipchamp
Het maakt niet uit aan welk type video je ondertitels wilt toevoegen, de gratis videobewerkingssoftware van Clipchamp heeft je gedekt. Voeg eenvoudig ondertitels toe aan YouTube-video's of advertenties op sociale media door onze snelle tutorial te volgen.
Stap 1. Log in op onze video-editor of meld je aan
Log in op Clipchamp met uw gebruikersnaam en wachtwoord, of meld u gratis aan. Als u een nieuwe gebruiker bent, zorg er dan voor dat u een complex wachtwoord kiest om het risico te minimaliseren dat iemand het raadt en in de toekomst ongeautoriseerde toegang tot uw account krijgt.
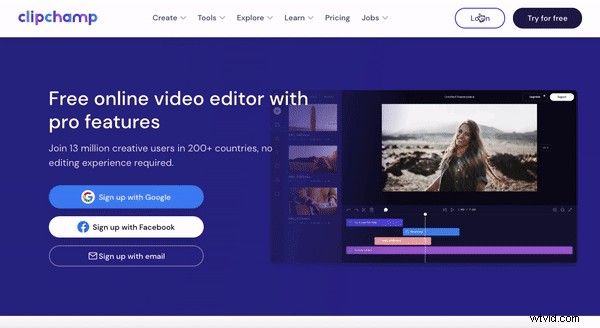
Stap 2. Maak een nieuw project
Klik op de + Maak een video paarse knop in de linkerzijbalk. Klik op het videoformaat dat u wilt gebruiken. De editor wordt automatisch geopend zodra de geselecteerde verhouding is bereikt. We hebben gekozen voor de 16:9 breedbeeld formaat voor het doel van deze videozelfstudie.
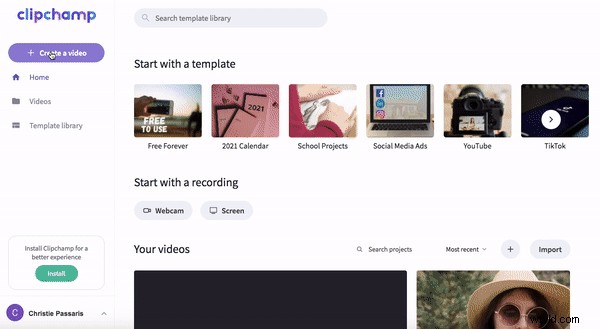
Stap 3. Videobeelden toevoegen
Als u uw eigen videobeelden uploadt, slepen en neerzetten uw videobestand in uw bibliotheek of klik op + Bladeren door bestanden en selecteer een bestand.
Als u stock footage wilt gebruiken, klikt u op Voorraad in de linkerzijbalk en blader vervolgens door de videobibliotheek. U kunt naar een bepaalde video zoeken door de videonaam in de zoekbalk in te voeren. Zodra je de clip hebt gevonden die je wilt gebruiken, klik je op het vinkje om de clip aan uw bibliotheek toe te voegen. Klik op Sluiten om terug te keren naar de redactie.
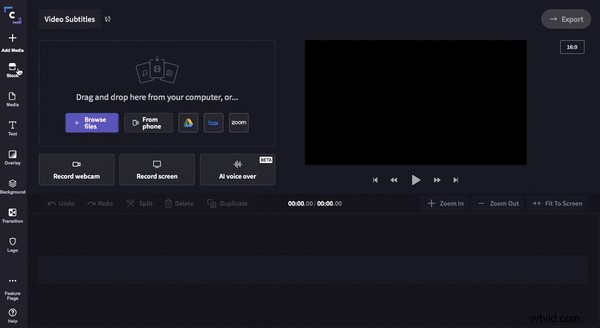
Stap 4. Sleep video naar de tijdlijn
Je video verschijnt nu in je bibliotheek. Klik op je video en slepen en neerzetten het op je tijdlijn.
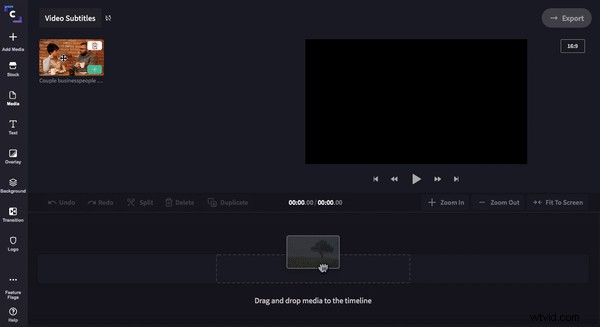
Stap 5. Ondertiteltekst toevoegen
Het is nu tijd om ondertitels aan je video toe te voegen. Klik op Tekst en scrol omlaag naar Bijschriften / Lagere derde sectie. Klik op de Ondertiteling tekst en slepen en neerzetten het op de tijdlijn boven je videoclip.
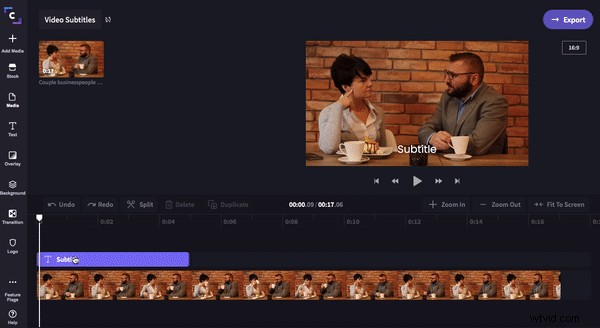
Om de ondertitel aan te passen, klik je op de paarse ondertitel op je tijdlijn. Bovenaan je editor zouden 3 opties moeten verschijnen. Tekst, transformatie en kleur Klik op Tekst en typ in uw aangepaste tekst. Klik op Transformeren om de grootte van de ondertitel te wijzigen door de witte cirkelcursor heen en weer te slepen. Klik op Kleur om achtergrondkleur toe te voegen zodat de tekst gemakkelijker te lezen is, of verander de tekstkleur.
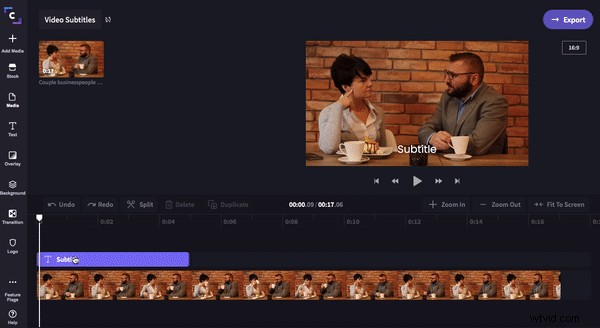
Als u nog een ondertitel wilt toevoegen en het gesprek wilt voortzetten, klikt u op uw bestaande ondertitel en vervolgens op Dupliceren. Klik op de tweede ondertitel, klik op Tekst aanpassen. Als je deze ondertitel korter wilt maken, sleep je de linker groene zijbalk naar links.
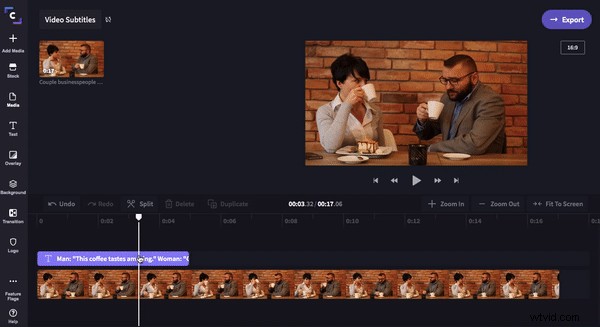
Herhaal dit proces totdat je video klaar is. U moet exact dezelfde stappen uitvoeren wanneer u ondertitels toevoegt aan een marketingvideo met een voice-over.
Stap 6. Ondertitelde video exporteren
Als je tevreden bent met je video, klik je op Exporteren in de rechterbovenhoek van de video-editor. Er verschijnt een zijbalk met een opslagoptie. Klik op 720p of 1080p resolutie voor video van de beste kwaliteit en selecteer Maximale compressie voor een hogere uploadsnelheid. Klik op Doorgaan om het opslagproces te starten.
Mogelijk ontvangt u een snelle pop-up. Zorg ervoor dat u de enquête invult, want het helpt ons enorm! Als u dat niet wilt, klikt u op de X knop in de rechterbovenhoek.
Je video wordt automatisch op je computer opgeslagen of rechtstreeks op sociale media of e-mail gedeeld met behulp van de aanwijzingen op het scherm.
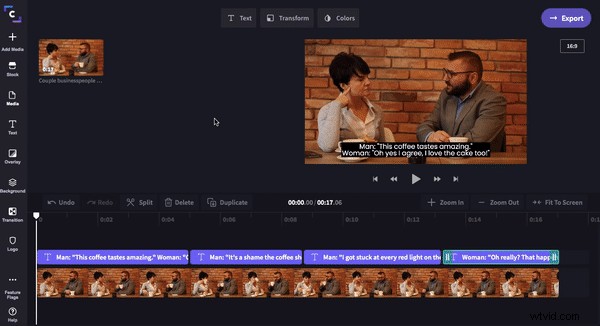
Videobeoordeling
Eenvoudige hack voor video-ondertiteling met mobiele video-editor-app
Als je op zoek bent naar een sneller alternatief om ondertitels aan video toe te voegen, bekijk dan onze mobiele video-editor-app voor onderweg. De app richt zich op het eenvoudig maken van ondertitelingsvideo's. Zoals besproken in de blog, zijn ondertitels tegenwoordig meer dan ooit nodig, omdat video's op stil worden bekeken en we niet willen dat je bericht wordt gedempt. Automatiseer ondertitels, bewerk ondertitels en pas bijschriften vandaag nog aan met Clipchamp's iOS ondertiteling-app.
