Mogelijk hebt u met de iPhone verschillende onbewerkte video's gemaakt en wilt u de ongewenste gebieden verwijderen en het hoofdobject centreren. Of misschien wilt u de vervelende randafbeeldingen verwijderen die het videoplezier verstoren en onnodige ruimte innemen. Video bijsnijden is de juiste keuze. Een slanke en responsieve videotool, Wondershare Filmora (oorspronkelijk Wondershare Video Editor), kan deze taak binnen het bereik van iedereen brengen. Het ondersteunt bijsnijden van 16:9, 4:3 en aangepaste beeldverhouding-films naar iPhone-video's. Laten we nu eens kijken hoe je iPhone-video kunt bijsnijden met Wondershare Filmora (oorspronkelijk Wondershare Video Editor). Als je op zoek bent naar videobewerkingsapps voor de iPhone, bekijk dan deze toplijst.
Misschien vind je dit ook leuk: iPhone-apps voor het bijsnijden van foto's>>
De verschillen tussen iPhone X Face ID en Samsung Face Recognition>>
1 Importeer je iPhone-video's
Download en installeer Wondershare Filmora (oorspronkelijk Wondershare Video Editor). Klik vervolgens op de knop "Importeren" om het iPhone-videobestand te laden voor het bijsnijden van video's. U kunt uw videobestanden ook rechtstreeks naar het programma slepen en neerzetten.
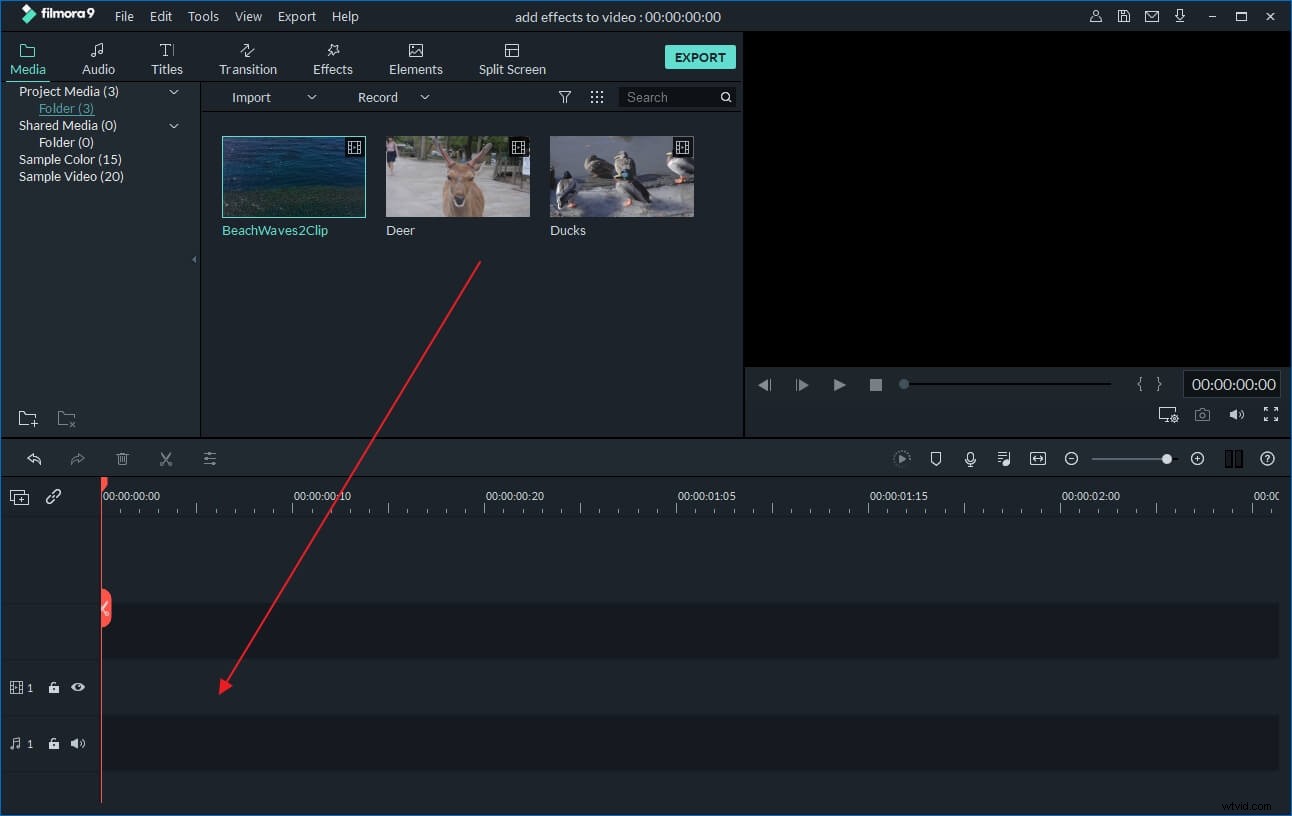
2 Begin met het bijsnijden van je iPhone-video's
Sleep nu uw videobestand van het gebruikersalbum naar de tijdlijn. Dubbelklik vervolgens op het doelbestand en u vindt de knop "Bijsnijden" in het midden van het scherm naast de terugkeerknop. Klik erop en je gaat naar het bijsnijdvenster.
Zoals u kunt zien, zijn er twee voorbeeldvensters. De eerste geeft je een weergave van de originele video, terwijl de tweede het realtime-effect van je bijsnijdeffect weergeeft.
Vervolgens kunt u handmatig of automatisch bijsnijden. Klik op 16:9 of 4:3, uw iPhone-video's worden bijgesneden in de aspectradio. Als u handmatig kiest, sleept u gewoon met de linkermuisknop over het gebied dat u op het videobeeld wilt behouden. Klik vervolgens op het pictogram "Afspelen" om de originele video en de bijgesneden video te vergelijken, wijzig de bijsnijdpositie, bijsnijdbreedte en bijsnijdhoogte.
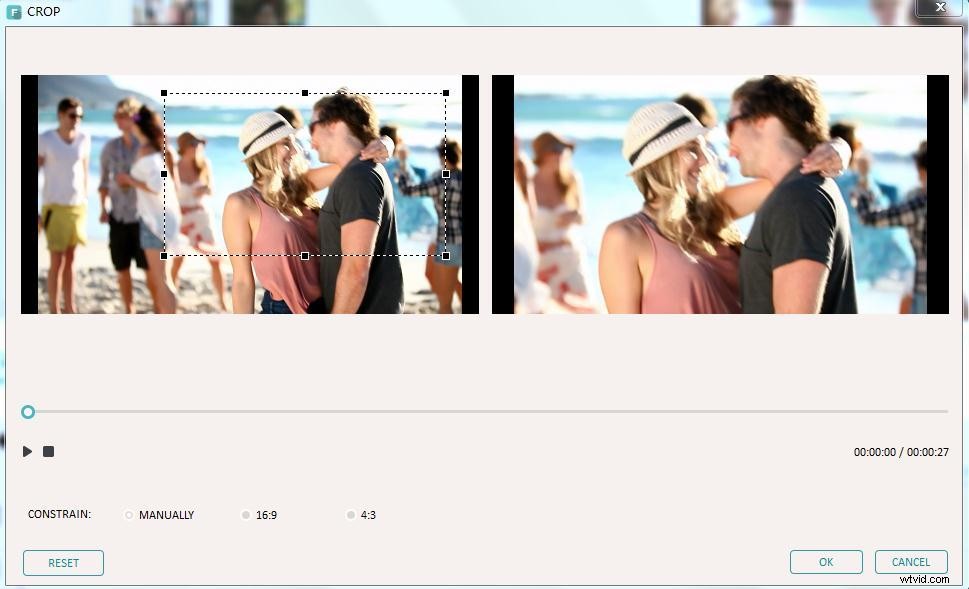
3 Exporteer de bijgesneden iPhone-video's
Als u tevreden bent met het resultaat, klikt u op de knop "Maken" om de bijgesneden iPhone-video op te slaan. Ga naar het tabblad "Formaat" en exporteer uw video's in verschillende videoformaten naar uw computer. Als u de bijgesneden video op andere apparaten zoals iPod, iPad, Zune, enz. wilt afspelen, gaat u naar het tabblad "Apparaat" en kiest u uit de lijst. Daarnaast kun je de video ook direct delen op YouTube, Facebook en Twitter of op dvd branden om op tv af te spelen met een dvd-speler.
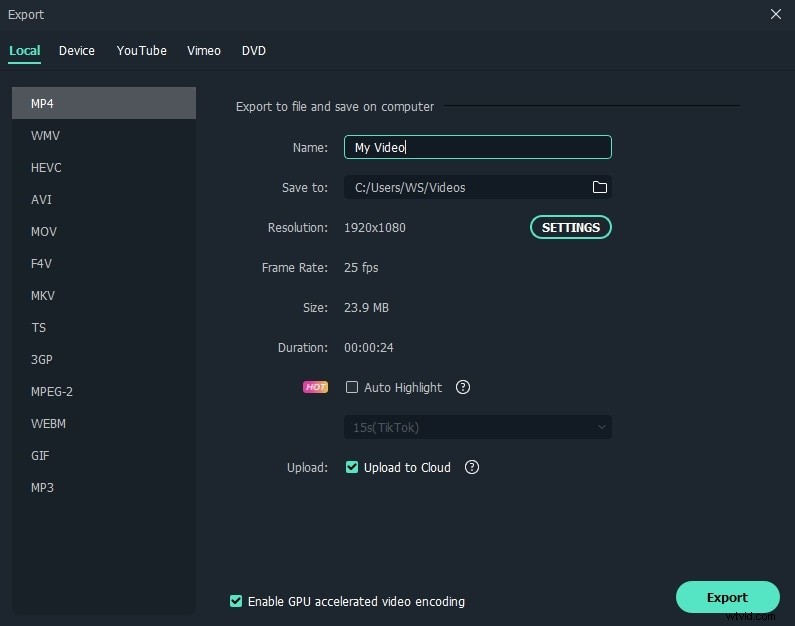
Wondershare Filmora is zelfs een feature-rijke videobewerkingstool om meer plezier toe te voegen aan je iPhone-video's. U kunt bijvoorbeeld meerdere video's samenvoegen, video's splitsen, een watermerk aan video toevoegen, achtergrondmuziek wijzigen en meer. Download en verrijk je videowereld nu!
