Bij het opnemen van video's met de iPhone-camera, zal de iPhone de video automatisch draaien, afhankelijk van hoe je hem vasthoudt. Maar wanneer u deze video's naar uw pc of Mac overzet, kan het zijn dat uw mediaspeler sommige niet correct kan afspelen:sommige zijn zijwaarts, andere ondersteboven. Als je wat iPhone-software zonder resultaat hebt geprobeerd, vind je hier een perfecte oplossing.
- Oplossing 1:Roteer iPhone-video met desktopvideo-editor
- Oplossing 2:Roteer iPhone-video met iPhone-app voor videobewerking
Misschien vind je dit ook leuk: Hoe u uw ondersteboven / zijwaartse foto's op de iPhone kunt draaien>>
Oplossing 1:Roteer iPhone-video met desktopvideo-editor
Gereedschap dat je nodig hebt:Wondershare Filmora
Als je een iPhone-video wilt roteren, een goede desktop-video-editor - Wondershare Filmora kan je helpen. Hiermee kun je de oriëntatie van je iPhone-video in minder dan 5 minuten corrigeren. Daarnaast kun je ook verschillende video-effecten toepassen om je video's te verfijnen en op te slaan om ze opnieuw op je iPhone af te spelen. Andere uitvoeropties zijn onder meer rechtstreeks uploaden naar Facebook of YouTube en op dvd branden.
Klinkt goed? Download het nu en gebruik deze iPhone-rotator om je iPhone-video's te roteren door de onderstaande stappen te volgen.
1.Importeer iPhone-video's die je wilt roteren
Om iPhone-videobestanden te importeren (iPhone 7, iPhone 7 Plus inbegrepen), sleept u videobestanden rechtstreeks vanuit uw bestandsmap op de computer naar het primaire venster. De geïmporteerde iPhone-videobestanden verschijnen in het gebruikersalbum in het linkerdeelvenster. Sleep ze daarna één voor één naar de tijdlijn van de videotrack en plaats ze.
Opmerking:alle bestanden die naar de videotijdlijn worden geladen, worden naadloos samengevoegd. Leg de ene video niet over de andere, anders splitst u de video in tweeën en voegt u deze ertussen in.
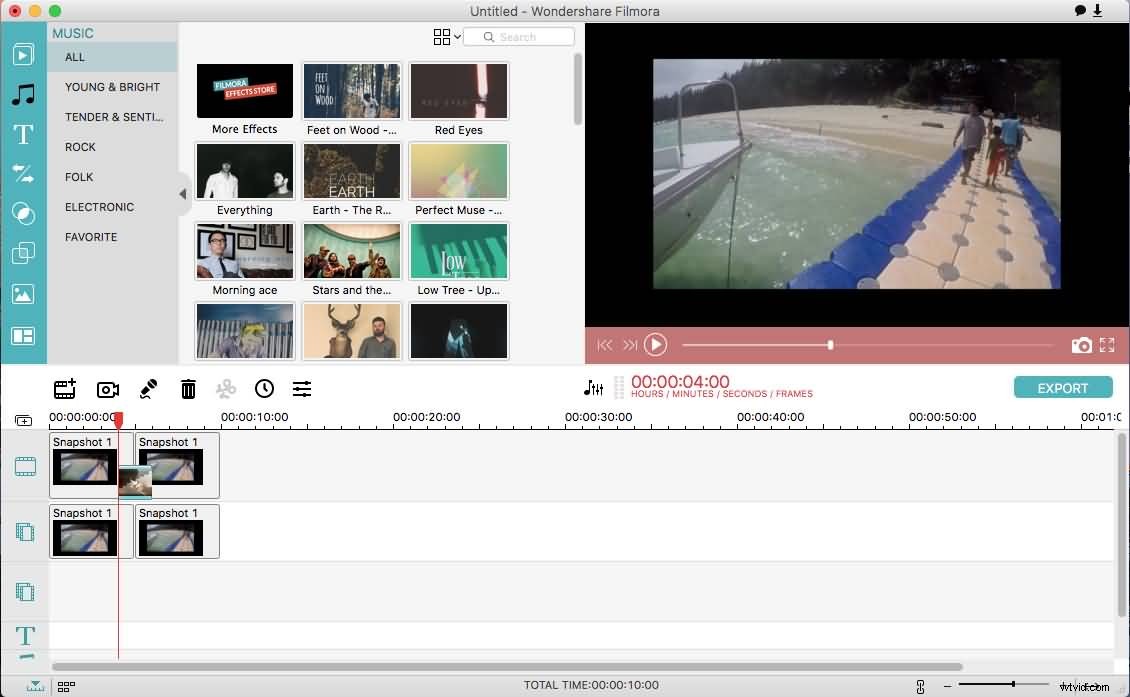
2. Draai iPhone-video met een paar klikken
Deze iPhone-rotator kan de iPhone-film 90 graden, 180 graden, met de klok mee of tegen de klok in draaien. Om dit te doen, dubbelklikt u eenvoudig op de geselecteerde videoclip om het bewerkingspaneel te openen. Er zijn 4 knoppen beschikbaar:
- Draai iPhone-video 90 graden met de klok mee. Draai twee keer, je krijgt 180 graden zicht. Klik er nog een keer op, 270 graden, nogmaals, geen verandering.
- Draai iPhone-video herhaaldelijk 90 graden linksom, zoals hierboven.
- Draai de iPhone-video horizontaal, ondersteboven.
- Draai iPhone-video verticaal, van links naar rechts.
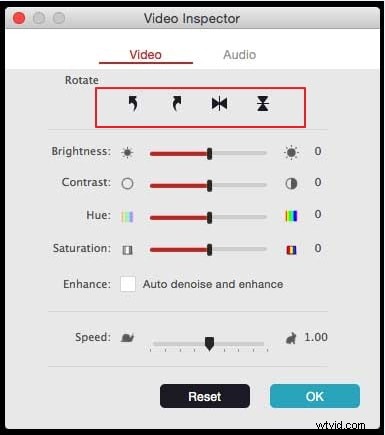
Als u uw videoclips wilt bijsnijden, raadpleeg dan Video Cropper:Video's bijsnijden naar volledig scherm
3.Geroteerde iPhone-video opslaan
Sla nu de iPhone-video op die permanent is gedraaid naar desktop of upload naar YouTube om te delen. Klik op "Exporteren" om het uitvoervenster weer te geven, hier kunt u kiezen uit verschillende beschikbare opties, weergegeven in onderstaande afbeelding.
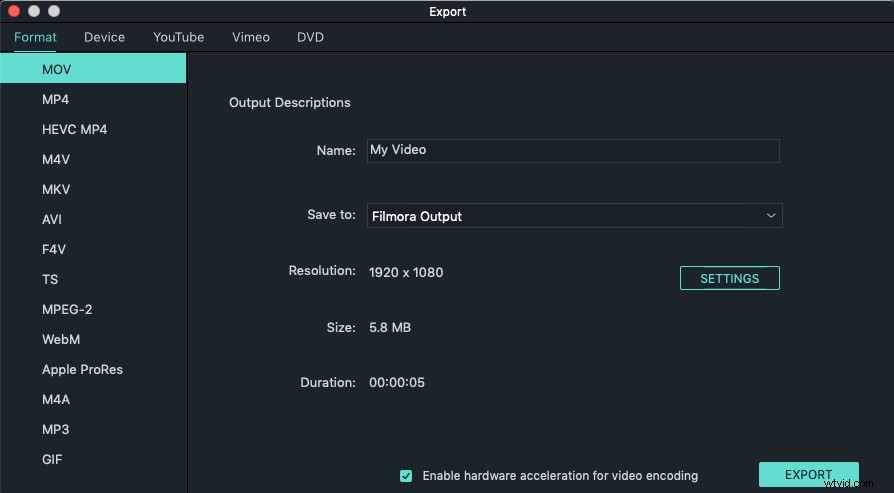
Als je wilt synchroniseren met de iPhone om onderweg te spelen, selecteer je het geconfigureerde formaat "iPhone" op het tabblad "Apparaat". Alle iPhone-modellen zijn aanwezig, inclusief iPhone 7 en iPhone 7 Plus.
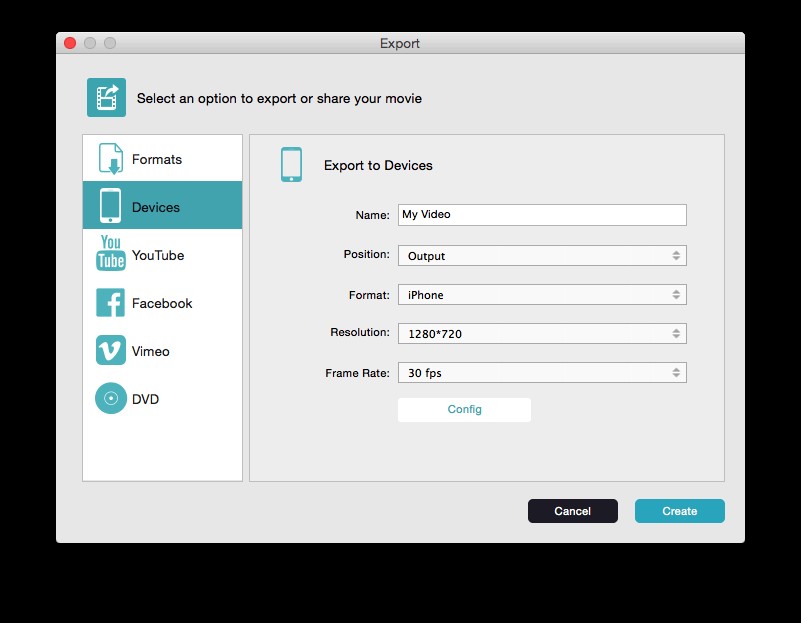
Bekijk de video hieronder om te zien hoe je video kunt bewerken met Filmora op je Mac
mensen hebben het gedownload
Oplossing 2:Roteer iPhone-video met iPhone-app voor videobewerking
Gereedschap dat je nodig hebt:FilmoraGo
Naast de videobewerkingstools voor desktops, zijn er ook tal van videobewerkings-apps om je opname te roteren. FilmoraGo voor iOS zal bijvoorbeeld de video's op je filmrol bekijken en je laten kiezen hoe je de video wilt roteren. FilmoraGo biedt ook basisfuncties voor videobewerking, zoals bijsnijden, filters en overgangen. Bekijk de onderstaande video om het te controleren en te proberen. Het is geweldig.
