Een van de geweldige features van de iPhone 7 en iPhone 7 Plus is de camera met dubbele lens. Hiermee kun je continu video's opnemen zolang je opslagruimte over hebt. Er zijn echter momenten waarop u ongewenste delen van de video wilt verwijderen of deze wilt bewerken voordat u de video uploadt naar Instagram, Facebook of YouTube. En daarom ben je hier. Je wilt weten hoe je video's kunt bewerken op iPhone 7/7 Plus.
Er zijn drie manieren waarop je video's kunt bewerken op iPhone 7/7 Plus.
- Methode 1:Aanbevolen:Desktop-app gebruiken – Wondershare Filmora
- Methode 2:De ingebouwde iPhone-app gebruiken - Foto's
- Methode 3:Wondershare FilmoraGo gebruiken
Methode 1:aanbevolen:desktop-app gebruiken – Wondershare Filmora
Als je op zoek bent naar een app die krachtiger en vaardiger is, dan raad ik Wondershare Filmora aan. Je kunt er niet alleen video's mee knippen, inkorten en samenvoegen, maar het biedt je ook veel overgangen, filters, intro- en outro-effecten, om er maar een paar te noemen. Je kunt ook teksten en ondertitels en muziek toevoegen aan je videobeelden. Het is de beste videobewerkingssoftware op de markt waarmee beginners professioneel ogende video's kunnen maken. Bovendien kunt u, nadat u klaar bent met bewerken, uw video rechtstreeks uploaden naar Facebook, YouTube of Vimeo om deze te delen met uw vrienden en familieleden, of op te slaan op uw iPhone en Android-telefoons, of op dvd te branden. Hieronder staan de stappen om Wondershare Filmora te gebruiken om video's op iPhone 7/7 Plus te bewerken.
- Download Wondershare Filmora – De desktop-app is beschikbaar voor zowel Windows- als Mac-desktopplatforms. Zorg ervoor dat u de juiste versie voor uw computer kiest.
- Sluit je iPhone 7 aan op het bureaublad - De volgende stap is om je iPhone 7/7 Plus aan te sluiten met een USB-kabel. Open Wondershare Filmora en selecteer Nieuwe film maken. Er wordt dan automatisch een Media Import-venster geopend. Daar kun je de video's rechtstreeks in de desktop-app importeren.
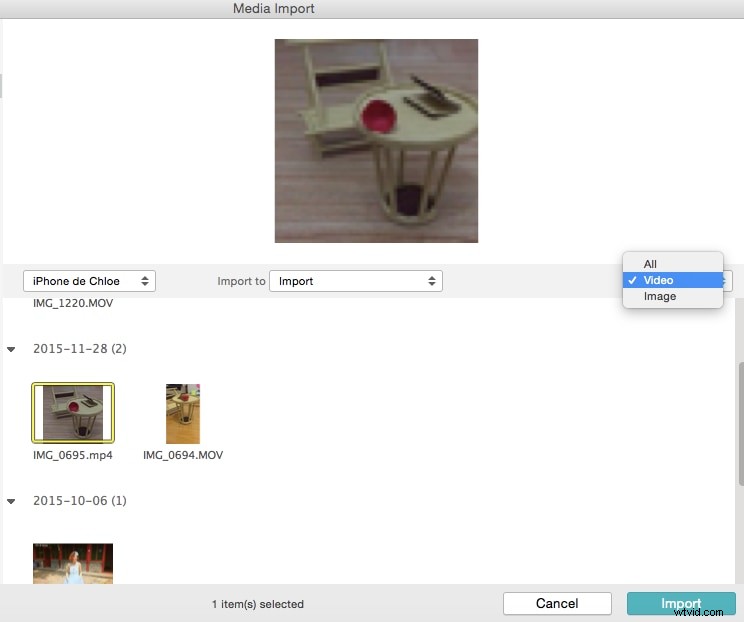
- Vind de video – Zoek de video die je wilt bewerken. U kunt de videobestanden snel vinden via het vervolgkeuzemenu in de rechterbovenhoek van het venster. Zodra je de video hebt gevonden, klik je op Importeren.
- Bewerk de video:zodra de video is geïmporteerd, kun je beginnen met bewerken door de video bij te snijden, te roteren en bij te snijden. Wanneer u dubbelklikt op de video, kunt u de verzadiging, het contrast, de tint en de snelheid aanpassen. Behalve dat je video's op iPhone 7/7 Plus kunt bewerken, kun je met de app ook teksteffecten, filters en overgangen toevoegen. Het heeft ook meer geavanceerde functies, waaronder Green Screen, Split Screen, PIP, Mosaic, Blur Face en nog veel meer.
Leer gedetailleerde informatie over hoe u een PIP-effecten kunt maken
Methode 2. De ingebouwde app gebruiken - Foto's
Je weet het misschien niet, maar de iPhone 7/7 plus wordt geleverd met een ingebouwde manier om video's bij te snijden en te bewerken zonder dat je apps van derden hoeft te installeren. Via de Foto's-app kun je video's op iPhone 7/7 Plus bewerken. En het beste van de app is dat hij gemakkelijk te gebruiken is. U kunt binnen enkele minuten gemakkelijk leren hoe u de app gebruikt. Het enige wat u hoeft te doen is de onderstaande stappen te volgen:
- Open de Foto's-app - Zoek naar het pictogram van de Foto's-app en tik erop. Daar vind je alle foto's en video's die je met je iPhone 7/7 Plus hebt gemaakt.
- Zoek de video die je wilt bijsnijden – De volgende stap is om de video te vinden die je wilt bijsnijden of bewerken. Houd er rekening mee dat je ook andere video's kunt bewerken die je niet met je iPhone hebt opgenomen, zolang deze op je smartphone zijn opgeslagen.
- Tik op het pictogram Bewerken – Tik vervolgens op het pictogram Bewerken en sleep het linker- en rechteranker om het gedeelte aan te passen dat u wilt behouden. Zorg ervoor dat je de ankers goed plaatst, anders knip je het verkeerde deel van de video bij.
- Tik op Gereed – Nadat u de ankers hebt aangepast, tikt u op Gereed. Vervolgens kunt u kiezen tussen Origineel bijsnijden of Opslaan als nieuwe clip. Als je voor de tweede kiest, blijft de originele video behouden en maak je een nieuw bestand voor de bewerkte versie.
Methode 3. Wondershare FilmoraGo gebruiken
Hoewel het handig kan zijn om de ingebouwde app te gebruiken om video's op iPhone 7/7 plus te bewerken, zijn er gevallen waarin u meer wilt doen dan alleen de video bijsnijden. FilmoraGo voor iOS is een gebruiksvriendelijke app om je normale, alledaagse video's om te zetten in creaties van artiesten die eruitzien alsof het honderden dollars kost om te maken. Kies gewoon een video, selecteer een algemeen thema en ontwerp voor de video en voeg de muziek toe die je leuk vindt. Het biedt ook basisfuncties voor videobewerking, zoals bijsnijden, filters en overgangen. Een ander groot voordeel is dat het je video automatiseert, zodat je alleen de beste onderdelen kunt kiezen die je nodig hebt en de app de rest laat doen.
Zoals je kunt zien, zijn er verschillende manieren waarop je video's op iPhone 7/7 Plus kunt bewerken. Je kunt de ingebouwde app gebruiken, of Wondershare FilmoraGo of WondershareFilmora op de desktop. Dit laatste geeft je meer controle over het bewerken van de video. Je hebt in een mum van tijd een professioneel ogende clip.
10 beste gratis videobewerkings-apps voor iPhone en iPad
